GI設定
これらのパラメータ(照明モデル以下は除く)は、個々のマテリアルがGIもしくは GIとフォトンコースティクスを含むか除外の指定や設定の調整のために効果の強度をコントロールするために使います。例えば、プロジェクトシーンに多数の透過オブジェクトがあり、各オブジェクトのコースティクスの計算に時間がかかる場合、どのコースティクスを計算させるか指定できます。
このページでは、「拡散の減衰」「拡散レベル」「表面粗さ」を調整する設定の他、一般的な照明モードの設定(例えばこれは、シーンのライトに対してどのようにハイライトを反応させるか、という点で非常に重要な意味を持ちます。またその他にも、マテリアルの見た目をプラスチックではなくレンガに見せたい場合などに、この照明モードの設定次第で大きな差が出ます)について説明します。これらのパラメータのうちのいくつかは、「オレン・ネイアー」モデルの場合だけに適用されます。ですから「フォン」や「ブリン」を使用中は、それらのパラメータはグレーで表示されます。
このマテリアルが拡散光を反射、発光、透過する場合は、このオプションを選択します。
拡散光を反射する強度をフィールドに入力します。ここには、0から10,000%までの値を入力できます。デフォルトの値は100%です。
このマテリアルが他のオブジェクトからの拡散光による照明を受けないようにするには、このオプションをオフにします。
このマテリアルが拡散光による照明を受ける強度を調整します。
この値を使って、このマテリアルが受ける拡散光のサチュレーション(彩度)をコントロールします。ただし前に記載されたサチュレーションとは逆に、この設定はGIを受けることに対して影響を与えますが、その放射に対しては影響を与えません。
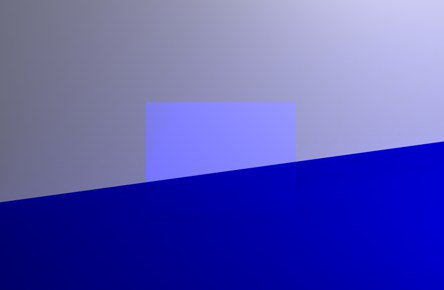 画像の中心だけサチュレーションの値を大きくしています。
画像の中心だけサチュレーションの値を大きくしています。
GIポータル、ポリゴンライト
以下に挙げる6個のパラメータは GIの計算にだけ関連するものです。
GIポータルまたはポリゴンライト(アクティブな 発光マテリアルチャンネルを持つオブジェクト)をライト放射エレメントして定義することによって(つまり通常のCinema 4Dの光源ではなく発光エリアとして:GIポータル(例:ライトを放射する空)、ポリゴンライト(あらゆるジオメトリ))− 光と影の計算においてこれらは特に重要です − ライトと影の質が向上します。GIポータルとGIエリアライトの使用についてはこちらで説明されています。
このオプションは、フィジカルレンダラーの特別な間接照明モードと併用する時にのみ作用します。(発光する)オブジェクトがGI計算に含まれる方法。
このオプションは、エリアライトとして用いたいオブジェクトについて有効にしてください。
このオプションがオンの場合、GI計算に含まれている(発光している)オブジェクトの計算が最適化されます。このオプションは、オブジェクトがエリアライトとして働く場合オンにしておきます。
詳しい情報は、GIポータルとポリゴンライト:機能と配置 とサンプルにあります。
ここでの留意点は、名前と関係なくこの機能はマット反射でもポジティブ効果があります。
このオプションを有効にすると、オブジェクトがGIポータルとして定義されます。(透過チャンネルを有効にすることを忘れないでください)
GIポータルは、通常一枚のポリゴン(プリミティブの平面など)を使い、光が狭い空間を通って照明するよう場所に配置します。法線の向きは影響しません。詳細については、こちらをご覧ください。
もし、光を反射するオブジェクトそのものに、影響を与えたくない場合、透過チャンネルにある透過色か透明度の設定を変更することで、GIポータルを通る光に影響を与えることができます。
一般的に、以下がUberマテリアルまたはノードマテリアルに役に立ちます:
マテリアルが透過チャンネルを使っている場合、グローバルイルミネーションがレンダリングに使われると、このオプションを有効にして、シーンの後にある環境の後のカメラの表示角度から、同時にサンプリングします。これは主に、ウインドウガラスの最適化したレンダリングのために設計されています。そのウインドウガラスを通して、ライトが室内に注がれます。このようなケースでは、窓ガラスとしての簡単な平面を使えば充分です。このような場合、透過では屈折なしを使うことに留意します。比較的薄いガラスのレンダリングには、屈折率1.0で充分です。
このマテリアルがフォトンコースティクス効果を生じる場合、つまりフォトンを鏡面反射、屈折する場合は、このオプションを選択してください。そして、フォトンを鏡面反射、屈折する強度をフィールドに入力してください。フォトンを鏡面反射、屈折させるためには、当然のことですが、マテリアルの鏡面反射、透過チャンネルを働かせ、適切な値を指定しておいてください。
フォトンを鏡面反射、屈折する強度をフィールドに入力してください。
マテリアルがフォトンサーフェイスコースティクスを受けるかどうかのオン/オフを設定します。
フォトンを受ける強度をフィールドに入力してください。
面上のある位置におけるサーフェイスコースティクス効果を求める場合、 この距離よりも近くに存在するフォトンを選び出し、それらの値を補間します。この値を大きくすると、フォトンが少ない部分でもなめらかに表現できますが、その分レンダリング時間が長くなります。
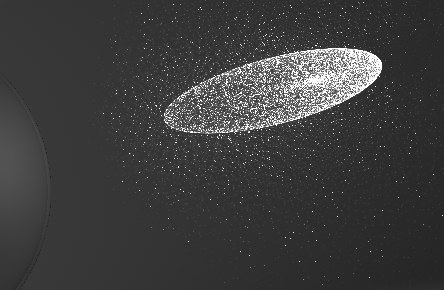 調べる半径が1の例:調べる半径が小さすぎて、フォトンを集められない部分が多いため、各フォトンが孤立した光の点として見えています。
調べる半径が1の例:調べる半径が小さすぎて、フォトンを集められない部分が多いため、各フォトンが孤立した光の点として見えています。
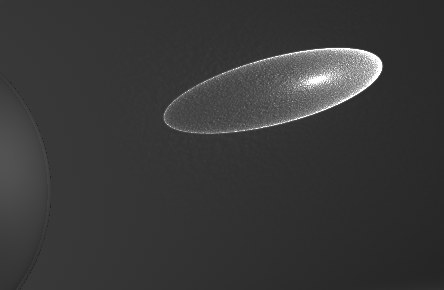 半径 = 10.
半径 = 10.
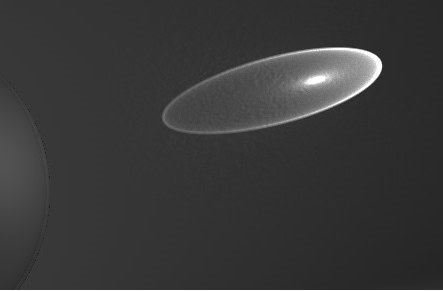 半径 = 100.
半径 = 100.
大きな値を入れた場合のみ、フォトンコースティクスがよりボカシがかかります。
もし、値が小さすぎる場合、個々のフォトンがはっきり見えてしまいます。面白い効果ではありますが、リアルなレンダリングにはなりません。大きな値を入力することで、フォトン同士が補間され、リアルなコースティクス効果になります。
この値は、評価するフォトンの最大数を指定します。そしてこれらのフォトンの値が補間されて、コースティクス効果の明るさになります。例えば100という値を指定した場合、サンプル半径の中に入っているフォトンが100個まで評価されます。そしてそれ以降はもしフォトンが存在しても全て無視されます。
一般的に、この値を大きくするとムラのない画像を生成できますが、その分レンダリング時間が長くなります。また、大きくしすぎると画像がボケる場合もあります。
金属や、より正確なハイライトを必要とするその他のマテリアルに対しては、ブリンを使うのが良策です。