パラメータ
 トランスフォーム
トランスフォーム
 左:エフェクタが一切適用されていない場合の結果。中央:"相対”モード。右:"再マップ”モード。中央と右の例においては、「統合されたグラデーションと"スケール”の変形」を伴うシェーダエフェクタが、適用されています。
左:エフェクタが一切適用されていない場合の結果。中央:"相対”モード。右:"再マップ”モード。中央と右の例においては、「統合されたグラデーションと"スケール”の変形」を伴うシェーダエフェクタが、適用されています。
上図では、クローンのスケールに対してエフェクタが影響を与えています。選択した変形モードに従った方法で、クローンがスケールされます。これは、オリジナルのサイズに加算してスケールするか(相対 - 数学的には: クローナー+(クローナー設定 + クローンの設定 * エフェクタの値)もしくは0からはじめるには(再マップ, 数学的には: クローナーの設定 * エフェクタの値)
位置の変形を適用させる場合には、"絶対”モードを選択してください。するとP.X、P.Y、P.Zで定義されたポイントの方向に、クローンが生成されます。
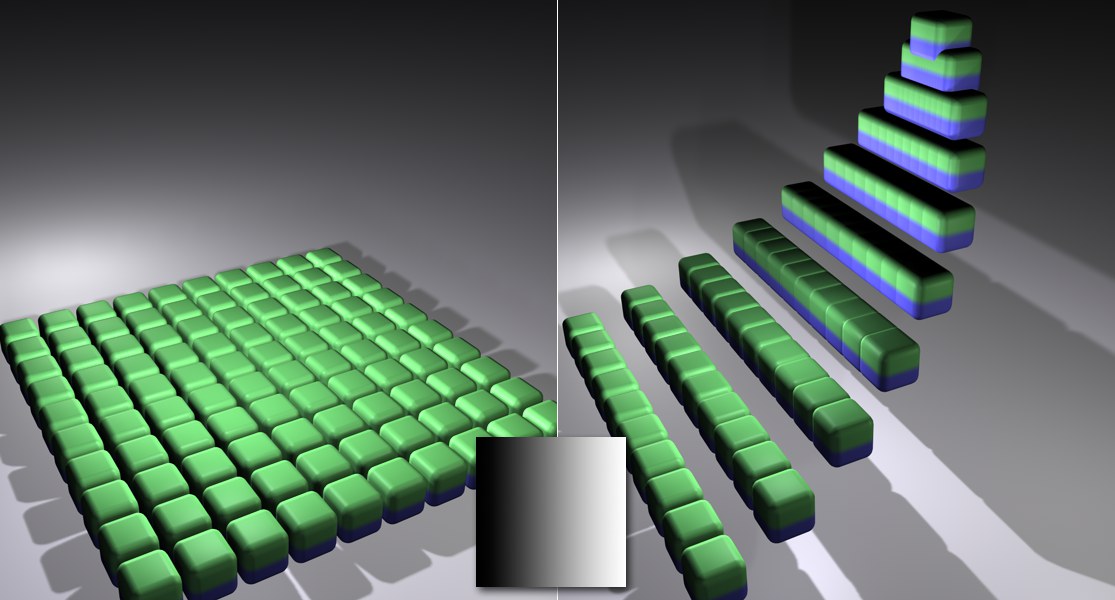 左:作業の結果。右:グラデーション(中央の挿入図を参照)を含むシェーダエフェクタを使って、位置の変形を適用させた結果。
左:作業の結果。右:グラデーション(中央の挿入図を参照)を含むシェーダエフェクタを使って、位置の変形を適用させた結果。
例えば、位置、角度、回転といった「方向」を必要とする、ほとんどの「クローンの変形」に対して、この「空間を変形」で座標系を割り当てることができます。各クローンの座標系を想像してみてください。そのポイントから変形が生じます。座標系は、次に挙げる項目から選択することができます:
- ノード: ノードの座標系。
- エフェクタ: エフェクタの座標系。
- オブジェクト: 「クローンを生成するオブジェクト」の、オブジェクト座標系(例:クローナーオブジェクト自体)。
使用するエフェクタが、その位置を変化すべきかどうかを定義するには、この設定を使用してください。このオプションをアクティブな状態にすると、追加的なパラメータが使用可能になります。
使用するエフェクタがクローンを変化させる「位置の範囲」を、ここで入力してください。
エフェクタは、0%から100%の間で値を設定します。そして100%の値は、「位置、スケール、角度に対して入力されうる、最大値」を表します。
使用するエフェクタが、そのサイズを変化すべきかどうかを定義するには、この設定を使用してください。このオプションをアクティブな状態にすると、追加的なパラメータが使用可能になります。
均等スケールがアクティブな状態である場合には、ここにスケールの値を入力することができます。
スケールをオンにすると、このオプションが使用可能な状態になります。もしもこのオプションがアクティブな場合は、各クローンが、3つの方向すべてに対して均等にスケールされます。もしもこのオプションが非アクティブな場合には、各方向を個別にセットすることができます。
これがアクティブな状態の場合には、以下の各種オプションが使用可能になります:
「普通ではない設定」が適用された場合には(例:ランダムエフェクタを伴う、クローン化されたパーティクル)、マイナスのウェイトまたはスケーリングが行われる結果となることもあります。すると各クローンは間違った方向を向いてしまうことになります。このオプションをオンの状態にすれば、そういったエフェクトを排除することができます。
使用するエフェクタが、その回転を変化すべきかどうかを定義するには、この設定を使用してください。このオプションをアクティブな状態にすると、追加的なパラメータが使用可能になります。
 カラー
カラー
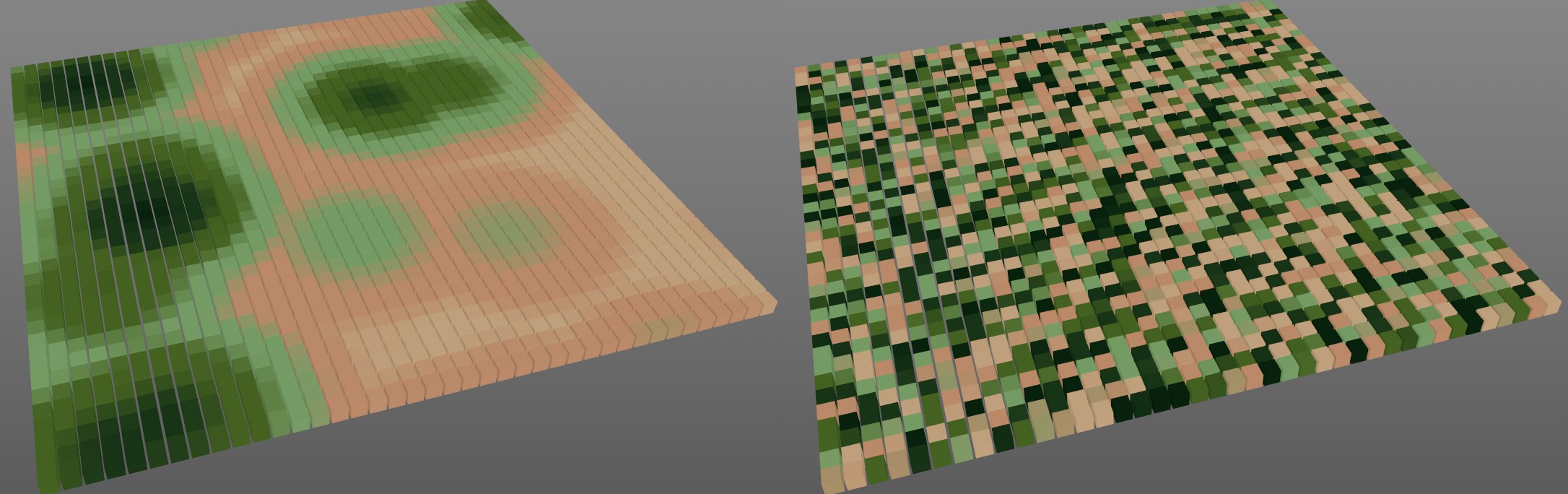 ランダムフィールドのある簡易エフェクタ(あるときはノイズを加え、あるときはランダムに働きます)。
ランダムフィールドのある簡易エフェクタ(あるときはノイズを加え、あるときはランダムに働きます)。
カラータブの設定は、エフェクタまたはフィールドが生成したカラー値を、既存のカラーとミックスするかどうか、する場合はその方法を定義します(例えばクローナーオブジェクト(変形タブ)により定義)。
4つのオプションが使用可能です。:
オフ:エフェクタはカラーを変更しません。エフェクタやすべての設定したフィールドがクローンに効果がないとき、このオプションを使います。
エフェクタカラー:カラーリングにシェーダまたはランダムエフェクタを使い、フィールドを使いたくないとき、このオプションを使います。R20以前のCinema 4Dで使われた方法で、次のオプションの使用を避けてください。
フィールドカラー:カラーリングにフィールドを使いたいとき、このオプションを使います。エフェクタカラーの代わりに推奨する方法で(例えばカラーモード参照)、多くの機能が使えます。
カスタムカラー:エフェクタはカスタムカラーを使ってカラー化します。このオプションは、古いCinema 4Dで生成されたシーンと互換性のある設定です。
これは、R20以前のCinema 4Dで作成されたシーン用の設定であることに留意します。この設定で作業するときは、カラーモードをフィールドカラーに設定し、このオプションを無効にします。
- 次のことはエフェクタ(グレースケール値だけを生成するもの)に対して適用されます、ただしシェーダとランダムエフェクタは除きます:グレースケール値がクローンに直接色をつけるか(オプションがオフの場合)、あるいはグレースケール値とそれらの色を混合してそれをアルファ値として表示すべきか、ということをこのオプションは定義します。
- 次のことはシェーダとランダムエフェクタに対して適用されます:それぞれの色に加えて、どちらも独自の(内部的な)アルファ値を持っています。もしもこのオプションがオンの場合は、色と内部的なアルファ値を使って全体的なアルファ値が突き止められます。もしもこのオプションがオフの場合には、エフェクタ(アルファは一切無し)によって突き止められた色がクローンに適用されます。
このオプションを使って、カラーを定義することができます。
ここで、「補間された色と、クローナーの色を混合するために使うモード」を定義することができます。次に挙げる各モードが使用可能です:
- デフォルト:「エフェクタもしくはフィールドのカラーの、平均的なカラー」と「クローナーオブジェクトの平均的なカラー」が補間されます。
- 加算、減算、乗算: 選択したモードに従って、各カラーがそれぞれ加算、減算、乗算されます。
- 除算: エフェクタの色を通して、クローナーの色がその成分に関して分割されます。実際のところ、このモードは効果的なものではありません ― これはどちらかというと、使って遊んでみるためのモードです。
 その他
その他
有効にすると、フィールドからの値が、次の設定で生成された効果とブレンドされます。無効にすると、フィールドが直接にコントロールします(クローンを修正または時間オフセットオプションの設定で、効果は最もクリアに表示されます)。
一般に、マルチエフェクタ(マルチフィールドの代わりに)を結合した場合、このオプションを有効にすることを推奨します(最初を除くすべてのエフェクタで)。さもないと、ずっと直感的で、このオプションが無効のままになります。
もし、ウェイト変形で作業したい場合は、フィールドで使えます(MoGraph フィールドレイヤーを参照)。
1つのエフェクタを使って、その他のエフェクタをいくつでもコントロールできる状況を想像してみてください:例えば「ランダムエフェクトの変形の効果」が適用される場所」を、テクスチャ(シェーダエフェクタ)を使って定義するとします。これこそが、"ウェイト変形”の機能です。
基本的に、ウェイトは0%から100%の間のどこにでも、設定することができます。クローンを生成するオブジェクト(クローナー、マトリクスオブジェクトなど)の変形タブにある、ウェイト表示モードを選択すると、どのクローンのウェイトでも可視状態にすることができます。その「クローンを生成するオブジェクト」がアクティブな状態であるときには、そのクローンのそれぞれのウェイトが表示されます。そして配分されているウェイトの量に応じて、それらに色(赤色と黄色の間)が割り当てられます(クローンを生成するオブジェクトを不可視状態に設定しなければならない場合もあります)。
- 赤色:ウェイト=0%
- 黄色:ウェイト=100%
このウェイトは、その他のあらゆるエフェクタで使用できます(そのエフェクタの減衰タブ内にあるウェイトスライダを変更するとき)。
例
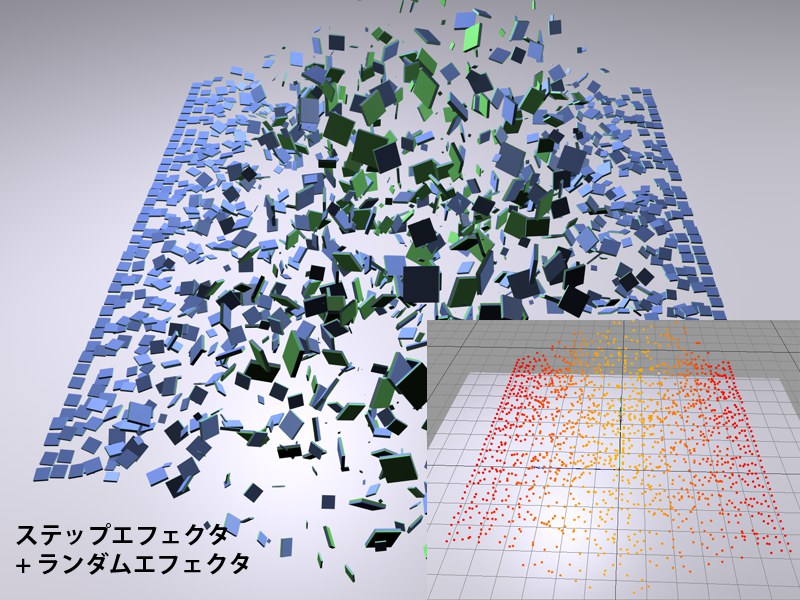
上図は、グリッド配列クローンモードにおいて単一の立方体をクローン化させた、クローンの配列です。そして、スプライン関数グラフ(画像の下部)を持つ「ステップエフェクタ」が、クローン化させたオブジェクトに割り当てられています。ステップエフェクタのパラメータ”タブにおける、[ウェイト変形以外のすべての設定がオフの状態になっています(ウェイト変形は100%にセットしました)。その結果、このステップエフェクタが唯一行っている機能とは、各クローンに対して0%から100%の間でウェイトを割り当てることです(赤色から黄色の間で、グリッドに色が付けられています)。
もしも例えば、このウェイトを使ってランダムエフェクタを調整したい場合には、次に挙げる手順に従ってください:
- ランダムエフェクタを作成して、これをクローナーに割り当ててください。ステップエフェクタが実行された後で、ランダムエフェクタが実行されるように設定してください(クローナーの"エフェクタ”タブ)。その次に「位置、スケール、角度」の設定に対して、ご希望の変更を加えてください。
- ランダムエフェクタの減衰タブにあるウェイト設定を0%にしてください。そして形状を無限にセットするのも良いアイデアです。さもないと、エフェクタの減衰が影響を持ち続けてしまう状態になることがあります(もちろん、それこそがあなたのご希望のエフェクトであるかもしれませんが...)。
その結果です:
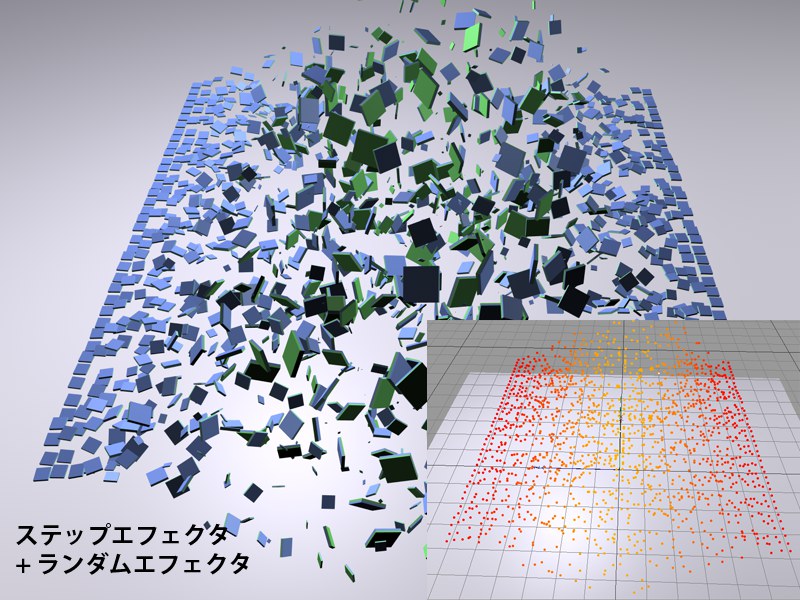
ステップエフェクタのウェイトによって引き起こされた「位置·スケール·角度の、変形のエフェクト(そして、もしもお望みであれば、その他のすべての変形も可能)」を、前図において見ることができます。
このウェイトを使用すれば、「追加的なエフェクタ」をいくつでも、クローナーに対して影響させるようにすることができます。
すべてのクローナーオブジェクトは、内部にUV座標(テクスチャとは関係ありません)を持っており、エフェクタの効果の計算に使われます。たとえば、数式エフェクタは、その影響を受けます。
エフェクタが、クローンの子オブジェクトに対して影響を与えるように設定したい場合には、このパラメータを使用してください。以下に挙げる項目があてはまる場合には、このパラメータがとても役に立ちます:
-
クローン化させる「いくつかのオブジェクト」を、すでにクローナーの子として作成済みである。
ソートモードを使用することを、ご提案します。これを使うと、エフェクトがより良く見える状態になります。
例:
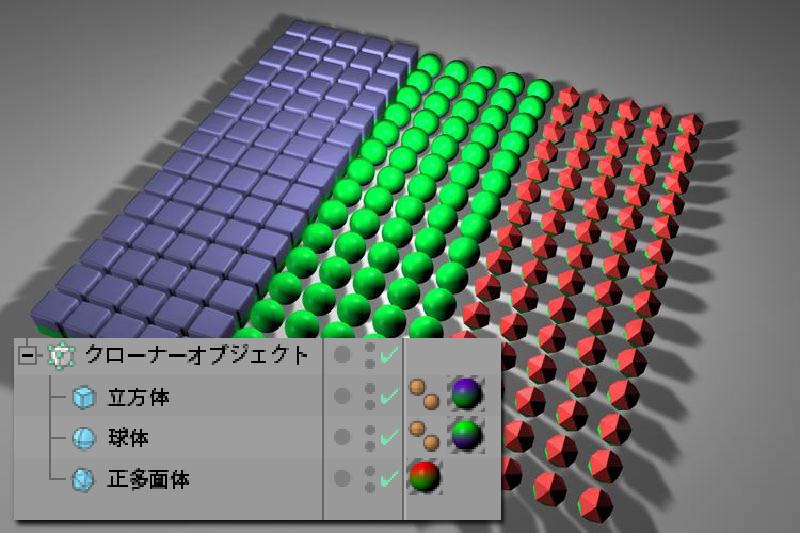
上図にあるクローナーオブジェクトは、ソートにセットされました。そしてその後、ステップエフェクタが割り当てられました(ステップエフェクタを参照)。値100%のクローンを修正設定によって、上図の通りの結果が生み出されます。そしてクローンを修正設定に変更を加えるとそれに従って、クローンの分配も変わります。0%よりも小さい値、あるいは100%よりも大きな値を使用することもできますが、それによって「クローンを作成するために使われる、子オブジェクトの数」が変更されることになります。
またクローンを修正は、クローナーオブジェクトのその他のモードにおいても機能します。ただしその場合には、この設定は「変更させるクローンの数を単に修正する機能」を持つだけとなります。
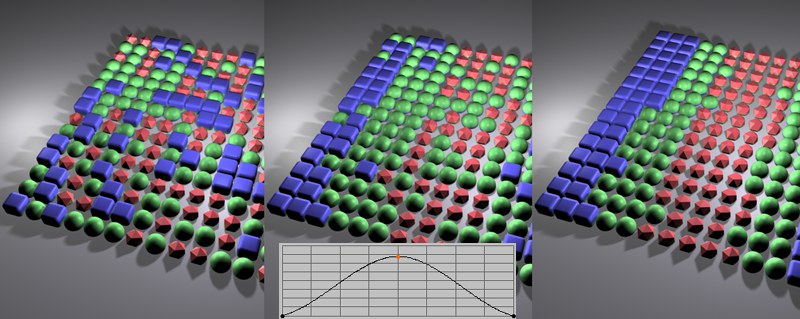 左から順に:クローンを修正の値を増加させた結果。ランダムモードが選択されている場合には、ステップエフェクタのカーブ(中央の挿入図)が、上のようなエフェクトを引き起こします。
左から順に:クローンを修正の値を増加させた結果。ランダムモードが選択されている場合には、ステップエフェクタのカーブ(中央の挿入図)が、上のようなエフェクトを引き起こします。
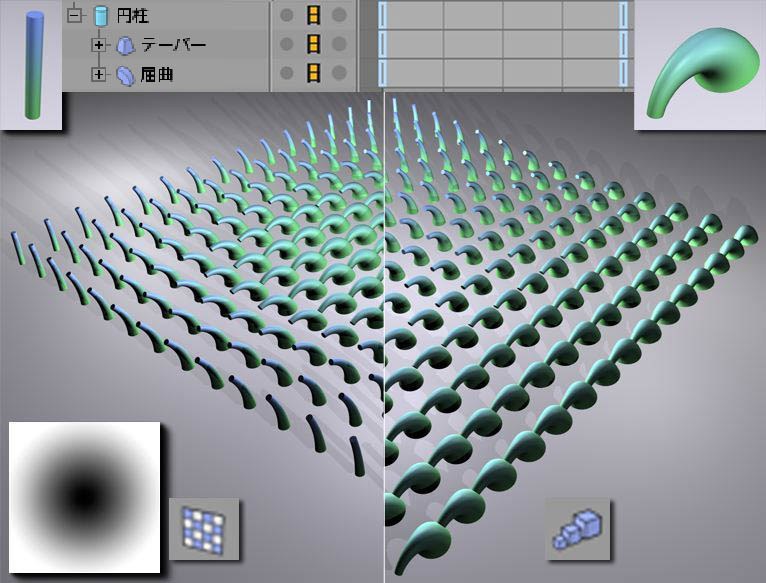 異なる2種類のデフォーマオブジェクトを使ってアニメートされた円柱:左はシェーダエフェクタ、右はステップエフェクタ。
異なる2種類のデフォーマオブジェクトを使ってアニメートされた円柱:左はシェーダエフェクタ、右はステップエフェクタ。
例えば、あるオブジェクトがあり、パラメータのアニメーション(光源、デフォーマオブジェクトなど)だけを介して、そのオブジェクトがアニメートされているとしましょう。エフェクタが、異なるインターバルを置いてそのオブジェクトからクローンを生成することができれば、素晴らしいでしょう。これこそが、時間オフセットの機能です。
上図では、テーパーデフォーマと屈曲デフォーマがアニメートされました(フレーム0からフレーム20まで)。各エフェクタには、時間オフセットに値20が割り当てられました - グレースケール値に従って、エフェクタが「時間のオフセットを持つクローン」を分配します(シェーダエフェクタ)。つまり、クローン0から最後のクローンの範囲まで分配が行われるか(ステップエフェクタ)、あるいは該当するエフェクタの入力値によって選定されるエリアから分配が行われます。
クローンの可視性に影響を与えるには、この設定を使用してください。ただしこのオプションはすべてのエフェクタにおいて使用できるわけではありません。例えばこのオプションは。ランダムエフェクタと共に使用して、クローンをランダムに不可視状態にすることができます("最小”が-100%に設定されていることを確認してください)。ステップエフェクタとシェーダエフェクタは、クローンを"0”にセットしてクローンを隠します。ステップエフェクタの場合は、X-軸に沿って"0”にセットされているスプラインのポイントにおいて、これが起こります。シェーダエフェクタの場合は、黒色のエリアにおいてこれが起こります。
万一 簡易エフェクタ がクローンの可視性に影響を及ぼす場合は、最大 および 最小 の値をそれぞれ 0% および 100% に設定してください。また、減衰 および強度 (50% より大きいまたは小さい値) の各値も影響を及ぼします。