エフェクタ
エフェクタの強度全体を調整するには、この設定を使用してください。0%よりも小さな値や、100%よりも大きな値を入力することも可能です。
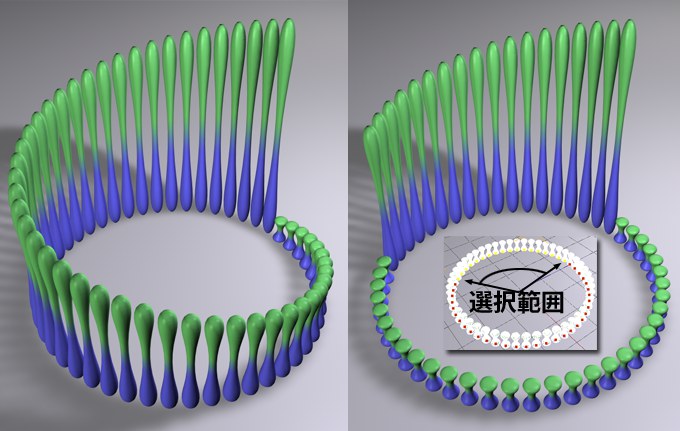 左は選択範囲無しのステップエフェクタ、右は選択範囲有りの場合。
左は選択範囲無しのステップエフェクタ、右は選択範囲有りの場合。
MoGraph選択範囲もしくはMoGraph ウェイトマップタグをこのフィールドにドラッグすることができます。あるいは、クローナーオブジェクトと既存のMoGraph選択範囲/ウェイトマップを選択し、エフェクタを作成することによって、自動的にこのタグを配置することができます。
キャッシュタグがクローン生成オブジェクトに指定されたら、エフェクタは、タグの設定次第で次のように動作します。
- MoGraph選択範囲タグが設定されていると、選択範囲に属しているクローンにのみ影響を及ぼします。
- MoGraphウェイトマップタグが設定されていると、タグに保存されているクローンウェイト(値は0%と100%の間)にエフェクタ強度が乗算されます。
他のすべてのエフェクタの場合と同様ですが、この強度スライダは、エフェクタの強度を定義するために使われます。0%よりも小さな値や、100%よりも大きな値を定義することも可能です。
 最小/最大
最小/最大
内部的な範囲の値を増加または減少させるには、これらの設定を使用してください。
フィールドリストのレイヤーのリマップ設定にも留意します。他のレイヤーと組み合わせると、強力で理解しやすいため、このフィールド機能を優先的な方法として使います。
変形に関して定義された「内部的な値の範囲」を、制限または拡張するにはこれらのスライダを使用してください。
S.Yが30にセットされています。もしも最小と最大をそれぞれ0%と100%にセットすると、完全に無音の時間の範囲において各クローンが0にスケールされます。そして周波数がもっとも高いときには各クローンが30にスケールされます。もしも最小と最大をそれぞれ50%と80%にセットすると、その結果として各クローンは15(無音の場合)と26(音が大きい場合)の間でスケールされることになります。0%よりも小さな値や、100%よりも大きな値を定義することも可能です。
サウンドトラック
矢印ボタンをクリックすると、サウンドをロードコマンドが使用可能になり、Cinema 4Dの外部からサウンドファイルを読み込むことができます。アニメーションを再生している場合、読み込んだサウンドファイルは再生され、ボリューム/振幅分布が振幅グラフにライブで表示されます。
読み込んだサウンドフォーマットは、 サウンド フォーマットにリスト表示されます。
分布
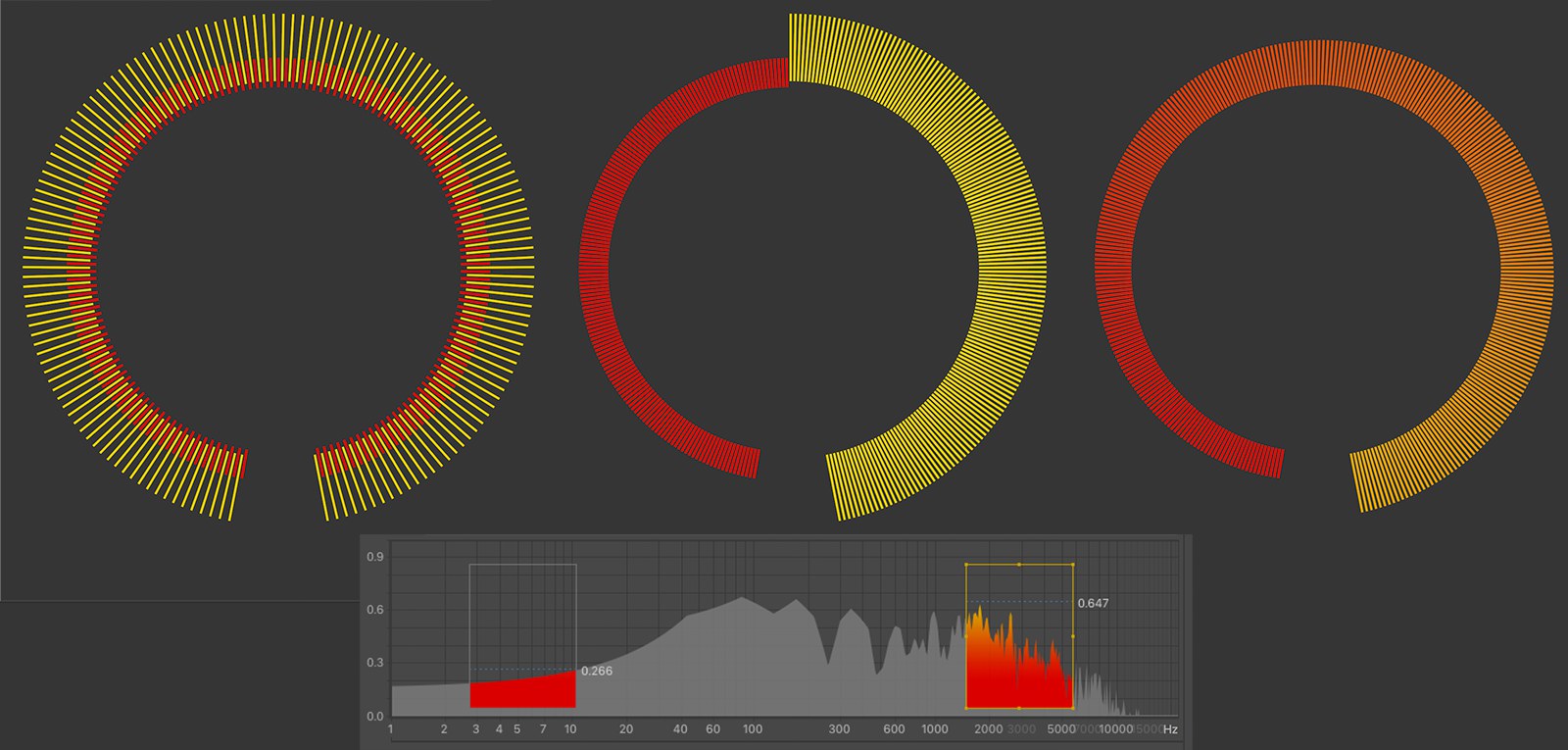 分布を くり返し、分配 、合成 に設定したサウンドエフェクタの影響をうけるクローンの円形パネル(それぞれ2つのサンプル範囲を表示)
分布を くり返し、分配 、合成 に設定したサウンドエフェクタの影響をうけるクローンの円形パネル(それぞれ2つのサンプル範囲を表示)
振幅グラフで複数のプローブ範囲を定義できるので、プローブ範囲が影響するクローンを定義します。
次のいずれかを選択できます。
くり返し
プローブ範囲は、交互にクローンに影響します。バッファ数を基準にしています。例: 2つのプローブ範囲があります;クローン#0はプローブ範囲1に影響され、#1はプローブ範囲2、#3はプローブ範囲1となります。
分配
各プローブ範囲は、(連続したバッファ番号のある)クローンのコヒーレント部分をつかんで影響を与えます。2つのプローブ範囲で、最初はクローンの前半に、次にクローンの後半に影響します。
合成
プローブ範囲の様々な効果が、無段階でブレンドされます。
振幅/周波数グラフ
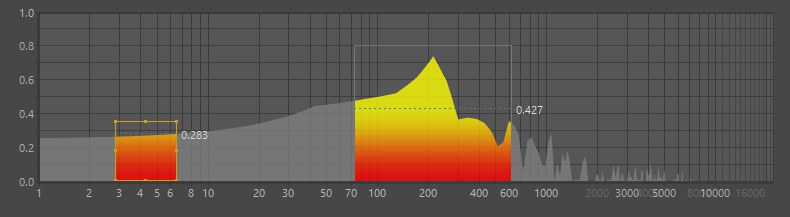 2つのプローブ範囲で、左側が選択されています
2つのプローブ範囲で、左側が選択されています
各アニメーションフレーム毎に再計算された現在の振幅/ボリュームの進行状況を、振幅グラフが示します。四角がプローブ範囲で、指定の振幅/ボリューム範囲をカバーし、エフェクタが効果のボリューム値を確認します。サンプリングオプションのピークと平均では、確認した効果が数字で表示されます。
エフェクタは、それぞれのプローブ範囲内にあるボリュームだけを認識します(例外:限定オプション)。水平プローブ範囲の境界は、効果の最小と最大の範囲を定義します。
以下のホットキーが、グラフフィールドに使用されます。
1:ビューを移動
2 またはマウスホイール:ビューをスケール
プローブ範囲は以下の方法で作成されます。
Cmd/Ctrl+RMB+四角をドラッグ
Cmd/Ctrl+LMB+既存のプローブ範囲でドラッグしてコピーを作成
Add Probeボタンをクリック
プローブ範囲はいくつでも作成できます。
選択したプローブ範囲の属性が、プローブ属性メニューに表示されます。選択したプローブにはハンドルがいくつかあり、周波数や音量の範囲を調整します。複数のプローブが選択されている場合は、共通のハンドルが表示され、選択したプローブ範囲を全て、同時に編集できます。プローブをクリックし、ドラッグして移動します。
さらに、(サンプリングをピークまたは平均に設定した場合)各プローブは現在確認している音量値を表示し、エフェクタに影響を与えます。
プローブは、クリックするか、周囲の四角をドラッグして選択します。ホットキーShiftとCmd/Ctrlは通常通りに働きます:選択を追加;選択を消去。全て解除するには、空の空間をクリックします。
選択したプローブはドラッグ&ドロップで移動でき、Delを押して消去できます。
プローブを追加
このボタンをクリックするたびに、プローブが追加されます(プローブ範囲のインタラクティブ作成については上記参照)。
プローブを消去
選択したプローブを消去します。何も選択していないときは、次々に消去されます。
全てのフレーム
振幅フィールドの遠いところにズームインした場合、このボタンをクリックすると、ズームバックして、全てのプローブを表示します。
対数
この設定は、振幅グラフの表示だけに影響します。通常、振幅は対数的に表示され、低い周波数(人間の耳に良く聞こえる)は高い周波数より広い空間が与えられます。振幅表示(0%) と対数表示(100%) は、無段階でブレンドされます。
エフェクタの出力には影響しません。
チャンネル
ステレオサウンドファイルの場合は、この設定を使って、エフェクタで扱うチャンネルを両方のチャンネルにするか片方のチャンネルだけにするか定義します。モノラルチャンネルは、この設定には影響されません。
グラデーション/方向
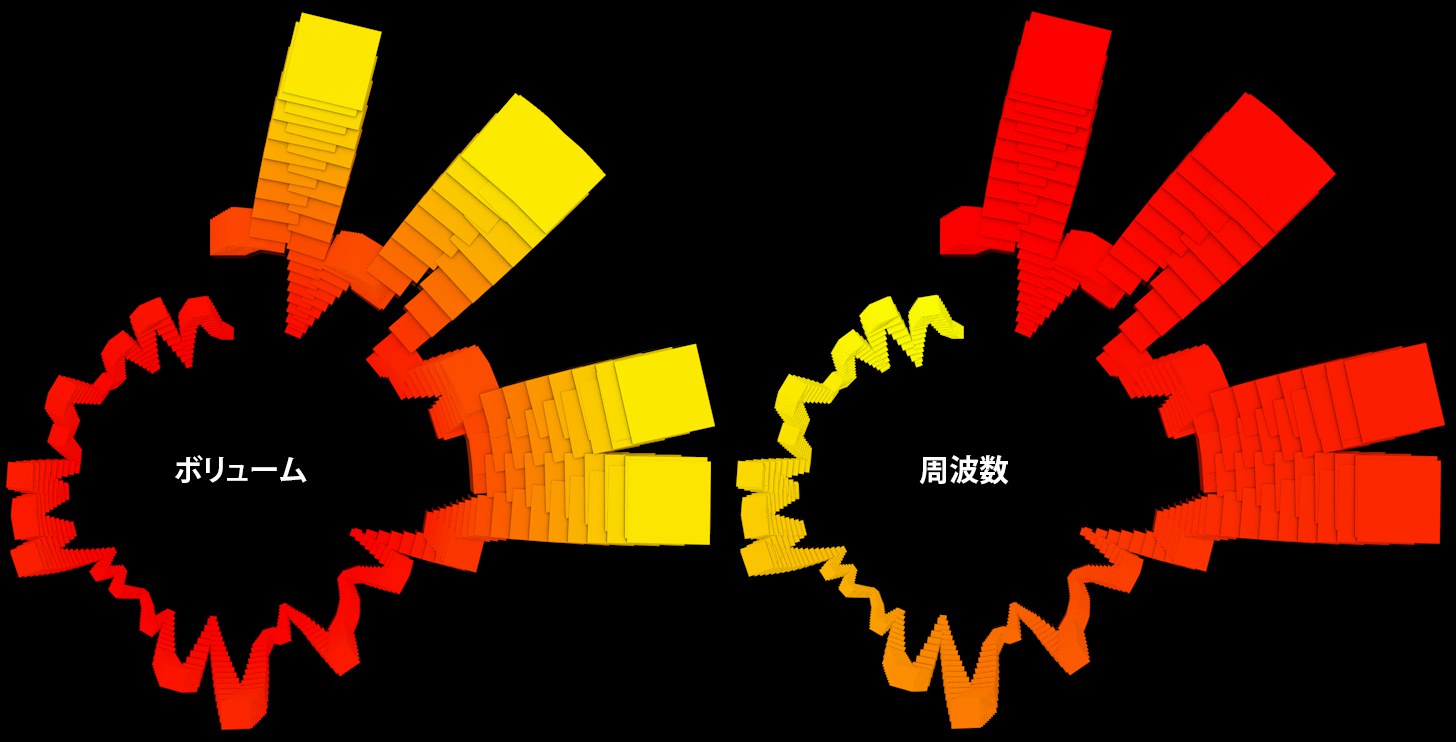 クローンの放射クラスタが音楽のビートにジャンプし、 その方向でカラー化されます。
クローンの放射クラスタが音楽のビートにジャンプし、 その方向でカラー化されます。
クローンがカラー化されます(カラーモードをエフェクタカラーに設定)。このグラデーションのカラーは、音量または周波数で分配されます。
個々のカラーグラデーションは、プローブ特性メニューでそれぞれのプローブ範囲に設定されます。ここで使うグラデーションは、新しく作成されたプローブ全てのデフォルトのグラデーションです。
値を固定
このオプションは、アニメーションを指定の位置でフリーズさせることができます。クローンステータスは、アニメーションの再生を再開しても変わりません。
以下の設定が、現在選択されているプローブの属性に適用されます。
低周波数
高周波数
低音量
高音量
この4つの値が、振幅グラフのプローブの4面を定義します。プローブ範囲がマウスで変更された場合、自動的に変わりますが、ここで手動で定義することもできます。
サンプリング
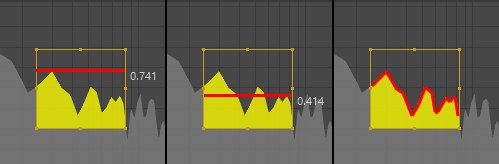
この設定は、プローブが処理のためエフェクタを通過する値を設定します。
ピーク: プローブ内の最高値。エフェクタは、全てのクローンに均等に影響します。
平均: プローブ内の平均値。エフェクタは、全てのクローンに均等に影響します。
ステップ:プローブ範囲内のカーブ断面が確認され、値が個々のクローンに分配されます。このオプションは、クローンを周波数処理を再構築するために使いたいときに使用します。
低下
この値を0に設定すると、エフェクタは周波数と音量をリアルタイムで評価します。つまり、エフェクタの効果は、サウンドファイルに従って急速に著しく変わります。低下値が大きくなると、ボリュームレベルが最大になった後のエフェクタの効果の減少は押さえられます。
強度
この設定は、個々のエフェクタ効果の強度を、プローブ範囲毎に定義します。負の値は、プローブ範囲の効果を反転します。
限定
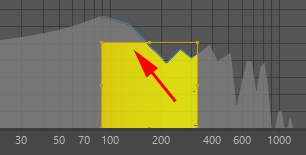
このオプションは、プローブ範囲制限の最高値より大きな音量セクションで起こることを定義します(上の画像でマーク)。有効になると、この制限で効果はカットされます。つまり、この制限を越えたボリュームは、追加の効果は働かなくなります。このオプションを無効にすると、プローブ範囲では、この制限を越えてボリュームに比例した効果が出ます。
カラー
この設定を使って、プローブ範囲の個々の色を定義します(グラデーション/方向も参照)。次のいずれかのオプションを選択できます。
デフォルト:プローブ範囲は、上記で定義したグラデーションカラーを想定しています。
カスタムカラー:均一のカラーを、全てのクローンに設定して、選択したプローブ範囲をカラースウォッチでコントロールします。
カスタムグラデーション: 各プローブ範囲に、固有のグラデーションを設定します(プローブ範囲:カラーグラデーション)。