ナビゲーション
次に、ビューポートのインタラクティブナビゲーションの全ての設定について説明します。
カメラナビゲーション
3Dアプリケーション機能の中でも最も重要なのがビューポートでのナビゲーション、つまり、エディタカメラをどのようにコントロールするかということです。作業中の領域の表示はできるだけ簡単に維持したいものです。この領域の周りでカメラを回転させたり、領域から遠ざけたり近づけたり(下の基準点オプション参照)する時も同じです。カメラのコントロールに関する全てのパラメータをここで設定することができます。
次に挙げるのは、覚えておきたいナビゲーションホットキー(ホットキーを押す+(マウスを)クリック+カメラを移動)です。
- 1: 移動
- 2: ドリーを近づける/遠ざける(大きくする/小さくする)
- 3: 回転
デフォルトのカーソルモードでは、POIをカーソル下のオブジェクト上(または三面ビューへと拡大した領域上)に置かれます。
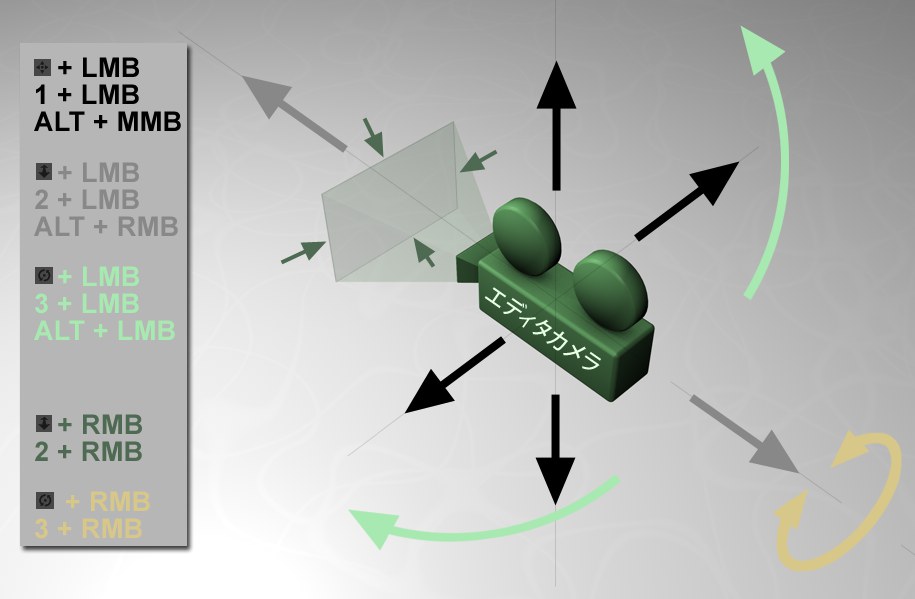 カメラナビゲーションアイコンとホットキー(LMB、MMB、 RMB はそれぞれ左、中央、右のマウスボタン)
カメラナビゲーションアイコンとホットキー(LMB、MMB、 RMB はそれぞれ左、中央、右のマウスボタン)
さらに、カメラを動かしている間に次のキーを押すことができます。
- SHIFT: カメラの移動速度が2倍になります。ビュー方向にカメラを移動する(ドリーを近づける/遠ざける)時は、POIがカメラと一緒に移動します。これによって、オブジェクトの近くでの一貫した(速い)速度が得られます。これで、オブジェクトを簡単に通り抜けることができます。さらに、プログラム設定の内容に関わらず、カメラが回転している間、一時的に選択されていないオブジェクトサーフェイスにPOIを置くことができます(例: カーソル位置は選択オブジェクトのみに設定)。
- Ctrl/Cmd: カメラの移動速度(側面シフトに関して)が半分になり、さらに正確なナビゲーションが可能になります。さらに、オブジェクトかカメラに設定すると、POIは、一時的にスクリーンの中心に(また、スクリーンの中心に設定するとオブジェクトに、Ctrl/Cmdを押すと軸にカーソルが移動)置かれます
近づけたり遠ざけたりしている間カーソルは無視され、スクリーンの中心へ動いたりスクリーンの中心から遠のいたりします。
多くのナビゲーションプロセスが自動化され、どんなサイズのシーンでも、スムーズで、かつインテリジェントなナビゲーションが可能になっています。例えば、カメラは、オブジェクトに近づくと速度を緩め、前のリリースでもそうであったように、単にそれを通りぬけるわけではありません。一般に、POIに近づくほどカメラはゆっくり移動します。このようなメカニズムは自動的に機能し、特に説明されるわけではありません。しかし、お好みに応じて、数多くのナビゲーション設定を定義することができます。これらは次の設定を使って行います。
POIはビューポートに十字の形で表示されます(フィルタ設定でオフにもできます)。POIからカメラがある位置までの距離を知りたい時は、ビューポートの設定メニュー内HUDタブのカメラの距離オプションを有効にしてください。
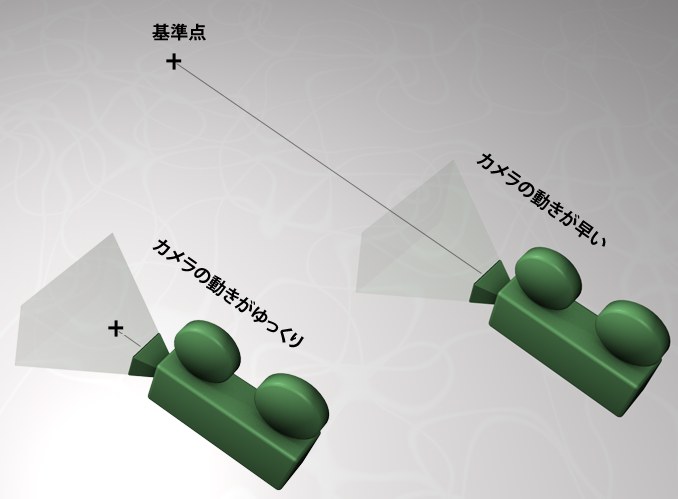
一番大切なカメラモードの時には、POIの近くでカメラの動きがゆっくりになります。極端な場合には、カメラが全く動かなくなってしまうこともあります。このようなことが生じた時は、カメラから遠く離れたオブジェクトにPOIを設定すると有効です。
カメラモード(オプション名の横にある矢印をクリックすると設定することができます)で、4つのパラメータのそれぞれのデフォルト設定を定義します。
例外が1つあります。カメラはビューポートに含まれ、かつ選択されている場合、定義されたカメラモードに関係なくそのオリジンの周りを回転します。
カメラモードは、カメラ/ナビゲーションメニューのそれぞれのビューに表示されるコマンドで定義することができます。
選択されたオブジェクトの周りをカメラが回転します。シーンの空の領域をクリックすると、最後に定義されたPOIの深度でスクリーンの中心の周りをカメラが回転します。このモードがお勧めです。
スクリーンの中心の周りをカメラが回転します。POIに極めて近くなると、カメラが全く動かなくなることがあります(POIはカメラと一緒には動きません)。
選択されたオブジェクト/エレメントの中心の周りをカメラが回転します。
自らの軸を中心としてカメラが回転します。回転するだけで移動はしません。
設定をなにか変更すると、カスタムに切り替わります。
カーソル位置がオフの時にシーンの空の領域または無効オブジェクトをクリックすると、このポイントの周りをカメラが回転します。
スクリーンの中心の周りをカメラが回転します。回転ポイントの深さは、前のPOIのナビゲーション上となります。
POIは、選択されたオブジェクトまたはコンポーネント(ポイント、エッジ、ポリゴン)の共通軸上となります。コンポーネントやオブジェクトが何も選択されていない場合は、カメラはワールドオリジンの周りを回転します。
自らの軸の周りをカメラがまわります。
オブジェクト上でクリックされた時のカーソルの位置を中心にカメラが回転します。このポイントは小さな十字で表示されます。背景や空等の環境オブジェクトは無視されます。
このモードは最新のものなので最もお勧めです。
Ins(PC)、Home(Mac)キーを押すことで固定した位置(緑マーカー)をオブジェクト上に設定することもできます(もう一度押すとマーカーが消えます)。これに対応するコマンドは、カメラピボットを設定と呼ばれ、コマンドをカスタマイズのマネージャにあります。カメラピボットをロックコマンドもあります。このコマンドは、前述のコマンドと同じ作用をもちますが、最後に使われた位置でPOIが設定されるという点で異なります。
カーソル位置は確定されず、カメラは定義された基準点の周りを回転します。
オブジェクトマネージャで選択されたオブジェクトのみ使います。これらのオブジェクトについてのみクリック位置を確定することができます。その他の全てのオブジェクトについて、または、空の領域がクリックされた時には、カメラは基準点の周りを回転します。
オブジェクトマネージャで選択されたオブジェクト(およびそれらの子オブジェクト)のみ使います。これらのオブジェクトについてのみクリック位置を確定することができます。その他の全てのオブジェクトについて、または、空の領域がクリックされた時には、カメラは基準点の周りを回転します。
制限はありません。カメラは、選択できるどのオブジェクトの周りでも回転することができます。空の領域がクリックされた場合、カメラは基準点の周りを回転します。
有効なオブジェクトがクリックされた場合、オブジェクトサーフェイス(オプション無効時)またはカーソル方向の直線上のエントリと出口ポイント間の中心を回転ポイントとして使います。これは、例えば、サーフェイス上のポイントだけではなく、オブジェクト全体の周りでカメラを回転させたい時に役に立ちます。
このオプションは、カメラを近づけたり遠ざけたりする(2 キー)時にのみ用います。他のオブジェクトがそのパス上にある場合、カメラが動き始める時点で定義されたPOIはカメラと一緒に動きます(オプション無効時)。カメラの速さは一定です。
このオプションの有効時には、Cinema 4Dが、オブジェクトに最も近いカーソル下の位置を確定し、POIをそこに設定します。これは、視覚的には、ソフトでゆっくり止まるズームに似ています。ただし、空の領域をクリックした場合、カメラはゆっくり空の領域に近づいてそこで動かなくなってしまう問題が生じる可能性があります(SHIFTを押すことで一時的に回避することができます)。
このような場合は、2をもう一度押して空の領域をクリックすると、POIが再び配置されます。
ホットキー2(2)を押すと、カメラを前方または後方に動かすことができます(表示するシーン部分を広げたり小さくしたりします)。
カメラが表示の方向へと動いて、表示するシーン部分を広げたり小さくしたりします。
ビューポートの移動、ズーム、回転のときに表示される十字ナビゲーションの表示を有効/無効にします。
カメラは、マウスボタンを押した瞬間に、カーソルの周りの領域に向かって表示角度と垂直にわずかに動きます。つまり、どの領域を大きくするかを決定することができるわけです。
有効にすると、アクティブなビューでナビゲートした時に、他の三面ビューのそれぞれ(上端、右、正面等)が動きます(つまり、カメラ位置とズームがそれに応じて釣り合うようになります)。これによって、例えば、3つの全ての表示で特定の領域を平等にズームすることが可能になります。
これは、それぞれの表示について、モデリングの背景としてブループリントが読み込まれている場合に役に立ちます。
有効にすると、インタラクティブにカメラを回転している時に、カメラの回転方向を逆転することができます。
カメラが通常とは異なる動作を行うことがあります。一般に、ビューポートが回転の場合(無効にされているオプション、無効な場合はオイラー回転)、カメラは常に、PDIを通過するYワールド軸に平行なY軸の周りを回転します。主観的にPOIは常に、カメラの詳細に関連して、カメラを通過して水平方向に回転します。上または下(ワールド座標系)からPDIを表示する時に、これが問題となります。マウスを動かす時に、通常の方法で視野において左から右へ回転する代わりに、PDIはおおよそカメラの画角の周りを回転します。ユーザーはしばらくするとこの効果に慣れ、自動的に補正するようになります。ただし、マウスの動きによって逆のカメラの動きが生じるため、細かい作業(頂点マップなど)で、カメラを特定の領域に非常に近い位置に配置する必要がある場合には、この効果をもどかしく感じることがあります。
このような場合にはCtrl/Cmdキーを押します(これにより、トラックボール回転機能が一時的に有効になるか、またはこの機能がすでに有効な場合は一時的に無効になります)。その後マウスを左右に動かすと、カメラの詳細とは関係なくPDIは常に水平方向に回転します。つまり、トラックボール回転ではオイラーナビゲーションとトラックボール機能の両方のメリットを利用できます。
カメラでズームアウトし、シーン全体を表示するときに、回転が通常通り(前述したように、ワールド座標系に対して水平方向)に機能するようにするには、回転中に Shiftキーを押します。回転軸が元の設定に戻ります。
もう1つの方法として、![]() 選択したオブジェクトからの視点コマンドを使用する方法があります。このコマンドでは、例えば前述の理由からトラックボール回転が役立つ位置にカメラとライトを配置できます。
選択したオブジェクトからの視点コマンドを使用する方法があります。このコマンドでは、例えば前述の理由からトラックボール回転が役立つ位置にカメラとライトを配置できます。
- 有効にすると、次のことができるようになります。
- オブジェクトマネージャでのカメラの切り替え
ビューポートカメラからオブジェクトマネージャのカメラへの切り替え、およびその逆
その間、スムーズなカメラの動きで表示を変更することができます。このオプションが無効の場合、カメラとカメラとの間を飛んで表示を切り替えることになります。
これら3つの速度値を使って、移動(パン速度、ズームイン/アウト(/ズーム速度 この設定は、テクスチャプレビュにも適用されます!)、回転(回転速度のデフォルトのカメラナビゲーション速度を個別に定義することができます。値が小さいと、ナビゲーションの操作はゆっくりになります。