オプション
このオプションは、カラー、発光、拡散、バンプ、アルファ、透過に関連しています。もしポリゴン選択範囲によってマテリアルが適用されている場合、「ポリゴン選択範囲を使用」オプションを有効にしてください。そうしないと、一番上のマテリアル(オブジェクトマネージャで一番右にあるマテリアルタグ)のみが計算されます。
このオプションがオンの場合は、バンプチャンネルによって引き起こされた、「法線の方向に加えられた変更」が考慮されます(法線によって作成された特殊効果に対して)。
現行のカメラ角度を、ベイクに影響させるかどうかを、ここで定義できます。これは例えば、透明なマテリアルのフレネル効果において、影響を及ぼすでしょう。
他の例として、球体に空の鏡面反射をベイクしたい場合は、このオプションをオフにすべきでしょう。このことによって、カメラ角度の方向ではなく、空が鏡面反射される方向に、オブジェクトの法線が計算されます(カメラの画角をもとに鏡面反射が計算されていた場合、これは望ましくない結果に終わってしまうでしょう)。
特定のオブジェクトのカラーチャンネルをベイクしたい場合は、このオプションを使ってください。そのオブジェクトに対して、もしもいくつかのマテリアルが適用されている場合は、その各種カラーチャンネルが、それらの階層やアルファチャンネルに従って、マージ(併合)されます。
それぞれのオブジェクトの発光マテリアルチャンネルをベイクする場合は、このオプションを使ってください。
ベイクしたいオプションをそれぞれオンにしてください。
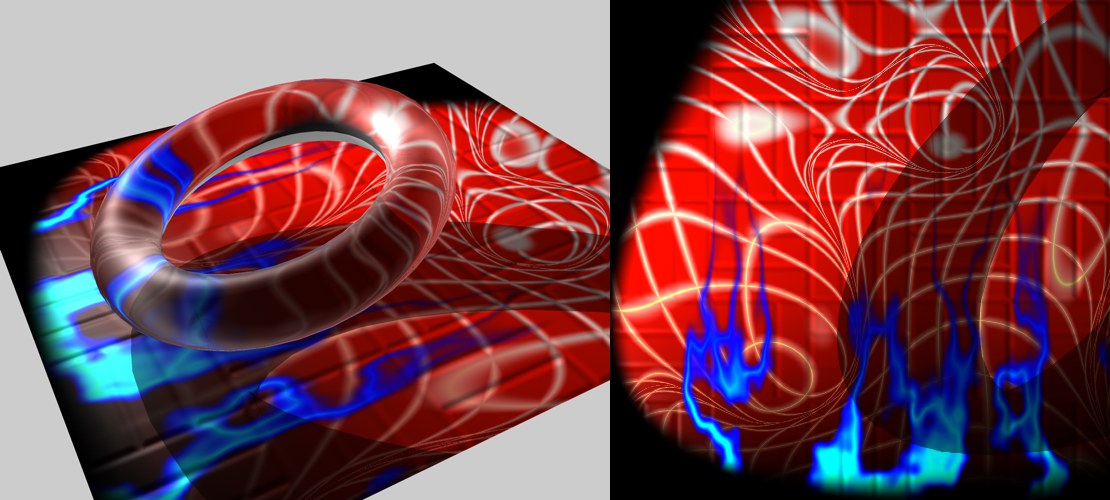 バンプチャンネルの特殊効果は、表面カラーにおいて確認することができます(図右は、ベイクされたテクスチャ)。
バンプチャンネルの特殊効果は、表面カラーにおいて確認することができます(図右は、ベイクされたテクスチャ)。
照明、GI (オブジェクトをベイクを参照)、影を落とす、を含む(反射、透過、霧、グローは除く)、多数のマテリアルチャンネルの特殊効果が、表面カラーには含まれます。オブジェクトのサーフェイスを彩る重要なマテリアルチャンネルが、テクスチャの一部として作られます。
この方法でベイクされたテクスチャを、発光マテリアルチャンネルに入れると、レンダリングの時にオブジェクトのライティングが必要ではなくなる場合があります(ただし光源とオブジェクトが動かない限り)。この方法を使うことによって、レンダリングにかかる時間をより短くすることができます。
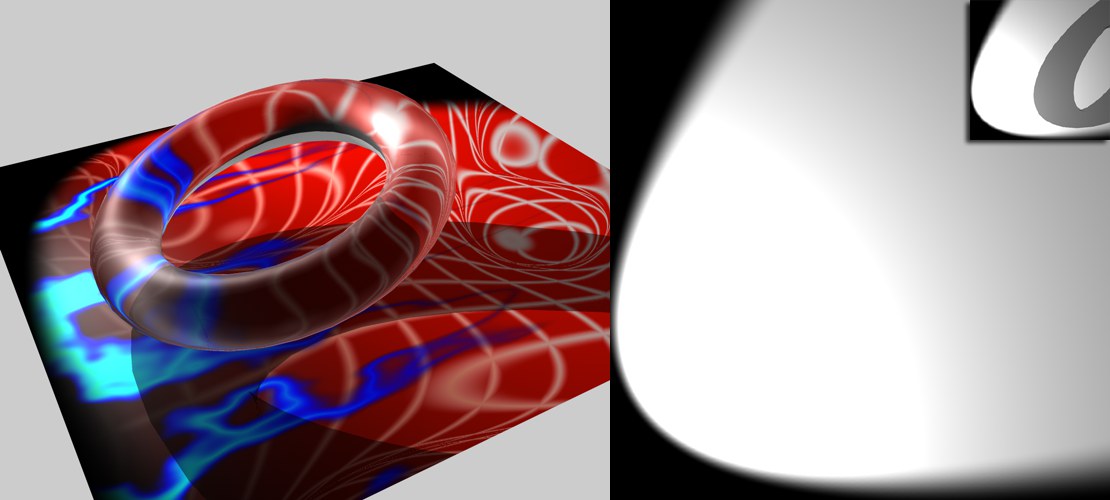 照明は、スポットライト光源のライティングのみをベイクします。右上にある挿入図は、影オプションがオンの場合の結果。
照明は、スポットライト光源のライティングのみをベイクします。右上にある挿入図は、影オプションがオンの場合の結果。
照明には、光源の特殊効果が含まれるほか、これがオンの状態であれば、GIの光源も含まれます。
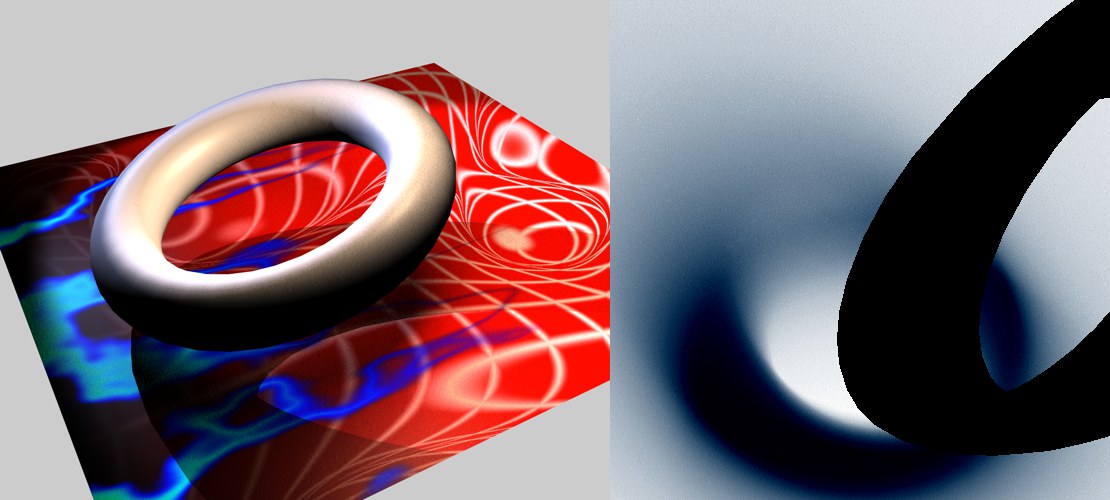 このシーンは2つの色付きライト(ひとつはハードシャドウを、もうひとつはエリアシャドウを使用)で照らされています。右図は、ベイクされた影です。
このシーンは2つの色付きライト(ひとつはハードシャドウを、もうひとつはエリアシャドウを使用)で照らされています。右図は、ベイクされた影です。
存在する影のみがレンダリングされます。影が存在しないエリアは白色でレンダリングされます。そして影は、ライトと影の色に従ってレンダリングされます。
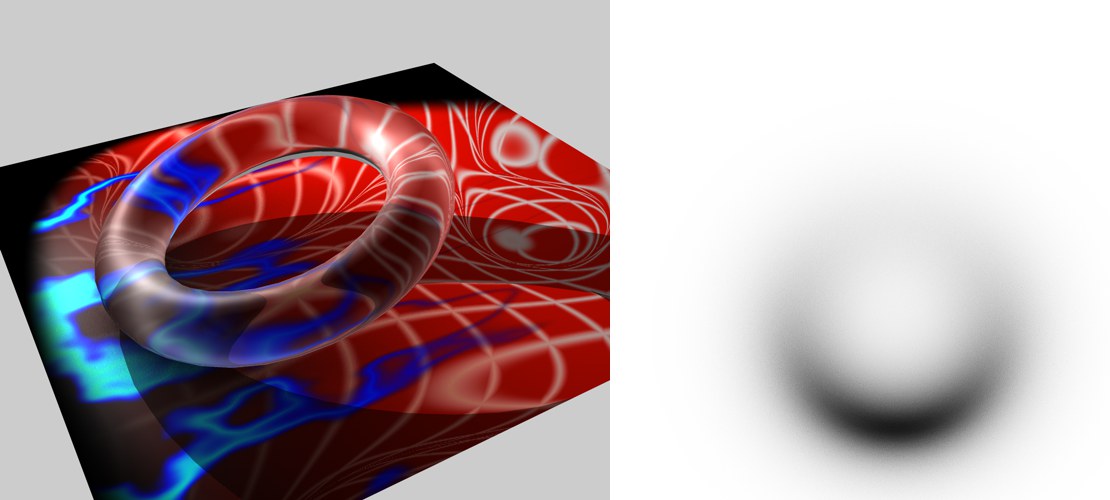 左:シーン。右図:ベイクされたアンビエントオクルージョンテクスチャ。
左:シーン。右図:ベイクされたアンビエントオクルージョンテクスチャ。
テクスチャのアンビエントオクルージョン部分をベイクすることができます。アンビエントオクルージョンの設定は、レンダリング設定...内にあるアンビエントオクルージョン設定を反映します(そのうち、2つの設定項目を除く)。
自己交差のみ:この機能は、ここで別途セットできます。レンダリング設定...で変更を行う必要はありません。
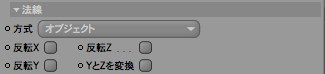
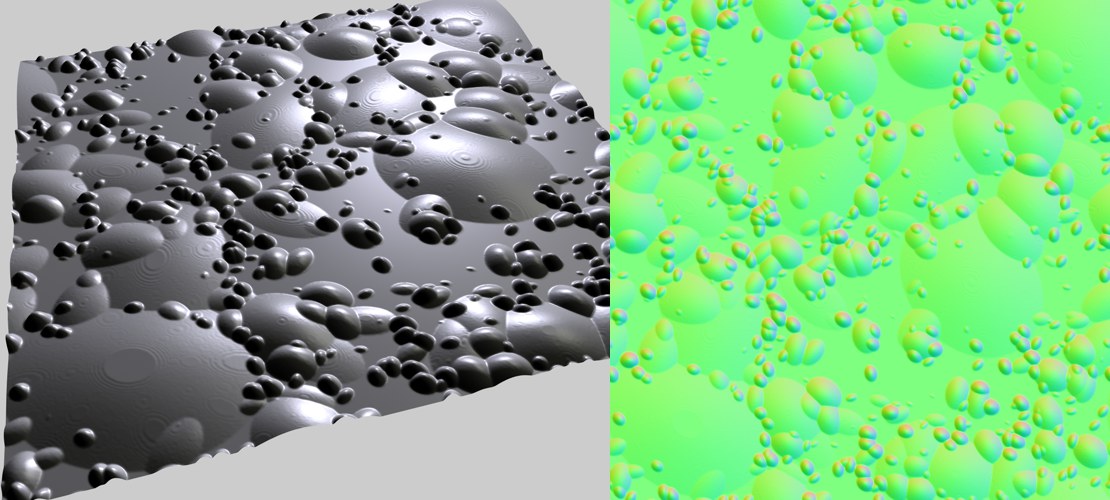 左:オブジェクト。右:オブジェクトを使ってベイクされた法線テクスチャ(メソッド:オブジェクト)。
左:オブジェクト。右:オブジェクトを使ってベイクされた法線テクスチャ(メソッド:オブジェクト)。
法線マテリアルをベイクしたい場合に使うのが、このオプションです。法線テクスチャを使って実際に何ができるのか、ということについては、ここで説明しています。
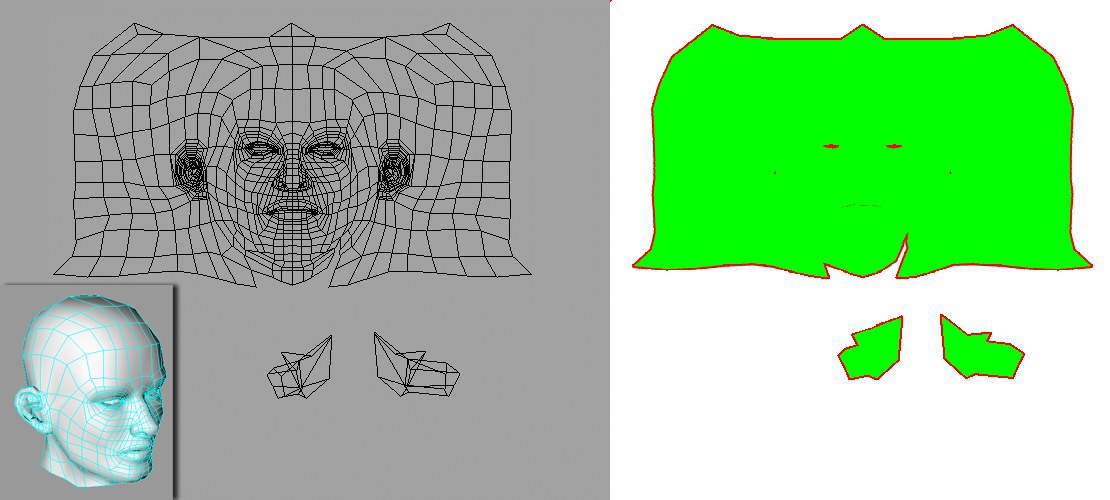 このオプションがオンの状態だと、この頭部のUVメッシュは右図のようにベイクされます。
このオプションがオンの状態だと、この頭部のUVメッシュは右図のようにベイクされます。
このUVマップオプションを使うことで、テクスチャのUVの割り当てを視覚化させることができます:UVポリゴンを割り当てたこれらのテクスチャエリアは緑色で表示され、ピクセルの境界(タグタブのピクセルの境界設定)は赤色で、他のテクスチャエリアは白色で表示されます。
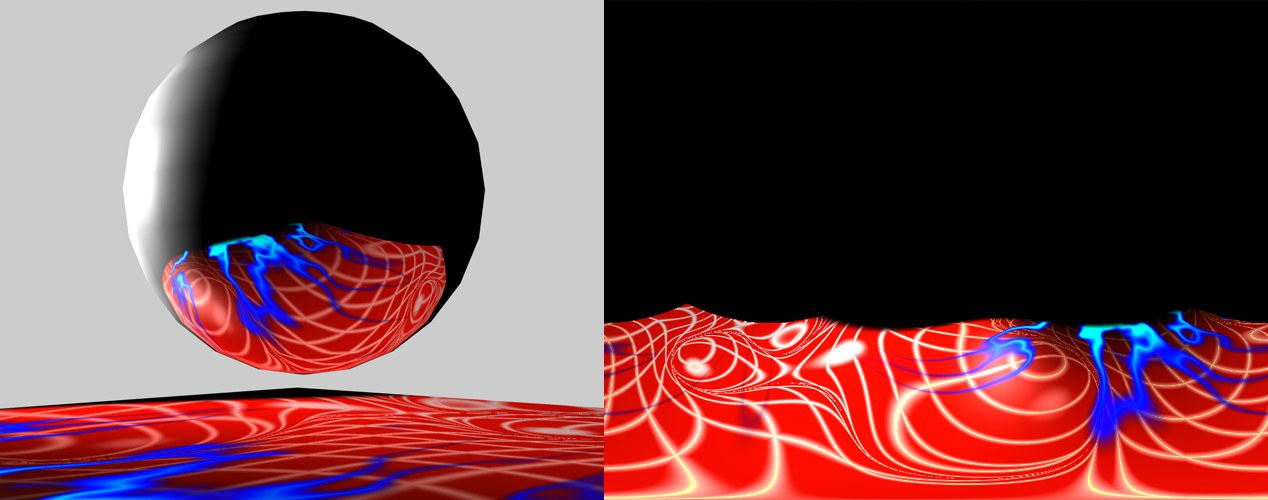 球体表面上の鏡面反射は、右図のようにベイクされます。
球体表面上の鏡面反射は、右図のようにベイクされます。
他のマテリアルチャンネルとは対照的に、鏡面反射をレンダリングする際はひとつの例外が適用されます:ここでは、特に反射をオンにする必要はありません。鏡面反射はとにかくベイクされます。
Skyテクスチャ
Skyテクスチャは非常にすばやくベイクすることが可能であり、その後画像ベースのライティングに使うことができます。これはつまり、GIを使ったマテリアルのライティングのことです。テクスチャはまた、HDRフォーマットでも出力することができます。これはつまり、光源の明るさをどのようにでも設定できるということを意味しています。
これは次の手順によって行われます:
••球体を作成して、これに新規マテリアルを適用させてください。そしてポリゴン化せずにレンダリングオプションはオンの状態にしておいてください。
••レンダリングメニューから、マテリアルをベイク...を選択。
そしてたった今作成したタグで、鏡面反射オプションのみをオンにしてください。幅広の出力サイズが選択されます。
- ベイクボタンをクリックしてください。フィジカルスカイを使うと、次の図のようなテクスチャを得られるでしょう:
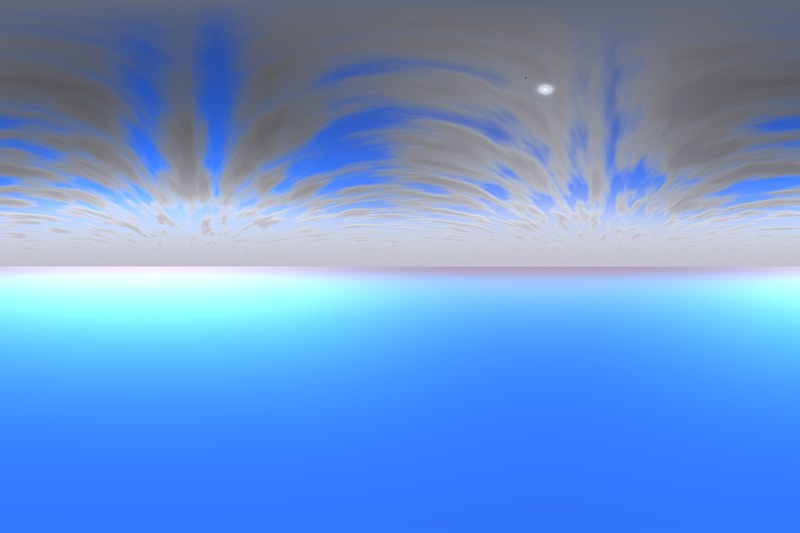
そしてこのテクスチャを、空オブジェクトに適用させることができますし、または非常に大きな球体の表面に投影させることもできます。これによって、完璧な空を作成することが可能となります。この空はまた、他のアプリケーションでも利用可能です。当然、この空をマテリアルチャンネル(例えば環境チャンネルなど)に読み込むこともできます。
 カラー
カラー
このオプションをオンにすると、追加で指定できるオプションが現われ、利用可能になります。これによって、次に挙げるものがベイクされます:
光源またはGIによって生成されたライティング。
オブジェクトに落ちる影。
発光チャンネルに存在するあらゆる照明。
拡散チャンネルに存在するあらゆる照明。
例:

この図の上部分のシーンでは、スポットライトを使って、透明なトーラスを照らしています。そしてこれが、複雑なマテリアルを貼り付けた平面の上に影を落としています。そしてベイクを行った結果が、この図の下部分の通りです:左下は、追加のオプションをオンにしない状態で、カラーチャンネルがベイクされた場合の結果です。中央下は、照明オプションをオンにした場合の結果です。右下は、影オプションが追加された場合の結果です。
 発光
発光
オンの状態の場合、発光チャンネルに、拡散チャンネルが乗算されます。
 照明
照明
影オプションもまたオンの状態になっている場合は、存在しているあらゆる影もまた、処理の際に考慮されます(上図にある挿入図をご参照ください)。
 法線
法線
高解像度のオブジェクト上にある法線のテクスチャを低解像度のオブジェクトにベイクするには、高解像度のオブジェクトをソースフィールドにドラッグします。原則として、これはまさにこの場所で説明する変異のベイクと同じように作用します。
重要:
•ここで定義する固定設定は、法線チャンネルと全く同じように定義されている必要があります。
法線マップの固定の仕方:
•同一のオブジェクトに高解像度と低解像度の2つのバージョンがある必要があります。
•低ポリゴンオブジェクトにマテリアルをベイクタグを割り当てます(オブジェクトマネージャ/タグ/ Cinema 4Dタグ/マテリアルをベイク)
•タグのオプションメニューで法線オプションを有効にし、テクスチャの保存パスを定義します(16ビット色デプスがおすすめ)。
- オプションタブの法線メニューで、高解像度オブジェクトをソースフィールドにドラッグし、方式をタンジェントにセットします。たとえば、他の設定は変更しないでください。ベイクボタンをクリックします。
•新しいマテリアルを作成し、低ポリゴンオブジェクトに割り当てます。マテリアルの法線チャンネルを有効にします。
•マテリアルの法線チャンネルにベイクしたばかりの法線マップを読み込みます。 - 方式をタンジェントにセットします。これで完了です。
スカルプト機能には、基本的に上記と全く作用をもつ独自のベイク機能があります。スカルプトによって、高解像度オブジェクトと低解像度オブジェクトとの切り替えができます。
ソースオブジェクト無しでも法線マップが作成できることに注意してください。シンプルな法線はオブジェクトに関してテクスチャにタグが指定されておりコード化されていることが確認されます。
法線テクスチャを定義するにあたって使用する、いくつかのメソッドがあります。その概要は、次の通りです:
•接線: もっとも一般的なメソッドです。法線の方向は、その下にあるサーフェイスに従って定義されます。これは、変形するオブジェクト(キャラクターアニメーション)に対して使用できる、理想的なメソッドです。これらのテクスチャは、明るい青色または明るい緑色で表示されるので、簡単に確認することができます。そしてこれらは、法線がサーフェイスに対して垂直なエリアであることを意味しています。
•オブジェクト: 法線の方向付けに、オブジェクトの座標系が使われます。それらのテクスチャは、ほとんどの部分において、虹色で放射します。
•ワールド: 法線の方向付けに、ワールド座標系が使われます。この設定が適しているのは、アニメート無しの、静止オブジェクトに限ります。これらのテクスチャはまた、虹色で放射します。
法線テクスチャを生成する標準的な方法というものはありませんから、いくつかの方法が考えられます:ときに緑色、または青色がY方向に使われます。より良い方向付けの処理ができるように、ここのオプションで色を切り替えることができます。
 アンビエントオクルージョン
アンビエントオクルージョン
この機能は、ここで別途セットできます。レンダリング設定...で変更を行う必要はありません。
もしもこのオプションがオンの場合、アンビエントオクルージョンが、頂点マップに書き込まれ、頂点マップシェーダを媒介として、これが見える状態になります。頂点マップはオブジェクトポイントに対してのみ影響を及ぼします。それゆえに、アンビエントオクルージョンの解像度は、アンビエントオクルージョンを通常の方法で計算した場合に比べると、とても低くなります。
 変位
変位
 オーバーハング構造も作成できます。
オーバーハング構造も作成できます。
より精細なディテールをレンダリングするうえで、ファイルサイズを小さく保つためによく用いられるこつの1つは、変位マップまたはサブポリゴン変位を用いることです。
このような変位マップを作成するには、当該オブジェクトに関して、ローポリモデルおよびハイポリモデルの両方が必要です。
通常は、ローポリオブジェクトにマテリアルをベイクタグを割り当て、それに詳細オブジェクトを割り当てます。ベイク中にこのタグでは、両オブジェクト上の相関位置同士の間隔が測定され、対応する変位マップが計算されます(変異マテリアルチャンネルにもある全ての変異設定を含む変異タイプの定義を自由にすることができます)。
タイプ RGB (XYZ オブジェクト), RGB (XYZ タンジェント) and RBG (XYZ (ワールド))]次のように適用します。これが適切に機能するようにするには、両方のオブジェクトのUV投影が同じであることが必要です。つまり、ハイポリオブジェクトのUVマップは、基本的にはローポリオブジェクトのUVマップが細分表示されたものでなければなりません。しかし、複雑なオブジェクトで実際にこれを行うと、かなり面倒な場合があります。したがって、これが最適に機能するのは、あまり複雑でないボディ (平面など) に対してです。この種のボディ同士は、互いにUV座標が同一であり、歪みなく重なり合うからです。 変位マップをベイクするには: • 上記のとおり、同じオブジェクトに関して、2つのタイプ (ローポリおよびハイポリ) を用意します。 •ローポリオブジェクトに[マテリアルをベイク]タグを割り当てます (メインメニュー:<MENU>オブジェクトマネージャ: タグ / Cinema 4Dタグ / マテリアルをベイク</MENU>)。 • [オプション]タブで[変位]オプションをオンにし、テクスチャの保存パスを設定します (推奨色深度は32ビット)。 • [オプション]タブの[ソース]フィールドにハイポリオブジェクトをドラッグして、[タイプ]を[[強度にします。他の設定は変更する必要はありません。ベイクボタンをクリックします。
•マテリアルを新規作成し、ローポリオブジェクトに割り当てます。このマテリアルの変位チャンネルを有効にします。
•ベイクされた変位マップを変位チャンネルに読み込みます。(そして、テクスチャフィルタ を なしにします)
- タイプを強度に設定し、変位チャンネルの高さフィールドにマテリアルをベイクタグの高さの値を入力します。以上です。
このフィールドには、オブジェクトのペアのうちハイポリオブジェクトをドラッグします。
この値は、ベイク中に自動設定されます。この値を、変位チャンネルの最大高さフィールドに入力してください。
タイプを参照してください。
SPD (サブポリゴン変位)を参照してください。
分割数を参照してください。
形状を丸めるを参照してください。
角を丸めるを参照してください。
丸めた後でマップするを参照してください。
変位後にマップするを参照してください。
シャープエッジを維持を参照してください。
法線方向に押し出すを参照してください。
レイキャスト
次のおかげでスカルプトメッシュが原因でもうイライラしません。同じ機能が、スカルプトオブジェクトのベイクにもあります。ソースオブジェクトがスカルプトメッシュの代わりに使われると思ってください。
変位をベイクしたい場合(3タイプのみ: 強度、強度(中心)、R(赤) / G(緑))、「レイキャスト」テクニックが使用されます。つまり、変位には以下のとおりに作用します。スカルプトメッシュの上に置かれた最初のメッシュを想像してください。位置と法線の角度は、最初のメッシュ上の各ポジションに対して確認されます。レイが法線の方向と後に発せられ、スカルプトメッシュと交差しその場所にある法線との距離とどの法線かが確認されます。最初に交差したスカルプトメッシュサーフェイスの距離は、変位マップで計算されます。
ほとんどの場合、とてもうまくいきますが、特定のエリアで失敗することもあります。例えば、レイが空のスペースに放たれるジオメトリエッジで起こることがあります。レイが偽のジオメトリに当たることもあります。そして、シーンがレンダリングされた時に、テクスチャが不正確に計算され、高いスパイクがこれらの場所に現れます。以下の設定は、できるだけエラーを減らすためにデザインされています。よって、高いスパイクが現れた場合、自動スパイクフィルタしきい値を使うを無効にし、より小さいカスタムスパイクフィルタしきい値を使用するのが有用となります。
最大レイキャスト距離を使う
カスタムレイキャスト距離
最大レイキャスト距離を使うオプションがオフだと、レイは基本的に制限されません。オプションが有効な場合、レイはカスタムレイキャスト距離設定で定義された距離で終わり、変位(高さ= 0)がその距離で計算されます。
自動スパイクフィルタしきい値を使う
カスタムスパイクフィルタしきい値
スパイクフィルタはベイクされたテクスチャを検証し、変位領域が一番一般的で、極端なスパイクを識別することを確認する統計的手法を使用します。そして、これらのスパイクは取り除かれます。このプロセスを自分自身で動かしたい場合、このオプションを無効にしてください。カスタムスパイクフィルタしきい値を使うが小さいほど、スパイクの抑制が大きくなります。しかし、値が非常に小さい場合、少しだけ変位が残るか全く残らないかです。
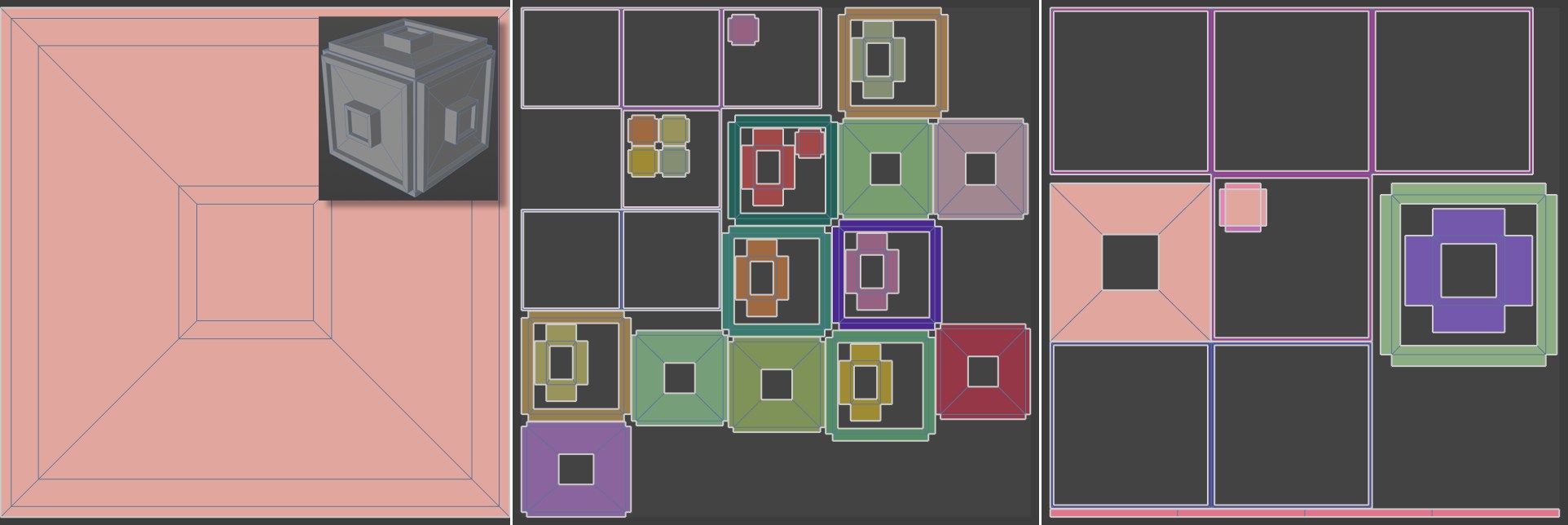 左: モデリング直後のUV メッシュ、真ん中と右は、設定を変えてパッキングを実行したUV メッシュ。
左: モデリング直後のUV メッシュ、真ん中と右は、設定を変えてパッキングを実行したUV メッシュ。
BodyPaint 3Dのユーザーの方々においては、これらの機能はすでにおなじみでしょう。これはUV座標を調整しますので、その結果UVポリゴンが重なり合うことがありません。直前の図の左側にあるのは、立方体がモデリングされた後のUVメッシュの様子です。UVポリゴンは立方体の全6面において重なり合うため、ベイク処理は決して良いアイデアだとは言えません。なぜなら、全ての面において見た目が同一になってしまうからです。
もしも 自動UVからパッキングから選択すると、全てのUVポリゴンがテクスチャ上で別々に配置されます。立方体のサーフェイスはそれゆえに、テクスチャのフォームで表示されます。
次に挙げるモードが利用可能です:
- パッキング: これは、UV メッシュのアンラップのオプションの上位モードとして実行できます。 (パッキングを参照)
•オフ: UV座標は再編成されません。適切にフィットするUVメッシュがすでにある場合に限り、このモードを使ってください。
•立方: 連結するUVメッシュグループが作成されます(可能な場合)。
•角度: UVメッシュは多数の断片に分解されます。
リラックスは、UVメッシュの内部の緩和レベルの数を定義します。大きなUVポリゴンは小さくなり、小さなUVポリゴンは大きくなるという方法で、UV座標が再び配置されます。
ベイクの処理にあたって、最も重要なボタンです:これをクリックすることで、テクスチャがベイクされます。
ベイクにあたって、もしも複雑な機能が含まれている場合(アンビエントオクルージョン、GIなど)は、処理に長い時間がかかります。この処理をストップさせたいときは、このオプションを使ってください。
プレビュウインドウの内容を消去します。
ベイクしたテクスチャの低解像度のプレビュをすばやく表示します。これによって、最終的なテクスチャの仕上がりがどのようになるかというイメージを、事前に得ることができます。
プレビュウインドウ
このウインドウには、次のような機能があります:
•ベイクの処理を目で追うことができます。
•テクスチャの低解像度のプレビュを表示します。
•マウスを使って、レンダリングさせるエリアをドラッグできます。
プレビュウインドウ上で右クリックすると、次のアイテムを含むメニューが開きます:
•ウインドウを開く...: スケール可能なウインドウを開きます。ベイクされたテクスチャは、このウインドウ内に表示されます。
•レイヤー: いくつかのレイヤー(表面カラー、影、法線など)を一度にベイクする場合は、このメニューを使って、個別のレイヤーを選択することができます。そしてこの機能は、ウインドウを開く...オプションを選択した時に開いたウインドウにおいても使うことができます。