スプラインペン
![]()
一般
スプラインペンには、ポイントモードを使用に切り替えずにアクセスできます(通常のモデルモードを使用でも機能します)。スプラインペンは、以前のバージョンのベジエ、Bスプライン、線形、Akimaスプラインツールに代わる機能です。スプラインペンには多数の新機能が組み込まれています。ポリゴンのポリゴンペンと同様に、スプラインペンは、以前は個々のツールでのみ使用できたスプライン機能を備えています。以前のバージョンのツールでの煩わしい操作とは対照的に、スプラインペンの機能の多くは直感的かつ洗練されており、非常に機能的です。スプラインペンの使用時にはスナップ設定が使用されます。
スプラインペンを使用して、スプラインを作成または編集できます。
使い方
ツールをアクティブにした後で、ビューポート内をクリックしてスプラインポイントを作成します(以前のリリースとは対照的に、Ctrl/Cmdキーを押す必要はありません)。クリックしてドラッグすると、そのポイントに接線が作成され、曲線セクションが作成されます。次のポイントを作成する前に、次のセクションのゴーストプレビュが表示されます。作成されたポイントは、ツールを切り替えることなく選択して移動できます。既存のポイントまたはエッジをクリックすると(エッジの場合は隣接する両方のポイントが選択されます)、これらのポイントやエッジが選択されます(複数のポイントまたはエッジを選択(または選択解除)するには、Shiftキーを組み合わせて使用します)。既存の接線が表示され、編集できます。スプラインを開始位置または終了位置から延長するには、該当するポイントを選択して新しいポイントを作成します(スプラインに沿ってポイントを選択した場合は、Ctrl/Cmdキーを押してスプラインの終端から継続します)。
カーソルをスプラインのポイントまたはセクション(スプライン上の2点間の部分)に合わせると、そのポイントまたはセクションがハイライト表示されます。ポイントまたはセクションを右クリックすると、各種オプションを含むメニューが表示されます。
スプラインセクションをつかんで動かすことができます。ベジエスプラインでは、サポートポイントは移動しません。接線だけが変化します(この状況が発生する条件とその方法は、ツールの設定で定義できます)。その他の全てのスプラインタイプでは、両側の隣接するポイントが対応して移動します。スプラインセクションをつかむ位置(ポイントからの距離)に応じて、隣接ポイント(ベジエスプラインの場合は接線)がより大きく影響を受けます。スプラインセクションで可能な限り中央近くの位置をつかみ、セクションの長さに沿って均等に作用するようにしてください。
ベジエ以外の全てのスプラインタイプでは、セクションをつかむ位置がポイントに近くなるほど、その動きにポイント自体の変更がより大きく反映されます。スプラインの端でセクションをつかむと、終了点は移動しません。
新規スプラインポイントを作成する場合、スプラインポイントは常に、ワールドの原点を通過する平面にわたる画角に対して垂直に作成されます。
スプラインペンには次の機能があります。
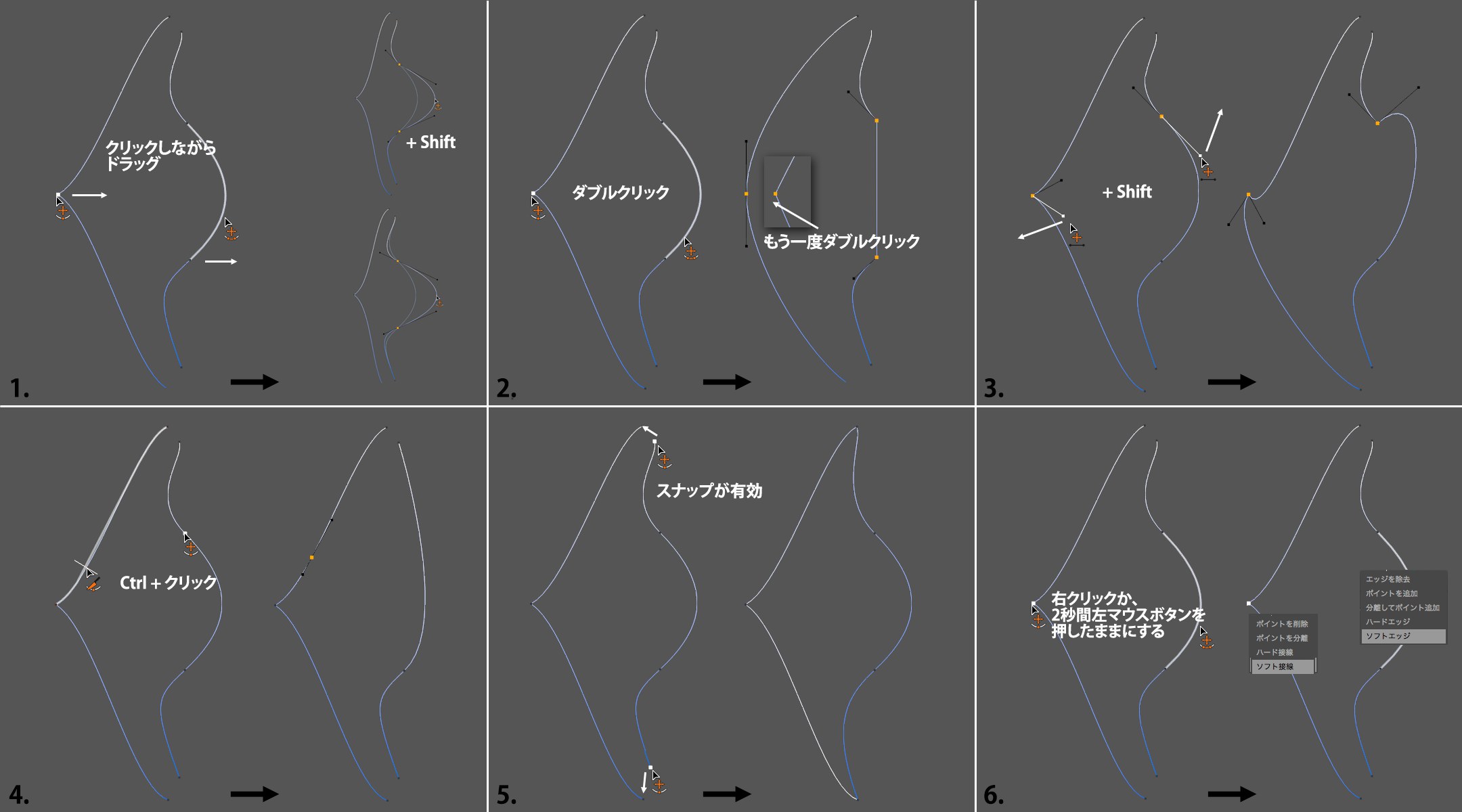 スプラインペンを使用して、2つのセグメントからなるスプラインを編集します。
スプラインペンを使用して、2つのセグメントからなるスプラインを編集します。
••スプラインのポイントとセクションを動かすには、これらをクリックしてドラッグします。セクションの移動中にShiftキーを押すと、接線が折られ、隣接するスプラインポイントの間のセクションだけが「曲がり」ます。それ以外の場合は、接線は直線のままであり、また接線は両方の点を超えてスプラインに影響します。接線がすでに折られている場合は、Shiftキーを使用する必要はありません。
••折れている接線のスプラインポイントをダブルクリックすると、接線が直線になり、2つの部分が同じ長さになり(ソフト接線)、もう一度クリックすると、接線の長さが0に設定されます。その後もう一度ダブルクリックすると、2つの状態が相互に切り替わります。
••折れていない接線のポイントを初めてダブルクリックするときも同様の動作、つまりソフト接線とヌル接線の切り替えが行われます。スプラインセクションをダブルクリックすると、線形補間とソフト接線が切り替わります(セクションに終了点がある場合、線形状態にするには2回ダブルクリックする必要があります)。これは、エラーのある接線を簡単にリセットする方法です。
••接線の終了点が移動すると、折れていない接線は線形のままになり、すでに折れている接線は影響を受けません。Shiftキーを押していない場合、角度の差に対応して接線が移動します。接線のプロパティ(長さなど)は、スプラインペンの設定でロックできます。
- Ctrl/Cmdキーを押しながらスプラインセクションにカーソルを合わせると、左マウスボタンをクリックした時に対応する接線が挿入される位置を示すプレビュが表示されます。ポイントでこの操作を行うと、そのポイントは削除されます。クリックしていない限り、ここにプレビュが表示されます。
••スプラインの終了点を別のセクションのポイントに接続すると、1つのスプラインのスプラインセクションを接続できます。スプラインの開始点と終了点を接続すると、スプラインが閉じます。スプラインに他の開いているセクションがある場合、新しいスプラインが作成されます(Cinema 4Dでは、1つのスプラインに開いているセクションと閉じているセクションを同時に含めることはできません)。
••スプラインポイントまたは接線(次のリストの1~4)またはスプラインエッジ(5~9)を右クリックする(または2秒間クリックしたままにする)と、コンテキストメニューが開きます。
••別のスプライン(スプラインプリミティブは対象外)の開始点もしくは終了点を 頂点スナップをオンにしてクリックした場合、両方のスプラインは接続され一つのスプラインに結合されます。このような状態にしたくない場合は、クリック時にCtrl/Cmdキーを押してください。
頂点スナップをオンにしてクリックした場合、両方のスプラインは接続され一つのスプラインに結合されます。このような状態にしたくない場合は、クリック時にCtrl/Cmdキーを押してください。
コンテキストメニューには、ベジエスプラインに関する次のオプションが表示されます(その他のタイプでは、使用可能なオプションはこれよりも少なくなります)。
- ポイントを削除:選択されているポイントを削除します。Ctrl/Cmdキーを押しながらクリックすると、同じ操作が実行されます。
- ポイントを分離: この位置でスプラインを分離し、2つのスプラインセクションに新しいポイントを作成します。閉じたスプラインの場合、スプラインはこの位置で切り離され、両方の終了点が位置を共有します。
- ハード接線: ベジエスプラインの接線の長さを0に設定し、角点を作成します。
- ソフト接線: 接線を、デフォルトの折れていない接線(均等な接線長)に設定します。つまり、この位置にスムーズで均等な曲線が作成されます。
- エッジを除去: スプラインセクションを削除し、さらに新しいスプラインセクションを作成します。
- ポイントを追加: セクション上でクリックされた位置に新しいポイントを作成します。スプラインの全体的な形状には影響しません。
- 分離してポイント追加: セクション上でクリックされた位置に新しい非コヒーレント一致ポイントを2点作成します。スプラインはセクションに分割されます。
- ハードエッジ: クリックしたビジエスプラインのセクションが線形になり、該当する両接線の長さが0に設定されます。スプラインセクションをダブルクリックすると、同じ操作が実行されます。
- ソフトエッジ: 両方の隣接ポイントの接線を、適合する長さと角度に設定することで、クリックするベジエスプラインのセクションが曲線になります。スプラインセクションをダブルクリックすると、同じ操作が実行されます。