Zeitspuren
Zunächst mal ein wenig graue Theorie. Nehmen Sie sich ein klein wenig Zeit um die nächsten Seiten zu lesen, denn die Möglichkeiten der Zeitkontrolle in Cinema 4D sind nahezu einzigartig. Sie ist ein enorm mächtiges Werkzeug, das es Ihnen ermöglicht, auf einfache Art und Weise Animationen zu beeinflussen und zu steuern. Diese Einfachheit in der Bedienung setzt aber voraus, dass man sich vor der Benutzung ein wenig mit der Funktionsweise vertraut macht.
Sie haben bereits die Möglichkeit kennengelernt, Objekte zu animieren, also z.B. im Raum zu bewegen, oder auch die Parameter von Licht oder Kamera zu verändern. In einem Key ist zunächst mal der jeweilige Wert festgelegt (also z.B. die Position des Objektes oder die Lichthelligkeit). Die zweite Information ist der Zeitpunkt, wann dieser definierte Zustand erreicht werden soll. Im einfachsten Fall ist dies ein Anfangs- und ein Endzustand, bei komplexeren Animationen auch einer oder mehrere Zwischenstadien.
Gerade das genaue Timing ist oftmals sehr wichtig für einen realistischen Eindruck – insbesondere Beschleunigungs- und Abbrems-Bewegungen. Hier überzeugende Ergebnisse von Hand zu erzielen (indem man beispielsweise die Abstände der Keys verändert) ist nicht nur sehr schwierig und zeitaufwendig, sondern auch sehr unflexibel. Eine kleine Änderung zieht dutzende weitere nach sich.
An dieser Stelle kommen die Zeit-Kurven ins Spiel. Sobald einer Spur eine Zeit-Kurve zugewiesen wurde, werden nur noch die Werte in den Keys und ihre Reihenfolge ausgewertet; die relative zeitliche Position eines Ereignisses wird durch die Zeit-Kurve bestimmt.
Nehmen Sie an, Sie haben eine Kugel animiert, die sich auf der X-Achse von X=0 (Bild =0) bis X=300 (Bild 100) bewegt.
In der Zeitleiste sieht das so aus:

Das Resultat ist eine langsam beginnende und langsam anhaltende Bewegung.
Erstellen Sie jetzt eine Zeit-Kurve und weisen Sie sie der Spur Position.X zu:
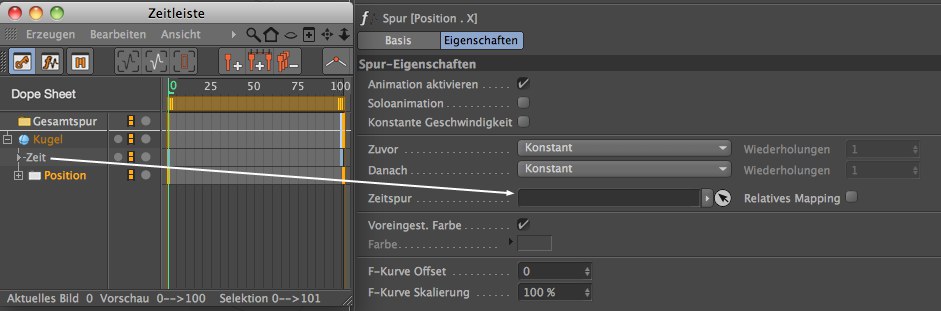
Erstellen Sie in der Zeitspur einen zusätzlichen Key bei Bild 50. Geben Sie für diesen Key im Attribute-Manager unter Keywert 100 ein. Klicken Sie jetzt auf den dritten, rechten Key und geben Sie bei Keywert 0 ein.
Ihre Zeitleiste sieht dann so aus:
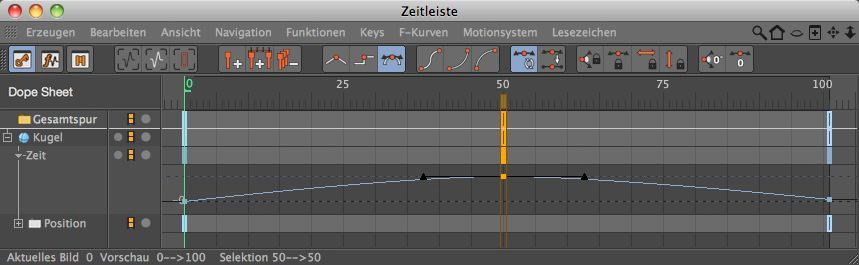
Wie wird sich die Kugel jetzt bewegen? Ganz einfach: bei Bild 50 hat die Zeit-Spur ihr Maximum von 100%; also hat auch dort der zugeordnete Parameter Position.X der Kugel seinen maximalen Wert: X=300. Danach läuft die Zeit-Spur wieder auf 0% zurück. Das bedeutet für den Parameter Position.X ebenfalls wieder ein Wert von 0. Die Kugel bewegt sich also wieder zurück! Hin und zurück. Und das, obwohl die Kugel selbst nur zwei Keys hat. Wie zwischen diesen beiden Keys verfahren wird, bestimmt die Zeit-Kurve.
Wann nun werden Zeit-Kurven gebraucht?
Stellen Sie sich vor, Sie haben eine komplexe Kamera-Fahrt mit 40 Keys erzeugt. Diese Keys definieren die Positionen, die die Kamera abfährt. Diese können auch nicht mehr verändert werden, weil das zu zeitaufwendig wäre.
Wenn die Kamera jetzt abbremsen oder beschleunigen soll, können Sie dies einfach mit einer Zeit-Kurve bewerkstelligen. Oder:
Ein Charakter macht einen genialen Walk-Cycle (der aus 253 Keys besteht) und soll diesen Cycle drei Mal durchlaufen und dann zwei Schritte rückwärts machen. Jetzt können Sie entweder die 253 Keys ein paar Mal kopieren und so zurechtfummeln, dass das funktioniert oder Sie nehmen eine Zeitkurve mit 6 Keys um dasselbe zu erreichen.
Aufgrund der Tatsache, dass Zeitkurvenpunkte intern mit Gleitkommazahlen beschrieben werden, ist die Genauigkeit eingeschränkt. Das bedeutet, dass es in Extremfällen zu Rundungsfehlern kommen kann (ein Zeitkurvenpunkt liegt dann beispielsweise anstatt auf dem Bild 2340 auf 2340.38) . So kann es beispielsweise bei extrem langen Animationen zu Ungenauigkeiten kommen. In solchen Fällen ist es evtl. sinnvoll, die Szene zur Animation in verschiedene Abschnitte (also eigene Szenen) zu unterteilen.