Kanäle
Definition der Vorder- und Hintergrundfarbe

Aktivieren Sie hier den entsprechenden Material-Kanal, den Sie manipulieren wollen, indem Sie ihn anklicken. Es erscheint ein Rahmen darum. Sie sehen zwei überlagerte Rechtecke. Diese symbolisieren die Vorder- und Hintergrundfarbe.
Wenn Sie auf das Symbol für die Vordergrundfarbe klicken, definieren Sie die Vordergrundfarbe. Zur Definition der Hintergrundfarbe klicken Sie auf das Symbol für die Hintergrundfarbe.
Sie haben jetzt zwei Farben definiert.
Wenn Sie nun mit einem Pinsel malen, indem Sie die linke Maustaste drücken, wird die Vordergrundfarbe aufgetragen. Drücken Sie während des Malens die rechte Maustaste, wird der Pinsel die Hintergrundfarbe verwenden. Dieser Wechsel zwischen Vorder- und Hintergrundfarbe funktioniert auch mit allen anderen Werkzeugen, die Farbe auftragen, wie Füll-Werkzeug, Linien-Werkzeug, Text-Werkzeug etc.
Eine Aktive-Kanal-Vorschau finden Sie auch in der Werkzeug-Palette auf der linken Seite. Hier werden immer die Farben des gerade aktiven Material-Kanals angezeigt.

Mit diesem – gelinde gesagt – genialen Feature, sind Sie nicht nur in der Lage, in mehreren Material-Kanälen gleichzeitig zu malen, sondern auch mit jeweils anderen Farben und Mustern.
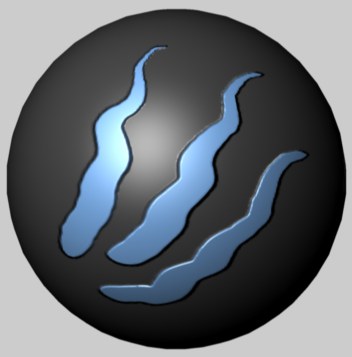
Beispielsweise malen Sie im Farb-Kanal mit der Farbe Blau und gleichzeitig im Relief-Kanal mit der Farbe Weiß. Das hebt den blauen Pinselstrich heraus, da die Farbe Weiß im Relief-Kanal ein Herausheben bewirkt. Würden Sie Schwarz im Relief-Kanal benutzen, wäre das Ergebnis das Umgekehrte: Der Pinselstrich würde eingedrückt dargestellt.
Ist der Options-Button für den MultiBrush inaktiv,

malen Sie mit dem Pinsel (oder auch allen anderen Farbauftrags-Werkzeugen) ausschließlich im gerade aktiven Material-Kanal. Dies erkennen Sie an dem kleinen Bleistift-Icon, das im jeweiligen Kanal erscheint. Die Multikanal-Palette korrespondiert dabei auch mit dem Material-Manager, in dem im aktiven Kanal ebenfalls ein Bleistift-Icon angezeigt wird.
Das Vorschau-Bildchen der Multikanal-Palette zeigt dabei in weiser Voraussicht die aufzutragende Farbe bzw. das aufzutragende Muster inklusiv Vorder- und Hintergrund an.
Ist der Options-Button für den MultiBrush aktiviert,

kommen Sie in den Genuß des oben erwähnten MultiBrushes.
Sie sehen hier eine Liste aller Material-Kanäle, die im aktiven Material vorhanden sind. Es können folgende Kanäle gleichzeitig bemalt werden:
- Farbe
- Leuchten
- Transparenz
- Reflektivität (jeweils nur eine der vielen hier möglichen)
- Umgebung
- Relief
- Alpha
- Diffusion
- Displacement
- Normale
Die Bedeutung dieser Kanälen entnehmen Sie bitte dem Abschnitt Der Material-Editor.
Indem Sie auf die rechte obere Ecke der Kanal-Icons klicken, können Sie die Kanäle aktivieren, die Sie gleichzeitig bemalen wollen. Die aktivierten Kanäle haben dort ein kleines Bleistift-Icon. Klicken Sie dort einfach, um den Kanal für gleichzeitiges Manipulieren an- und auszuschalten.
Diese Funktionalität korrespondiert natürlich auch hier mit dem Material-Manager. Die Kanäle, die Sie zur gleichzeitigen Bearbeitung markieren, werden auch im Material-Manager entsprechend mit dem Bleistift-Icon markiert.
Sie können jetzt für jeden Kanal eine eigene Farbe bzw. ein eigenes Muster definieren, indem Sie den entsprechenden Kanal aktivieren (dieser wird rot eingerahmt) und einfach die Ihnen genehme Farbe bzw. das Muster im Farb-Manager auswählen.
Malen Sie jetzt auf in der 3D-Ansicht oder im Textur-Fenster, wird in jedem Kanal die Farbe bzw. das Muster aufgetragen, das Sie jeweils für diesen Kanal definiert haben. Eine kleine Vorschau für jeden Kanal bekommen Sie angezeigt.