Projection Painting
Projection Painting
Projektion anwenden
Projektion verwerfen
Fließende Projektion
Auf verdeckte Polygone projizieren
Vorteile des Projection Painting
Bis vor einiger Zeit war es nur mit einigem Aufwand möglich, auf Objekten in der 3D-Ansicht mit homogenem und unverzerrtem Pinselstrich zu malen. Um dies zu erreichen, mussten Sie das UV-Mesh weitestgehend optimieren. Ansonsten kam es beim Malen über UV-Polygone hinweg zu Verzerrungen, Sprüngen und Nähten.
Bei folgendem Objekt wurde das UV-Mesh lediglich per einmaligem Aufruf von Optimales Mapping entzerrt, um übereinander liegende UV-Polygone zu verhindern.
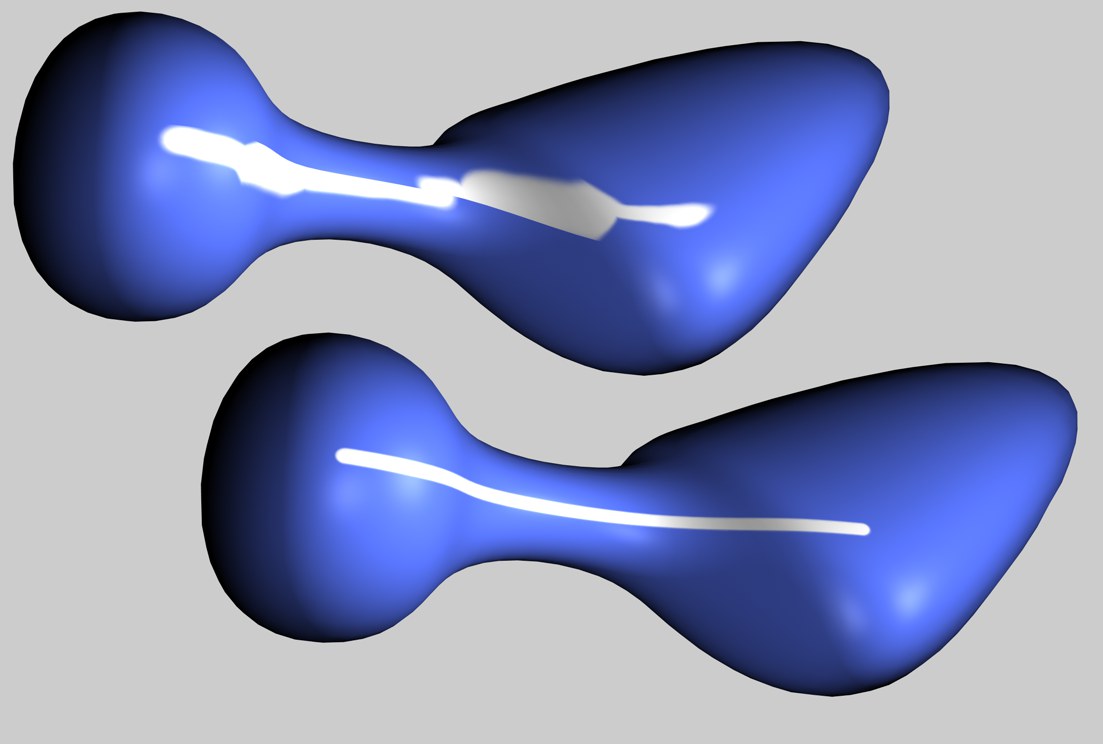 Oben ohne, unten mit Projection Painting
Oben ohne, unten mit Projection PaintingOben sehen Sie einen Pinselstrich ohne Projection Painting. Der Strich-Verlauf springt und verzerrt sich je nach Lage und Größe der UV-Polygone.
Unten der gleiche Pinselstrich unter Einsatz von Projection Painting. Der Strich verläuft gleichmäßig über das Objekt hinweg.
Je komplexer ein zu bemalendes Objekt ist, d.h. je mehr Vorsprünge, Aussparungen, einander überlappende Bereiche etc. es gibt, desto besser müssen Sie Ihr UV-Mesh optimieren; hier macht auch Projection Painting keine Ausnahme (obwohl unzusammenhängende UV-Polygone hier weniger Probleme machen). Mit den UV-Werkzeugen (s. UV-Befehle) ist dies allerdings eine leichte Übung.
Malen über mehrere Materialien
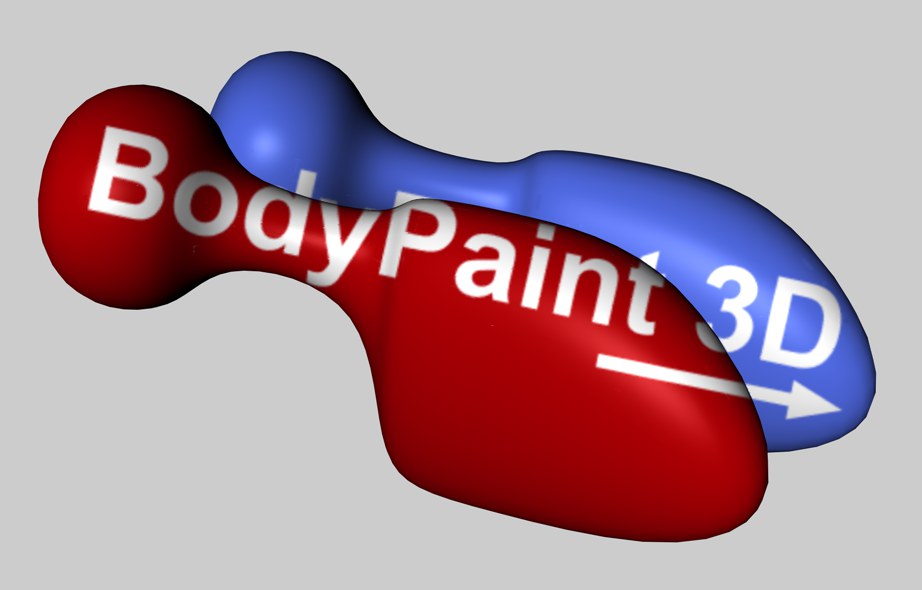
Der zweite große Vorteil des Projection Painting ist das Malen über mehrere Materialien bzw. Objekte hinweg. Dabei sind verschiedene Texturen in verschiedenen Auflösungen kein Problem; selbst der Einsatz des Schmier-Pinsels (aktivierter Filter Schmieren) über mehrere Objekte/Materialien/Texturen ist möglich.
Beim Einsatz von Projection Painting wird beim Malen im Editor eine virtuelle, senkrecht zur Kamerablickrichtung stehende Projektionsebene erzeugt. Die Textur-Bitmaps werden entsprechend angepasst.
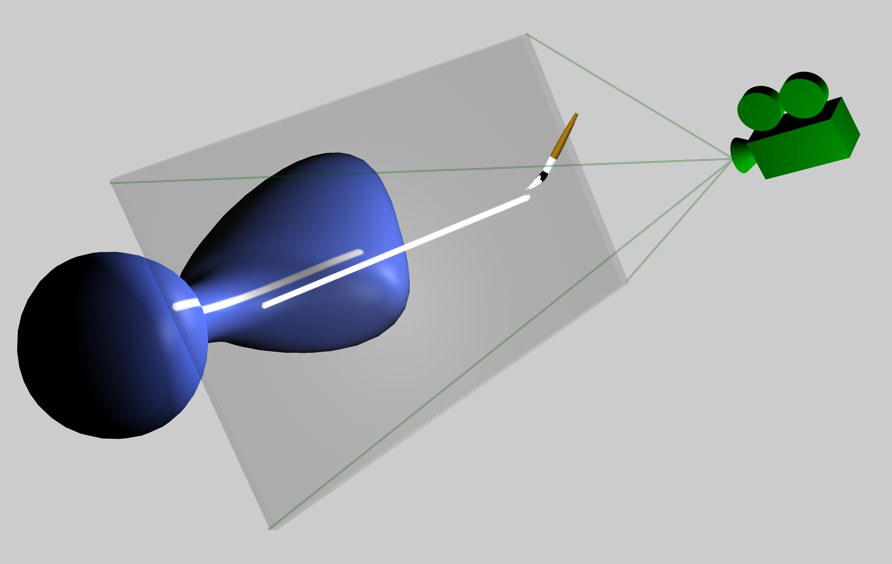 Funktionsweise Projection Painting
Funktionsweise Projection PaintingProjection Painting und der Ebenen-Manager
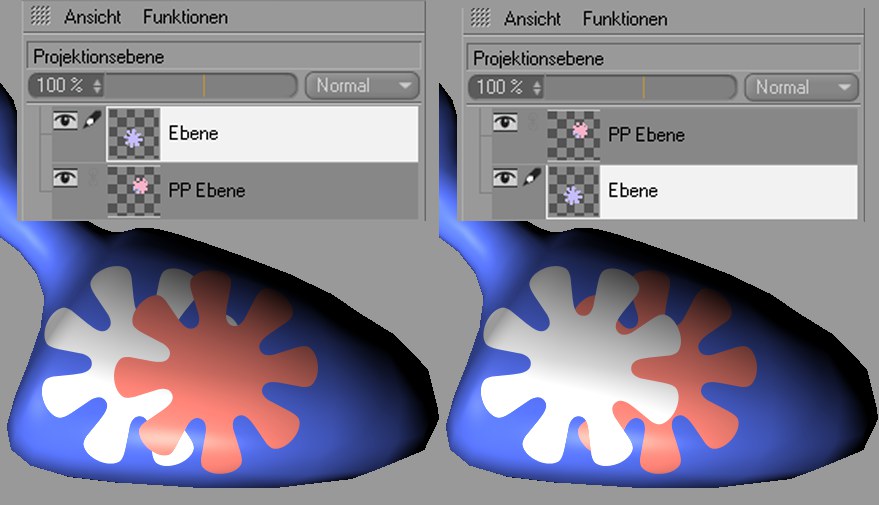 Solange noch nicht rückprojiziert wurde, können Sie temporäre Ebenen umordnen, neu erstellen etc.
Solange noch nicht rückprojiziert wurde, können Sie temporäre Ebenen umordnen, neu erstellen etc.Es ist jetzt im Projection Painting Modus möglich, mit Hilfe des Ebenen-Managers mit temporären Ebenen zu arbeiten. Sobald Sie den Projection Painting Modus aktivieren, erscheint im Ebenen-Manager eine PP Ebene. Sie können jetzt ganz normal über die üblichen Befehle neue Ebenen anlegen, Ebenen per Drag&Drop in ihrer Reihenfolge ändern (wenn es Ihnen Freude bereitet, sogar Ebenensets anlegen) die aktive Ebene ändern etc. Sogar die Blendemodi funktionieren damit!
Die temporären Ebenen werden verworfen, sobald Sie das Projection Paining beenden, die Kamerasicht ändern oder den Befehl Projektion verwerfen aufrufen. In den ersten beiden Fällen werden die temporären Ebenen vor Löschung endgültig auf die Textur projiziert, bei letzterem Fall nicht.
Es ist aber auch möglich, die temporären Ebenen mittels des Befehls Texturen speichern als im Photoshop-Format abzuspeichern und später wieder einzuladen. Dazu sollten Sie Ihre Aufmerksamkeit zuerst auf den Befehl 3D Ansicht einfrieren lenken:
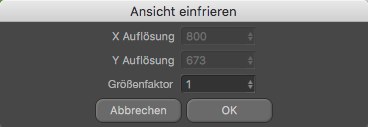
Im "BP - 3D Paint"-Layout finden Sie den Befehl 3D Ansicht einfrieren, der bei Aufruf zu obigem Dialog führt, mit dem Sie die 3D-Ansicht in der aktuellen Perspektive mit der dem hier einzugebenden Größenfaktor (die eingeblendete X- und Y-Auflösung entspricht der aktuellen Ansichtsgröße in Bildschirmpixeln) fixieren. Die Perspektive ist dann bis zum erneuten Aufrufen des Befehls fixiert und kann nicht geändert werden. Das ist äußerst praktisch, wenn Sie diese Textur beispielsweise in Photoshop bearbeiten wollen und danach wieder hier einladen wollen.
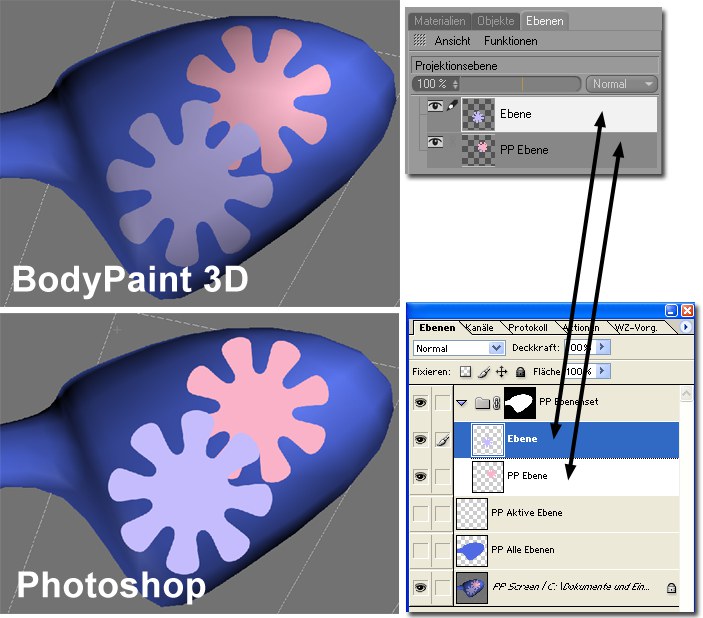
Stellen Sie sich vor, Sie wollen im Projection Painting-Modus unter Verwendung von temporären Ebenen im Ebenen-Manager malen. Frieren Sie die Ansicht, bevor Sie die Ebenen erstellen, ein. Achten Sie darauf, bei hohen Texturauflösungen (und kleiner Ansicht) den Größenfaktor anzuheben. Ansonsten kann es passieren, dass Sie in Photoshop mit zu geringer Auflösung malen.
Wenn Sie jetzt den Befehl Textur speichern (mit Photoshop-PSD-Format) aus dem Datei-Menü aufrufen, werden die temporären Ebenen in der Datei abgespeichert (und zwar mit der im Dialog eingeblendeten Auflösung) und können jetzt problemlos in Photoshop geöffnet werden, um dort bearbeitet zu werden.
Beschränken Sie sich beim Bearbeiten auf die Ebenen, die im Set PP Ebenenset enthalten sind, da nur diese später wieder importiert werden. Die anderen Ebenen sind lediglich Hilfsebenen.
Die in Photoshop bearbeitete Datei kann jetzt in Cinema 4D/BodyPaint 3D wiederum mittels des Befehls Textur hinzuladen (Rechtsklick auf Ebene: Textur/Textur hinzuladen) zu den immer noch temporären Ebenen hinzugeladen werden. Damit ist ein reibungsloser Texturaustausch mit Photoshop im Projection Painting-Modus möglich.