Funktion verfügbar in CINEMA 4D Prime, Visualize, Broadcast, Studio & BodyPaint 3D
Beispielhafter Workflow
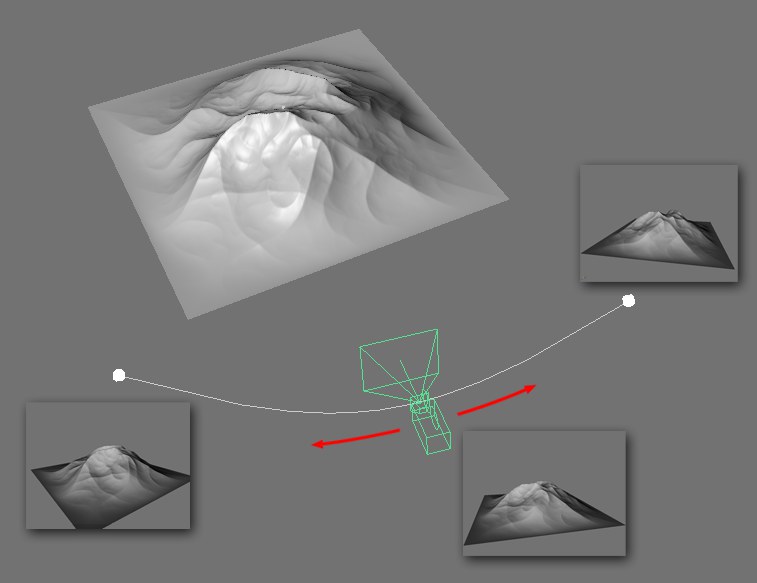
Die Ausgangslage ist diese: Die Kamera soll sich ein Stück um das Landschaftsobjekt herumbewegen. Es ist daher nötig, das Objekt aus 2 verschiedenen Kameraperspektiven zu texturieren. Zum Texturieren soll Photoshop herhalten (es ist natürlich ebenso möglich, das mit der BodyPaint 3D-Funktionalität zu machen).
Gehen Sie so vor:
- Erstellen und positionieren Sie 2 Kameras, die die Kameraprojektion übernehmen sollen. Es bietet sich an, die beiden Kameras am Anfang bzw. am Ende der Kameraanimation zu positionieren. Nennen Sie diese "Kamera 1" und "Kamera 2":
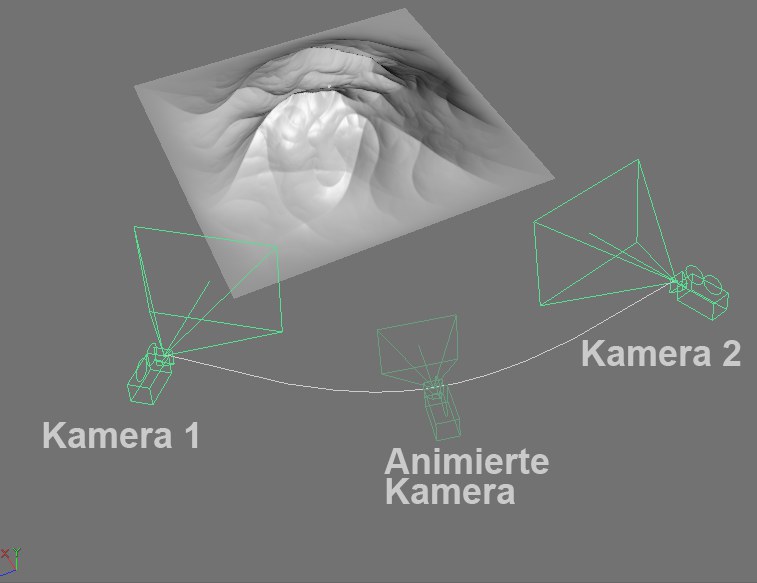
- Öffnen Sie den Manager "Projection Man" (Hauptmenü: Fenster / Projection Man) und doppelklicken Sie auf das Kameraicon von "Kamera 1". Dadurch setzen Sie die aktive Ansicht auf diese Kamera (schalten Sie außerdem im Menü "Modus" auf "Photoshop"). Aus dieser Sicht wollen Sie jetzt eine zunächst jungfräuliche Textur erstellen:
- Rechtsklicken Sie auf das Landschafts-Objekt und wählen Sie "Neue Projektionskamera/Deckungsrendern".
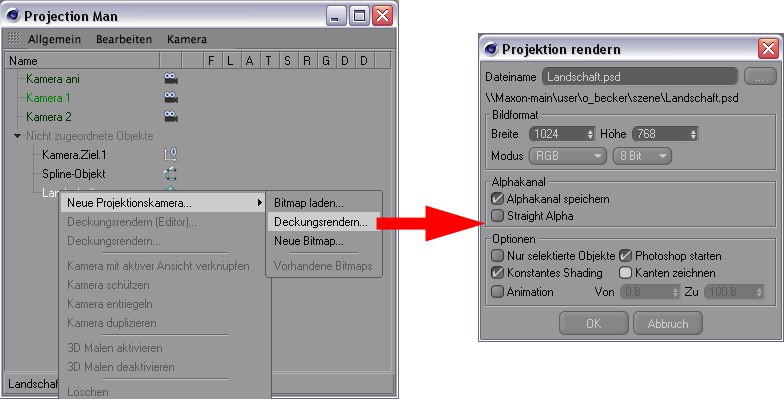
Im erscheinenden Dialog übernehmen Sie die Voreinstellungen (deaktivieren Sie "Kanten zeichnen"). In den Programmvoreinstellungen (Tab "Projection Man") sollten Sie vorher einen Pfad zu Photoshop angegeben haben. Klicken Sie auf "OK". Was passiert jetzt? Cinema 4D rendert aus Sicht von "Kamera 1" eine (vorläufige, dann dort zu bearbeitende) Photoshop-Datei inkl. Alpha-Kanal und öffnet diese direkt in Photoshop. Gleichzeitig wird eine neue Projektionskamera erstellt und nach dem Texturdateinamen benannt.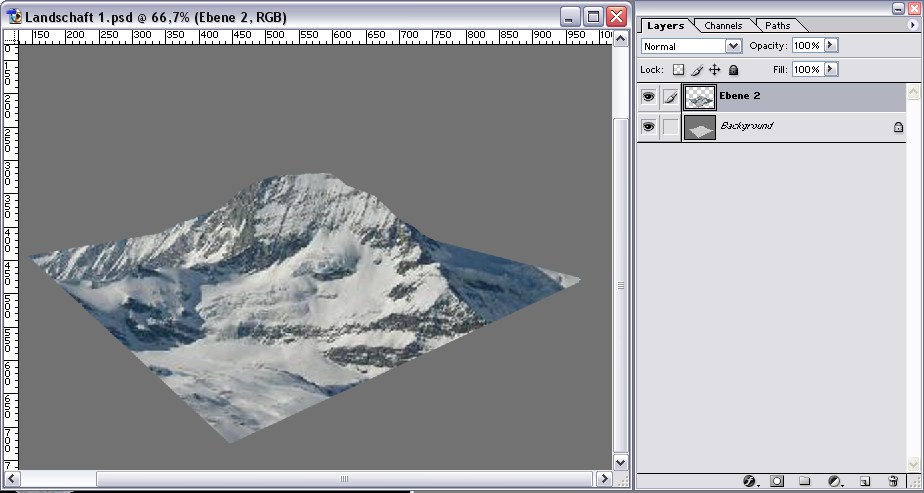
Erstellen Sie hier eine neue Ebene und bemalen Sie das Objekt. Die Hintergrundebene ist hier nur für Orientierungszwecke vorhanden. Speichern Sie die Datei und wechseln Sie zurück zum Projection Man. - Rechtsklicken Sie jetzt jeweils auf die beiden Kanalicons und wählen Sie "Ebenenset bearbeiten". Es öffnet sich dabei ein Dialog zur Auswahl der Bildebenen. Wählen Sie jeweils die oberste Ebene aus. Achten Sie darauf, dass beim Alphakanal die Option "Ebenen Alpha" ausgewählt ist.
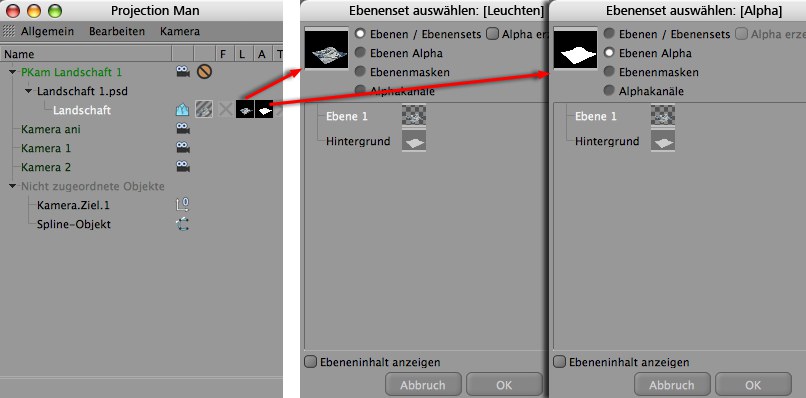
Damit ist die Kameraprojektion aus Sicht der ersten Kamera abgeschlossen. - Doppelklicken Sie jetzt auf das Kameraicon von "Kamera 2". Dadurch setzen Sie die aktive Ansicht auf "Kamera 2". Rechtsklicken Sie jetzt erneut auf das Landschafts-Objekt und wählen Sie "Neue Projektionskamera/Deckungsrendern" (s. Punkt "3".). Es wird jetzt eine Textur aus Sicht der 2. Kamera gerendert und in Photoshop geöffnet.
In Photoshop sehen Sie die von der ersten Kamera projizierte Textur aus der Sicht der 2.: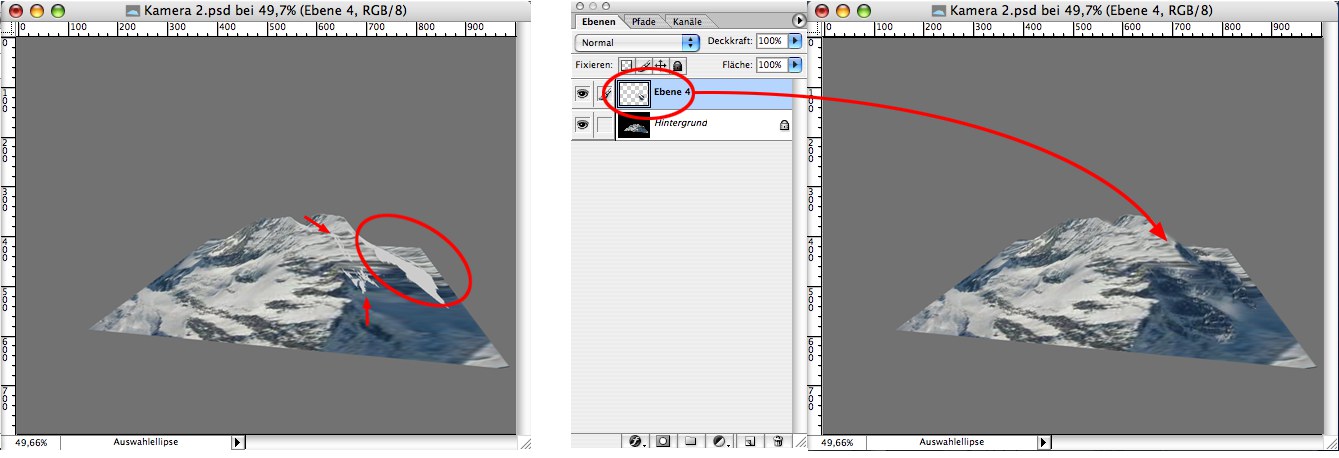
Wie Sie in der Hintergrundebene sehen, gibt es jetzt Bereiche, die nicht texturiert sind bzw. dass die vorhandene Textur reichlich verzerrt ist. Erstellen Sie eine neue Ebene und bessern Sie diese Bereiche aus. Speichern Sie das Bild. - Rechtsklicken Sie jetzt jeweils auf die beiden Kanalicons der eben erstellten Projektion und wählen Sie "Ebenenset bearbeiten". Es öffnet sich dabei ein Dialog zur Auswahl der Bildebenen. Wählen Sie jeweils die oberste Ebene aus (hier sind auch durchaus Mehrfachselektionen oder auch die Aktivierung ganzer Ebenensets möglich). Achten Sie darauf, dass beim Alphakanal die Option "Ebenen Alpha" ausgewählt (hierbei wird automatisch die bemalte Ebene als Maske verwendet, ohne dass Sie extra einen Alphakanal erstellen müssten) ist.
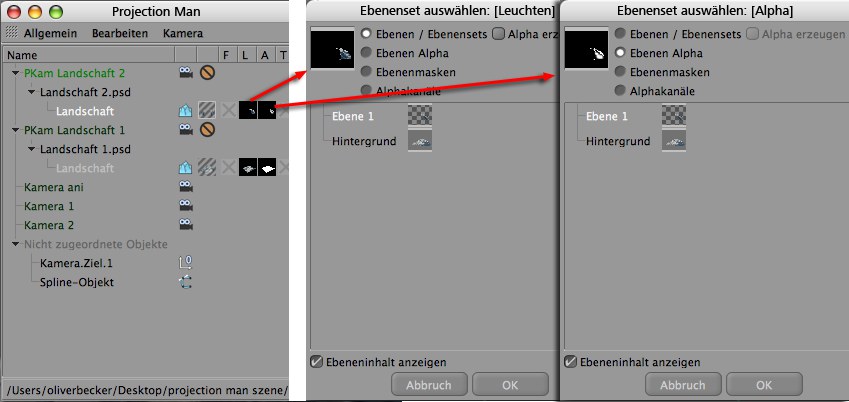
- Fertig. Sie können mit Ihrer animierten Kamera ein Stück weit um das Landschaftsobjekt herumfahren, ohne das Texturfehler (untexturierte Bereiche) sichtbar würden. Sollte es trotzdem dazu kommen, können Sie ohne weiteres eine weitere Kamera aus einem anderen Blickwinkel erstellen und problematische Stellen wieder mittels Kameraprojektion kaschieren.
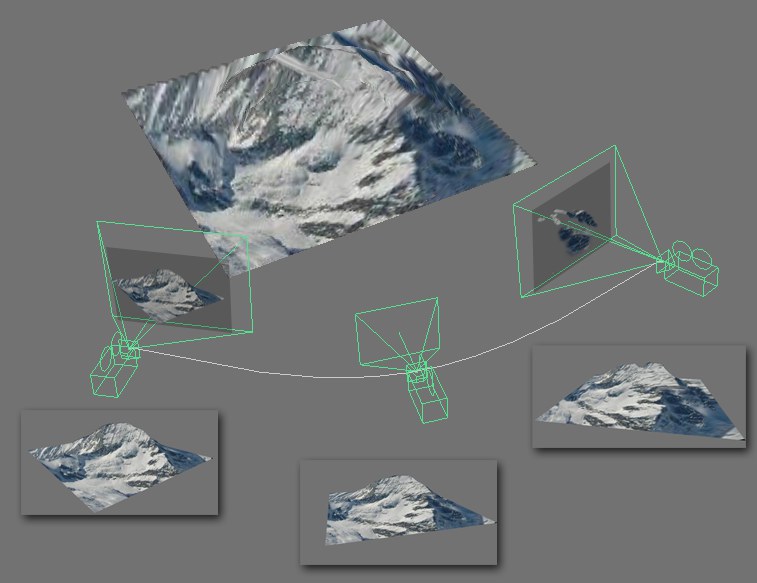
Tipp:
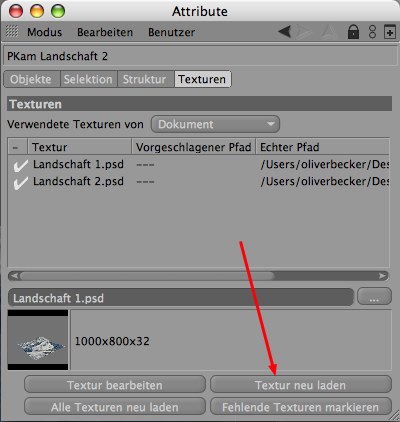
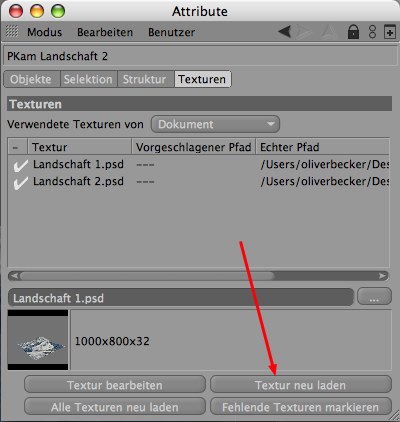
Beim Arbeiten mit dem Projection Man lohnt es sich, einen Attribute-Manager im Modus "Projekt-Info" im Layout einzuklinken. Sie haben hier eine gute Übersicht über die verwendeten Texturen und deren Pfade. Vor allem aber gibt es hier einen Button "Textur neu laden", bei dem Texturänderungen in Photoshop (und anschließendem Abspeichern) dann auch in Cinema 4D ihren Niederschlag finden.