Projekt-Information
![]()
Der Aufruf dieses Befehls öffnet Ihnen im Attribute-Manager einige mehr oder weniger wichtige Angaben zu Ihrer Szene bzw. den aktiven Objekten. Die Option Unterobjekte berechnen berücksichtigt für die Angaben des Tabs Objekt auch Unterobjekte der aktiven Objekte. In der obersten Zeile des Dialogs finden Sie eine Liste der derzeit aktivierten Objekte.
Sie finden hier folgende Angaben, die in 4 Untertabs gegliedert sind:
- Objekt: Anzahl der selektierten Objekte und deren Punkt- und Polygonanzahl. Außerdem wird der verwendete Arbeitsspeicher angezeigt. Die Angaben in der Spalte Cache repräsentieren die internen Objektkopien, deren Anzahl bei Verwendung von Instanzen oder Array-Objekten sehr viel höher liegt.
- Selektion: Sie finden hier Informationen zur selektierten Anzahl (Spalte Selektiert), zur Gesamtanzahl (Spalte Total) und der verborgenen, ausgeblendeten Anzahl (Spalte Verborgen) von Punkten, Kanten, Polygone, N-Gons und Spline-Segmenten der aktuell selektierten Objekte.
- Struktur: Je nach ausgewähltem Objekt und Modus finden Sie hier verschiedene Angaben (mit den +- und --Buttons können die entsprechenden Elemente selektiert und deselektiert werden): - polygonale Objekte im Punktmodus: Es werden alle Punkte, die von 0, 1, 2, 3, 4 oder mehr Polygonen referenziert (berührt) werden, aufgelistet. Punkte, die von keinem Polygon referenziert werden, sind mit dem Objekt nicht über Polygone verbunden.
- Texturen:
- polygonale Objekte im Polygonmodus: Sie finden hier noch einmal die Anzahlen von Dreiecken, Vierecken, nicht-planaren (Eckpunkte liegen nicht in einer Ebene) und degenerierten (alle Punkte liegen auf einer Linie) Polygone.
- Splines: Es werden die Splinegesamtlänge und die Punkte mit ungleichen (Tangenten, die links und rechts vom Punkt unterschiedliche Länge und/oder Ausrichtung haben), weichen (Tangenten links und rechts vom Punkt gleiche Länge und auf einer Geraden liegend) und harten (Tangentenlänge = 0) Tangenten aufgeführt.
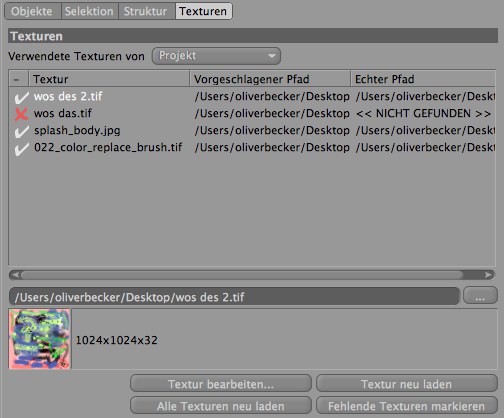
Sie können sich alle in der aktuellen Szene verwendeten und vor allem auch fehlende Bitmap-Texturen anzeigen lassen. Darüber hinaus lassen sich schnell und einfach Texturen für die gesamte Szene ersetzen. Stellen Sie sich vor, Sie verwenden die Bitmap bump.tif in 20 verschiedenen Materialien und wollen diese austauschen. Das ist hiermit problemlos möglich.
Sie finden hier folgende Bedienelemente:
Verwendete Texturen von: Steht hier "Projekt", werden alle in der Szene vorhandenen Texturen angezeigt. Wählen Sie dagegen Selektierte Materialien werden nur die Texturen der im Material-Manager selektierten Materialien angezeigt.
In der darunter angeordneten Liste finden Sie alle Texturen mit Namen und Pfad aufgelistet. Vorgeschlagener Pfad ist dabei der Pfad, den Cinema 4D erwartet, die Textur zu finden (Klicken Sie dazu auf den Button Fehlende Texturen markieren), während der Echte Pfad den physikalischen Pfad zur Datei anzeigt.
Wenn Sie eine der Texturen selektieren, wird im unteren Teil des Dialogs eine Vorschau samt Dateiauswahlbutton angezeigt. Ein und dieselbe Textur, die in verschiedenen Materialien bzw. Materialkanälen verwendet wird, wird nur einmal angezeigt (zumindest, wenn sie im selben Pfad liegt), sodass sie sich hier bequem austauschen lässt. Es erfolgt dabei eine Sicherheitsabfrage.
Textur bearbeiten öffnet die Textur in dem von Ihrem Betriebssystem für diesen Dateityp vorgesehenen Programm. Textur neu laden aktualisiert die Textur, wenn Sie außerhalb von Cinema 4D geändert wurde.
Alle Texturen neu laden macht was? Genau! Alle Szenentexturen werden erneut geladen.
Ein Klick auf Fehlende Texturen markieren wiederum blendet links neben dem Texturnamen einen Haken (alles OK, Textur gefunden) oder ein Kreuz (Textur nicht gefunden) ein. In letzterem Fall können Sie mit dem Dateiauswahlbutton einen passenden Pfad eingeben.
Wenn Sie in Cinema 4D eine Textur laden, werden Sie gefragt, ob diese Textur am Szenenspeicherort abgespeichert werden soll. Wenn Sie hier mit Nein antworten, wird der absolute Pfad abgespeichert. Diese Pfade sind es, die hier angezeigt werden.