Befehle
Sie finden im Folgenden alle Befehle, die im Zusammenhang mit dem Erstellen oder Bearbeiten von XRef-Objekten stehen.
Dieser Befehl öffnet Ihnen ein Dateiauswahlfenster, in dem Sie ein Projekt auswählen können, das als neues XRef-Objekt geladen werden soll. Dieses XRef-Objekt wird mit den im folgenden Abschnitt beschriebenen Einstellungen geladen.
Die Optionen zum Laden eines neuen Referenzprojekts sind durch Klick auf das kleine Icon rechts neben dem Befehl zugänglich. Diese Einstellungen sind auch für jedes im Projekt bereits enthaltene XRef-Objekt jederzeit über den Button Optionen (Tab "Objekt") des XRef-Objekts zu erreichen.
Wenn gewünscht (aktivierte Option), können Sie Ihre referenzierten Objekte unter einem XRef-Objekt gruppieren. Normalerweise ist das Einkapseln (Gruppieren) gewünscht, da die Identifizierung der XRefs (bzw. das Erkennen, welches Objekt zu welchem XRef gehört) dann sehr einfach ist.
Wenn Sie allerdings nur sehr wenige XRefs vorliegen haben, kann es sinnvoll sein, das Einkapseln sein zu lassen, da Sie dann referenzierte Objekte verschieben und mit regulären Objekten des Masterprojekts mischen können.
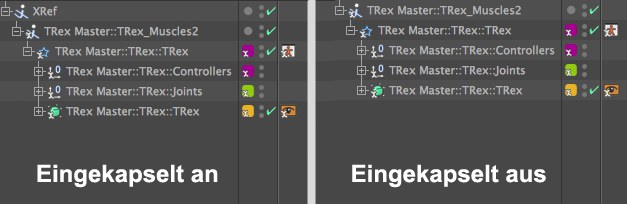
Sollten Sie das Einkapseln ausgeschaltet haben, können Sie zu einem späteren Zeitpunkt immer noch über den XRef-Manager auf das XRef-Objekt rechtsklicken und Optionen wählen, um die Option wieder zu aktivieren.
XRef-Objekte können jetzt als Generator definiert werden. Es werden dann in das Masterprojekt keine individuellen Objekte importiert und das XRef-Objekt instanziert quasi das Referenzprojekt (wie Sie das von alten XRef-Projekten so gewohnt sind).
Damit können Sie die Masterprojektdateigröße minimal halten. Der Nachteil dabei: einzelne Objekte können nicht mehr modifiziert, mit Expressions verknüpft oder innerhalb des Masterprojekts animiert werden. Das XRef-Objekt selbst kann aber nach wie vor animiert und deformiert werden.
Bei Aktivierung der Generator-Option werden verschiedene Parameter animierbar. Referenz, Ersatz-Ref. und alle Parameter des Untertabs "Animation" lassen sich animieren. Auf diese Art und Weise können Sie das referenzierte Projekt austauschen oder das Timing anpassen.
Achtung: Das Aktivieren der Option setzt Ihr XRef-Objekt komplett zurück. Alle Änderungen, die Sie in der Masterdatei vorgenommen haben, sind damit verloren!
Hier können Sie einen Präfix (Vorsilbe) eingeben, der bei jedem referenzierten Objekt des XRef-Objekts vorangestellt wird. Das ist insbesondere dann sinnvoll, wenn die referenzierten Objekte nicht eingekapselt sind oder das XRef-Objekt eine Unmenge an referenzierten Objekten hat.
Es wird kein Präfix verwendet, jedes referenzierte Objekt behält seinen Originalnamen.
Jedem referenzierten Objekt wird ein Präfix mit dem referenzierten Dateinamen vorangestellt.
Hiermit können Sie einen beliebigen, eigenen Präfix verwenden. Die Variable "$ID$" erzeugt dabei eine eindeutige Ziffernfolge.
Verwenden Sie diese Option, wenn Cinema 4D (beim Aktualisieren von referenzierten Objekten und Erkennen von Unterschieden zwischen Master- und Referenzprojekt) seine automatischen, internen Markierungen verwenden soll.
Wenn Sie die Option aktivieren, werden Objekte immer erkannt und jedwede Änderung an Parametern, Koordinatenwerten usw. in beiden Projekten (Master und Referenz) werden berücksichtigt.
Ist die Option deaktiviert, werden nur Objektnamen verglichen, d.h. wenn Sie einen Objektnamen im Referenzprojekt ändern und im Masterprojekt aktualisieren, werden alle im Masterprojekt vorher vorgenommenen Änderungen verworfen. Das referenzierte Objekt wird komplett neu geladen, was allerdings auch von Vorteil sein kann, wenn Sie bestimmte Objekte "zurücksetzen" wollen.
Wenn Sie bei Benennung Eigene einstellen, kann hier eine beliebige Zeichenfolge eingegeben werden. Voreinstellungsgemäß kommt die interne XRef-Objekt-ID zum Einsatz.
Hier können Sie jede beliebige Zeichenfolge eintippen, die als Trenner zwischen Präfix und Objektname verwendet werden soll. Gute Trenner sind immer optisch gut zu erkennende wie beispielsweise <>, __, --, **. Verwenden Sie was immer Ihnen beliebt.
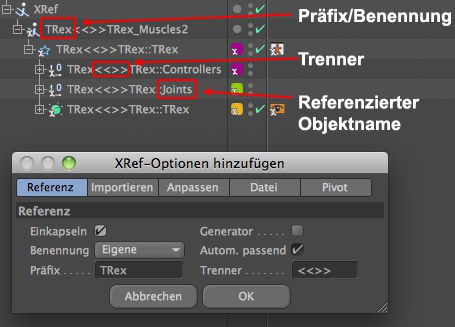
Die nächsten 3 Optionen definieren, was beim Laden/Neu Laden eines referenzierten Projekts importiert werden soll.
Sollen zum weiteren Bearbeiten Animationsspuren und -Keys ins Masterprojekt importiert werden, so aktivieren Sie diese Option.
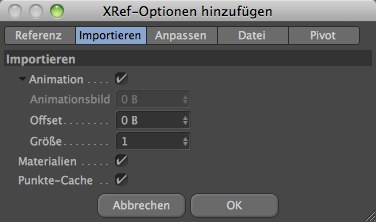 Klicken Sie auf den kleinen Pfeil, um die Animations-Optionen einzublenden.
Klicken Sie auf den kleinen Pfeil, um die Animations-Optionen einzublenden.Diese Option ist ausgegraut, wenn keine Animation aus dem Referenzprojekt importiert wird (Sie können das zu importierende im Tab "Importieren" in den Xref-Objekt-Optionen auswählen oder auch die oben beschriebene Option Animation deaktivieren).
Wurde keine Animation importiert, ist Animationsbild zugänglich. Sie können dann hier ein bestimmtes Animationsbild ("Frame") der referenzierten Animation eingeben, das dann als voreingestellter Zustand dient. Wenn Sie beispielsweise ein und denselben Charakter mehrfach in verschiedenen Posen in das Masterprojekt importieren wollen, leistet dieser Parameter wertvolle Dienste. Oder denken Sie an einen Baum, der mittels eines animierten Deformers bewegt wird. So kann jedes neue XRef-Objekt leicht verändert aussehen.
Mittels diesen Parameters kann die Animation eines referenzierten Projekts zeitlich verschoben werden. Auch hier ist das nützlich, um einen animierten Charakter mehrfach zu verwenden. Mit verschiedenen Offset-Werten bewegen sich diese unterschiedlich. Beachten Sie, dass hier auch negative Werte möglich sind, um die Animation frühzeitiger abzuspielen.
Hiermit kann die importierte Animation zeitlich skaliert, also schneller oder langsamer abgespielt werden. Der Wert dient als Multiplikator, wenn Ihre Animation also 100 Bilder lang ist und Sie hier einen Wert von 0.5 eingeben, wird die Animation 50 Bilder lang (also doppelt so schnell) sein. Ein Wert von 200 ergibt eine Animation von 200 Bildern usw. Damit kann also schnell das Timing der Animation angepasst werden, ohne dass Sie einen Key anfassen müssen.
Hiermit werden im Referenzprojekt enthaltene Materialien importiert. Ist die Option deaktiviert, sind alle Material-Tags leer und ihre Parameter verriegelt.
Hiermit werden Punkte-Cache-Tags importiert, womit deren Animation deaktiviert wird.
Die nächsten 4 Optionen definieren, welche Art von Veränderung an referenzierten Objekten im Masterprojekt vorgenommen werden darf.
Beachten Sie, dass wenn Sie eine dieser Optionen nach Änderungen an Objekten der Referenzobjekte im Masterprojekt wieder deaktivieren, der Zustand der gespeicherten Referenzdateien wiederhergestellt wird. Entsprechende Änderungen an der Masterdatei gehen also verloren!
Aktivieren Sie diese Option, um im Masterprojekt die Parameter referenzierter Objekte ändern zu können. Das ist besonders sinnvoll, wenn Sie nicht die Option Eingekapselt benutzen oder auch immer dann, wenn Sie eigene Gruppierungen unabhängig vom referenzierten Projekt vornehmen wollen.
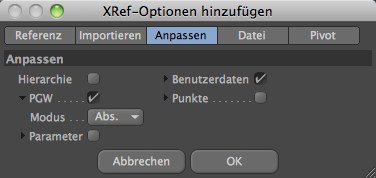 Klicken Sie auf den kleinen Pfeil, um die PGW-Optionen einzublenden
Klicken Sie auf den kleinen Pfeil, um die PGW-Optionen einzublendenIn diesem Modus werden Änderungen an Objekten im Masterprojekt relativ zu ihren Pendants des referenzierten Projekts angenommen. D.h. Änderungen an Objekten des referenzierten Projekts addieren sich zu den Änderungen des Masterprojekts.
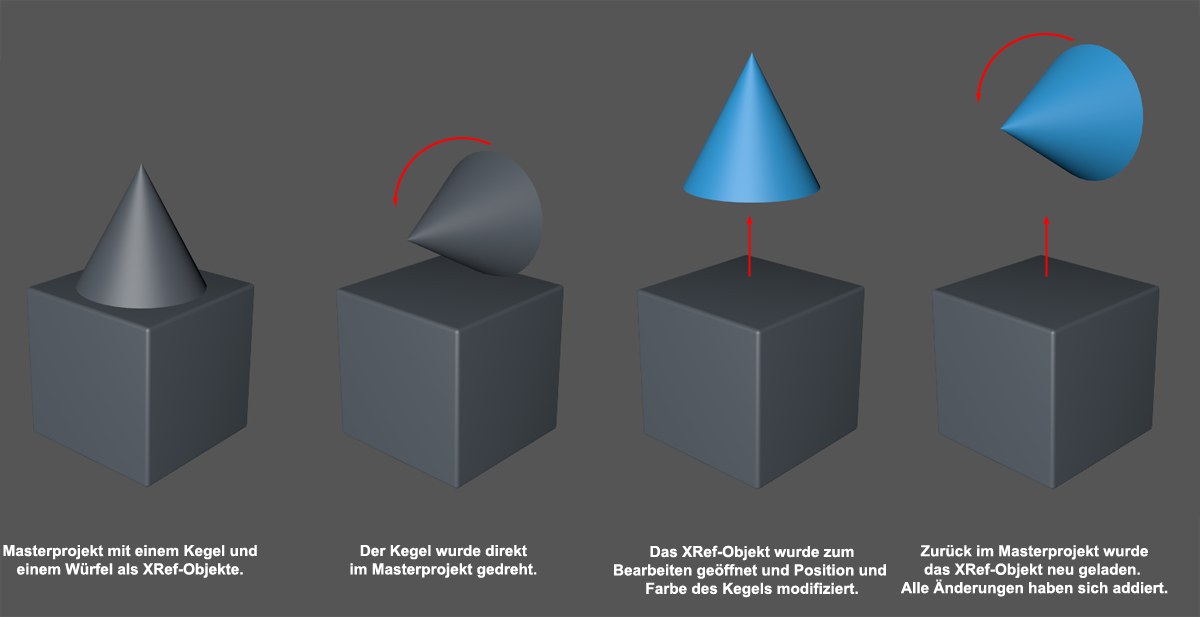
Dieser Modus wiederum sorgt für eine absolute Änderung an einem Objekt des Masterprojekts. D.h. wenn Sie Änderungen an den Objekten des Referenzprojekts vornehmen, schlagen diese nicht auf das Masterprojekt durch. Oder anders formuliert: Änderungen am Masterprojekt "überstimmen" Änderungen des Referenzprojekts.
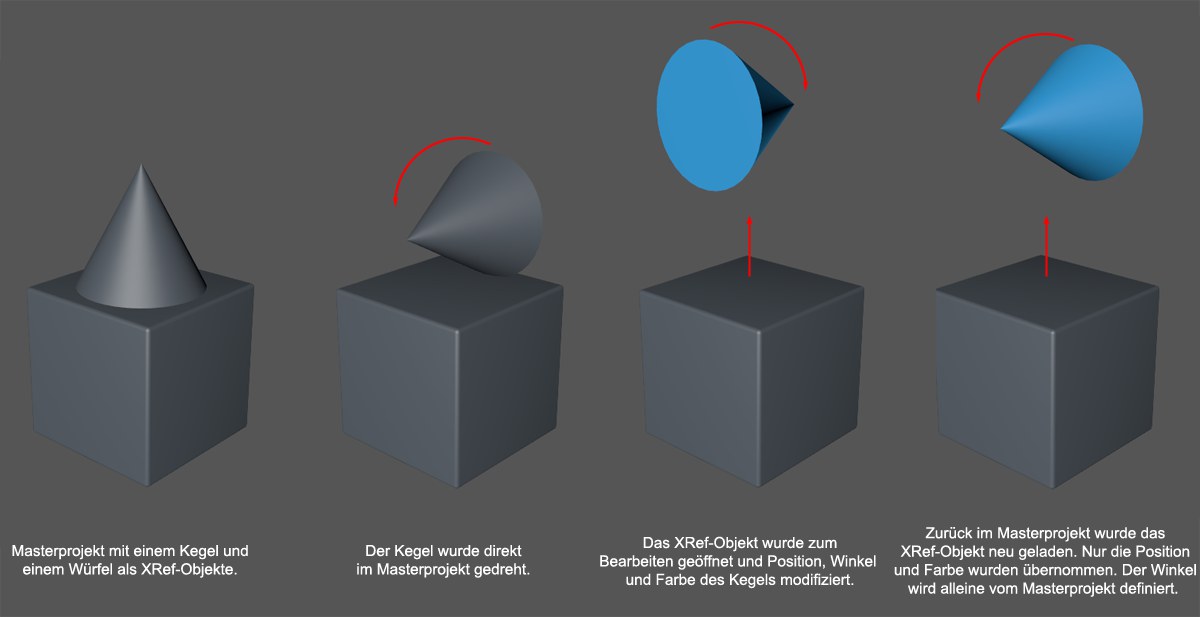 In diesem Beispiel addieren sich die Winkel von Master- und Referenzprojekt NICHT, da der Winkel im Masterprojekt geändert wurde (Änderungen des Masterprojekts "überstimmen niedere" Änderungen). Weder Farbe noch Position wurden im Masterprojekt geändert und werden folglich übernommen.
In diesem Beispiel addieren sich die Winkel von Master- und Referenzprojekt NICHT, da der Winkel im Masterprojekt geändert wurde (Änderungen des Masterprojekts "überstimmen niedere" Änderungen). Weder Farbe noch Position wurden im Masterprojekt geändert und werden folglich übernommen.Sofern Sie diese Option aktivieren, können die Parameter (Eingefrorene Koordinaten, Parameter von Grundobjekten usw.) referenzierter Objekte geändert werden. Bei deaktivierter Option werden die entsprechenden Parameter im Attribute-Manager verriegelt.
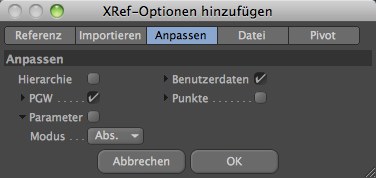 Klicken Sie auf den kleinen Pfeil, um die Parameter-Optionen einzublenden.
Klicken Sie auf den kleinen Pfeil, um die Parameter-Optionen einzublenden.In diesem Modus werden Änderungen an Objekten im Masterprojekt relativ zu ihren Pendants des referenzierten Projekts angenommen. D.h. Änderungen an Objekt-Parametern des referenzierten Projekts addieren sich zu den Änderungen des Masterprojekts.
 Das lässt sich auch andersherum erklären: letzte Referenz-Würfelgröße = 400cm. Zuvor wurden 100cm im Masterprojekt abgezogen (200cm - 100cm), es ergeben sich also 400cm - 100cm = 300cm. Im Masterprojekt werden also alle Änderungen "aufgezeichnet" (in diesem Beispiel erinnert sich das Masterprojekt, dass Sie 100cm von der Z-Größe des Würfel-Objekts abgezogen haben) und immer dann, wenn das XRef-Objekt aktualisiert wird, miteinander verrechnet.
Das lässt sich auch andersherum erklären: letzte Referenz-Würfelgröße = 400cm. Zuvor wurden 100cm im Masterprojekt abgezogen (200cm - 100cm), es ergeben sich also 400cm - 100cm = 300cm. Im Masterprojekt werden also alle Änderungen "aufgezeichnet" (in diesem Beispiel erinnert sich das Masterprojekt, dass Sie 100cm von der Z-Größe des Würfel-Objekts abgezogen haben) und immer dann, wenn das XRef-Objekt aktualisiert wird, miteinander verrechnet.Dieser Modus wiederum sorgt für eine absolute Änderung an einem Objekt des Masterprojekts. D.h. wenn Sie Änderungen an den Objekten des Referenzprojekts vornehmen, schlagen diese nicht auf das Masterprojekt durch. Oder anders formuliert: Änderungen am Masterprojekt "überstimmen" Änderungen des Referenzprojekts.
Bezogen auf das obige Beispiel wird die im Referenzprojekt vorgenommene Änderung ignoriert. Die Z-Würfelgröße bleibt bei den im Masterprojekt definierten 100cm.
Aktivieren Sie diese Option, wenn Sie Benutzerdaten referenzierter Objekte ändern wollen. Ist die Option deaktiviert, werden im Attribute-Manager die Benutzerdaten-Parameter verriegelt.
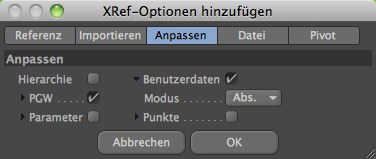 Klicken Sie auf den kleinen Pfeil, um die Parameter-Optionen einzublenden.
Klicken Sie auf den kleinen Pfeil, um die Parameter-Optionen einzublenden.In diesem Modus werden Änderungen an Objekten im Masterprojekt relativ zu ihren Pendants des referenzierten Projekts angenommen. D.h. Änderungen an Objekt-Parametern des referenzierten Projekts addieren sich zu den Änderungen des Masterprojekts.
Beispiel: Angenommen, Sie haben einen Benutzerdatenschieberegler, der von 0% bis 100% geht. Der voreingestellte Wert beim Import per XRef-Objekt sei 0%.
Im Masterprojekt setzen Sie den Wert auf 50%. Öffnen Sie dann das XRef-Projekt und setzen Sie den Wert auf 30%. Zurück im Masterprojekt werden diese 30% zu dem zuvor definierten Wert addiert (hier also 50% + 30% = 80%). Beachten Sie, dass die definierten Wertegrenzen (der Benutzerdaten) beim Addieren oder Subtrahieren nach wie vor Bestand haben (also 0% - 100% können nicht unter- bzw. überschritten werden).
In diesem Modus werden im Masterprojekt definierte Benutzerdaten nicht von denen der im Referenzprojekt befindlichen beeinflusst. Das ist normalerweise das gewünschte Verhalten, wenn Benutzerdaten direkt im Masterprojekt geändert bzw. animiert werden sollen. Es werden dann auch irgendwelche unbeabsichtigten Änderungen am Projekt vermieden, wenn Sie das XRef-Objekt neu laden.
Aktivieren Sie diese Option, wenn Änderungen an Punktdaten erlaubt werden sollen. Ist die Option deaktiviert, werden alle Änderungen an Meshpunkten ignoriert und sind verloren, sobald das Projekt geschlossen oder das XRef neu geladen wird.
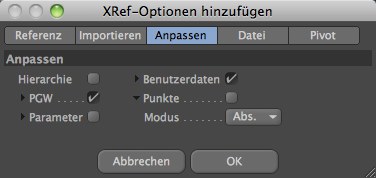 Klicken Sie auf den kleinen Pfeil, um die Anpassen-Optionen einzublenden.
Klicken Sie auf den kleinen Pfeil, um die Anpassen-Optionen einzublenden.In diesem Modus werden Änderungen an Objekten im Masterprojekt relativ zu ihren Pendants des referenzierten Projekts angenommen. D.h. Änderungen an Objekt-Punkten des referenzierten Projekts addieren sich zu den Änderungen des Masterprojekts.
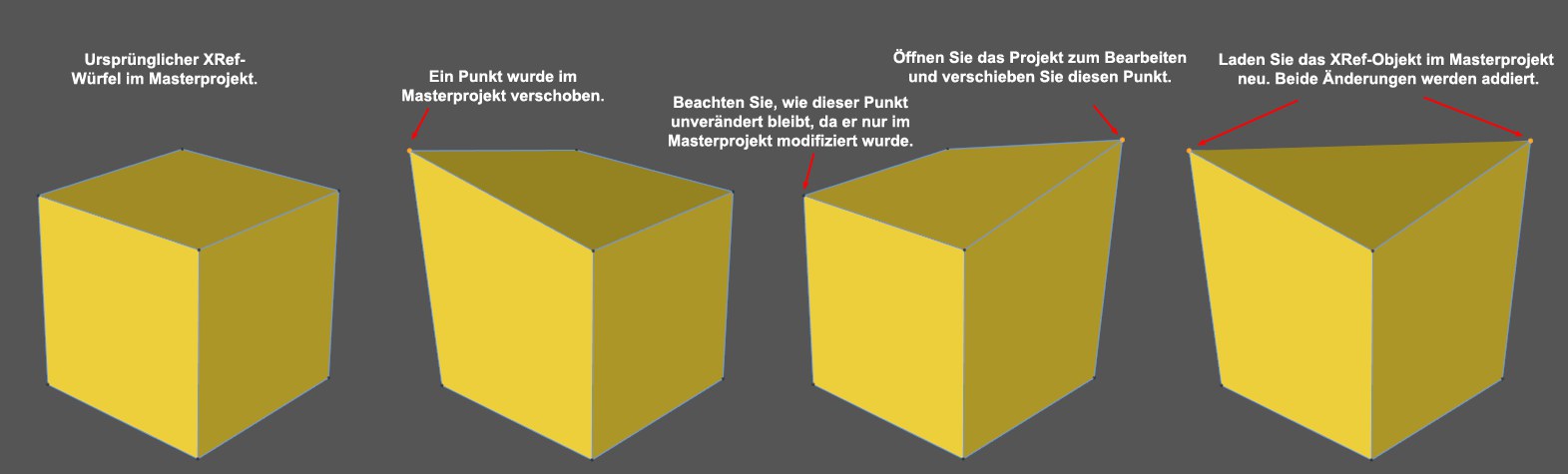
Hiermit werden Änderungen an Punkten, die Sie im Masterprojekt vornehmen, stets Priorität gegenüber Punktänderungen des Referenzprojekts gegegeben. Das ist normalerweise das gewünschte Verhalten, wenn Sie die finale Bearbeitung im Masterprojekt vornehmen wollen und keine weiteren Änderungen im Referenzprojekt übernehmen wollen.
Die nächsten beiden Optionen legen fest, wie die referenzierten Dateien beim Speichern behandelt werden sollen.
In der folgenden Beschreibung werden Schrägstriche ("/") verwendet. Diese gelten für macOS, für Windows sind es jeweils Gegenschrägstriche ("\").
Ist diese Option aktiviert, wird beim Einladen der Referenzpfad automatisch als relativ angenommen (z.B. "./XRef/referenz.c4d"). Ist die Option deaktiviert, wird immer ein absoluter Pfad (z.B. "C:/MeinOrdner/referenz.c4d") angenommen. Es wird empfohlen, diese Option aktiviert zu lassen. Damit ergeben sich die wenigsten Probleme beim Weitergeben von Projekten.
Sie können den Namen des referenzierten Projekts auch manuell eintippen; Cinema 4D sucht dann nach Referenzpfaden, indem es in diesen 3 Orten (in dieser Reihenfolge) nachsieht:
- Im aktuellen Projektpfad (auf der gleichen Verzeichnisebene oder in jedem Verzeichnis, das auf der gleichen Ebene wie die Projektdatei liegt).
- In den Programm-Voreinstellungen im definierten Assetpfad. Zu finden hier: Pfade.
- Eine Ebene über dem aktuellen Projektpfad.
Dadurch können beim Hinzufügen eines XRef-Objekts (oder beim manuellen Eintippen des Referenzprojektnamens) relative Pfade so automatisch wie möglich erstellt werden.
Da Cinema 4D nach referenzierten Dateien in den Assetpfaden sucht, kann das Laden eines XRefs mitunter eine Zeitlang dauern, wenn der Suchpfad groß ist und eine Menge Unterverzeichnisse enthält. In solchen Fällen sind absolute Pfade schneller. Vergewissern Sie sich nur, dass Sie vor der Weitergabe zu anderen Rechnern das Projekt mit Hilfe von ![]() Projekt inkl. Assets speichern...
Projekt inkl. Assets speichern...
Beachten Sie außerdem, dass verschachtelte Referenzierungen (XRefs, die wiederum auf andere XRefs verweisen) von eben erwähntem Befehl nicht berücksichtigt werden können. Stellen Sie also sicher, dass Sie solche Dateien mit beipacken, wenn Sie das Projekt weitergeben. Am einfachsten ist es, ein einziges bestimmtes Verzeichnis für alle referenzierten Dateien zu verwenden und dann im Masterprojekt für jedes XRef-Objekt und jede referenzierte Datei relative Pfade zu benutzen.
XRef-Dateien können in einem anderen Verzeichnis als dem des Masterprojekts gespeichert sein und trotzdem noch relative Pfade haben. Ist die Option Relativ zum Projekt aktiviert, wird der Pfad automatisch gesetzt. Sie können aber den Pfad auch jederzeit manuell per Hand eingeben, um ein bestimmtes Verzeichnis zu erreichen.
Beispiel: Sie haben eine Masterprojektdatei in einem Verzeichnis liegen. An gleicher Position gibt es ein Verzeichnis namens "XRef", in dem eine Datei namens "Würfel.c4d" liegt. Sie können dann den relativen Pfad manuell folgendermaßen eingeben "./XRef/Würfel.c4d". Diese speziellen relativen Pfade beschleunigen die Suche nach den referenzierten Dateien enorm, da nicht alle in den Programmvoreinstellungen definierten Assetpfade durchsucht werden müssen, sondern nur in dem angegebenen Verzeichnis. Wenn Sie eine Verzeichnisebene nach oben springen wollen, müssen Sie 2 Punkte vor dem Schrägstrich eingeben. Beispielsweise sucht Cinema 4D bei "../XRef/Würfel.c4d" erst eine Ebene über der Position des Masterprojekts, dann in "XRef" nach dem Namen der referenzierten Datei. Sie können belibig viele Ebenen nach oben springen.
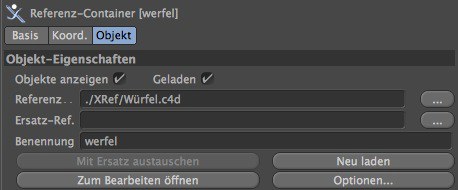 Referenzprojekte können in anderen Verzeichnissen als das Masterprojekt selbst liegen und trotzdem relative Pfade aufweisen.
Referenzprojekte können in anderen Verzeichnissen als das Masterprojekt selbst liegen und trotzdem relative Pfade aufweisen.Ist die Option aktiviert, sucht Cinema 4D nach der letzten inkrementellen ("nummerierten") Version einer referenzierten Datei.
Beispiel: Sie haben eine referenzierte Datei namens "referenz.c4d". Es wird automatisch jede Datei berücksichtigt, die diesen Dateinamen und eine Nummer abgetrennt durch einen Punkt oder Unterstrich hat. So werden dann Dateien mit den Namen "referenz_02.c4d" oder "referenz.02.c4d" automatisch geladen. Das ist sehr praktisch, da beim Verwenden des Automatischen Speicherns (für das Referenzprojekt) immer die aktuellste Datei verwendet wird.
 In diesem Beispiel würde die Datei "Cube.03" geladen, da es die "Cube"-Datei mit der höchsten Nummerierung ist. Gäbe es diese nicht, würde "Cube_2" verwendet.
In diesem Beispiel würde die Datei "Cube.03" geladen, da es die "Cube"-Datei mit der höchsten Nummerierung ist. Gäbe es diese nicht, würde "Cube_2" verwendet.Dieser Befehl lädt Ihnen alle im Projekt enthaltenen XRef-Objekte neu.
Drücken Sie dabei die
Details zu den XRefs finden Sie hier.
Dieser Befehl hilft Ihnen dabei, bestehende Szenen in XRef-Objekte inkl. der separaten Referenzdateien aufzuteilen.
Gehen Sie in dieser Reihenfolge vor, um Objekte in eine Referenzdatei auszulagern:
- Selektieren Sie die Objekte (bei einer Hierarchie genügt es, das ganz oben befindliche Objekt zu selektieren).
- Rufen Sie den Befehl Objektselektion in XRef wandeln auf. Es öffnet sich ein Dialog, in dem Sie Pfad und Dateinamen angeben können. Voreinstellungsgemäß wird dazu der Originaldateiname (xxx) mit dem folgenden Zusatz verwendet: XRef_xxx_fortlaufende Nummer.
- Speichern Sie die Datei. Es öffnet sich dann ein neues Fenster und fragt Sie, ob das neue Projekt zum Bearbeiten geöffnet werden soll. In den meisten Fällen wird hier die Antwort "Nein" sein. Sie werden feststellen, dass die Objekte als Unterobjekte eines XRef-Objekts platziert wurden. Sie können die Optionen jedes XRef-Objekts mit einem Klick auf den Button Optionen (Tab "Optionen" des jeweiligen XRef-Objekts) öffnen. Dort kann eingestellt werden, wie die Hierarchie dargestellt werden soll, was geändert werden kann etc.
Wundern Sie sich nicht, wenn Materialien verschwinden, wenn Sie ein XRef-Objekt aus dem Projekt löschen. Alle mit diesem verknüpften Materialien werden ebenfalls entfernt (da zu XRefs konvertierte Objekte tatsächlich auch ihre Materialien zu XRefs umwandeln).
Mittels dieses Befehls können im Material-Manager selektierte Materialien in XRef-Materialien mit separaten Referenzdateien umgewandelt werden. Sollten diese Materialien Objekten zugewiesen sein, wird das Material-Tag anschließend auf das XRef-Material verweisen.
Damit lässt sich eine klare Trennung zwischen Objekten und Materialien vornehmen. Das ist immer dann angebracht, wenn ein Mitarbeiter an den Materialien arbeitet, während andere modellieren und animieren. Damit kommen sich die Mitarbeiter gegenseitig nicht ins Gehege.
Gehen Sie in dieser Reihenfolge vor, um Materialien in eine Referenzdatei auszulagern:
- Selektieren Sie im Material-Manager das Material, das in eine Referenzdatei ausgelagert werden soll.
- Rufen Sie den Befehl Materialselektion in XRef wandeln auf. Es öffnet sich ein Dialog, in dem Sie Pfad und Dateinamen angeben können. Voreinstellungsgemäß wird dazu der Originaldateiname (xxx) mit dem folgenden Zusatz verwendet: XRef_xxx_fortlaufende Nummer. XRefs funktionieren am besten, wenn sie im selben Verzeichnis wie die referenzierten Dateien liegen.
- Klicken Sie auf Speichern. Es öffnet sich ein Fenster mit der Abfrage, ob Sie das neue Projekt zum Bearbeiten öffnen wollen. In den meisten Fällen ist hier die Antwort "Nein". Es wird dann ein einzelnes XRef-Objekt mit dem Namen des gerade gespeicherten Referenzobjekts erzeugt. Dieses XRef-Objekt verknüpft zu den eben ausgelagerten Materialien. Wenn Sie dieses XRef-Objekt aus dem Projekt löschen, werden ebenfalls die referenzierten Materialien gelöscht.
Alle Verknüpfungen (z.B. Instanz-Objekte, Tags etc.) zwischen Objekten im Masterprojekt und ausgelagerten Objekten werden automatisch aktualisiert.
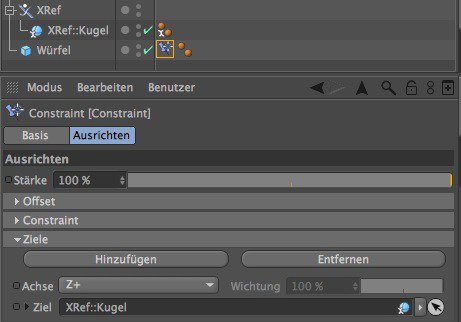 In diesem Beispiel hat der Würfel ein Ausrichten-Constraint zugewiesen. Bevor die Kugel zu einem XRef-Objekt konvertiert wurde, zielte der Würfel auf diese Kugel. Danach wurde das Ziel automatisch auf das XRef-Objekt angepasst.
In diesem Beispiel hat der Würfel ein Ausrichten-Constraint zugewiesen. Bevor die Kugel zu einem XRef-Objekt konvertiert wurde, zielte der Würfel auf diese Kugel. Danach wurde das Ziel automatisch auf das XRef-Objekt angepasst.In diesem Untertab sind die Parameter versammelt, die die XRef-Pivotachse (oder anders formuliert: der Weltursprung des referenzierten Projekts) betreffen. Alle folgenden Parameter beeinflussen den Pivot ausgehend von der ursprünglichen Position, Größe und Winkel des referenzierten Projekts. So können Sie beispielsweise das selbe Projekt mehrfach importieren und jeweils die Pivotposition ändern. Das resultiert in verschiedenen Positionen der referenzierten Objekte, ohne tatsächlich das XRef-Objekt selbst zu bewegen.
Beachten Sie, dass die referenzierten Objekte dadurch selbst betroffen sind, der Pivot/die Achse des XRef-Objekts selbst behält seine aktuellen Koordinaten im Masterprojekt.
Mittels dieser Einstellungen können Sie die Positionen der XRef-Pivots (also der einzelnen enthaltenen Objekte) verschieben.
Hiermit skalieren Sie alle im XRef-Objekt enthaltenen Objekte so, als würden Sie das XRef-Objekt selbst skalieren.
Damit verändern Sie den Winkel des XRef-Pivots. Dadurch drehen sich alle referenzierten Objekte als ganzes.