Staircases
Um eine Treppe zu erstellen, müssen verschiedene Objekte und Formen kombiniert werden. Dabei sind verschiedene Normen und Regeln einzuhalten, damit die Treppe auch tatsächlich realistisch erscheint. Cinema 4D bietet Ihnen daher in Form zweier parametrischer Voreinstellungen ein praktisches Werkzeug an, um gerade und geschwungene Treppen mit ein paar Klicks zu erstellen und individuell an Ihr Projekt anzupassen.
Das parametrische Objekt einer geraden Treppe finden Sie im Verzeichnis "Presets / 3D Objects Vol1 / Architectural Elements / Straight Staircase" des Content Browsers. Nach einem Doppelklick auf das Vorschaubild der geraden Treppe wird diese zu Ihrer aktuellen Szene hinzugeladen. Nach dem Selektieren des "Straight Staircase"-Null-Objekts haben Sie im Attribute-Manager Zugriff auf verschiedene Parameter in der Rubrik der Benutzerdaten. Hierüber kann die Art und Größe der Treppen definiert werden.
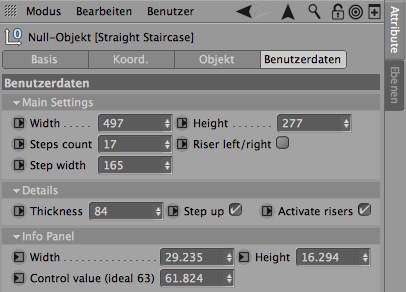 Die Benutzerdaten-Einstellungen für eine gerade Treppe.
Die Benutzerdaten-Einstellungen für eine gerade Treppe.Die Abmessungen der Treppe beeinflussen
In der "Main Settings"-Rubrik finden Sie die grundsätzlichen Einstellungen, mit denen Sie die Länge und Steigung der Treppe, sowie die Anzahl und Breite der Stufen festlegen. Die Treppe beginnt dabei in der Regel an der Position des "Straight Staircase"-Null-Objekts. Falls Sie die Treppe nicht mit einer erhöhten Stufe beginnen möchten, aktivieren Sie die Step up-Option, die Sie in der "Details"-Gruppe der Einstellungen finden können. In dem Fall wird die Trittfläche der ersten Stufe auf die Höhe des "Straight Staircase"-Null-Objekts gelegt.
Mit "Height" geben Sie in der "Main Settings"-Rubrik die Gesamthöhe der Treppe an. Bei negativen Werten erzeugen Sie eine Treppe, die von der Position des "Straight Staircase"-Objekts absteigend verläuft. Zusammen mit dem Width-Wert ergibt sich dadurch die Steigung der Treppe, denn Width gibt die Länge der Treppe in Z-Richtung des "Straight Staircase"-Objekts an.
Mit Steps count können Sie nun die Anzahl der Stufen auf der Treppe vorgeben. Dabei haben Sie zwar jegliche Freiheiten, bei der Planung realer Treppen kommen jedoch gewisse Regeln zum Einsatz, damit die Treppe auch tatsächlich für Menschen ergonomisch zu benutzen ist. Cinema 4D nimmt Ihnen diese Berechnung ab, denn das Verhältnis aus der Anzahl der Stufen und der Steigung der Treppe wird im "Info Panel"-Bereich der Benutzerdaten zu einem Control value (ideal 63) umgerechnet. Wie bereits an der Benennung dieses Parameters zu erkennen ist, sind Werte um 63 perfekt geeignet, um eine realistische Treppe zu modellieren. Da die Größe der Treppe oft durch äußere Gegebenheiten vorgegeben ist, bietet sich vor allem die Anpassung der Stufenanzahl über den Steps count an, sollte der errechnete Control value zu stark von 63 abweichen.
Ebenfalls in dem Bereich "Info Panel" können Sie die Werte für die Tiefe Width und Höhe Height einer einzelnen Stufe der Treppe ablesen. Alle Angaben im "Info Panel" werden aus den Vorgaben in den "Main Settings" errechnet und lassen sich daher nicht direkt über Werteingabe verändern.
Schließlich legen Sie mit Step width in den "Main Settings" die Breite der Stufen und somit die Breite der gesamten Treppe fest.
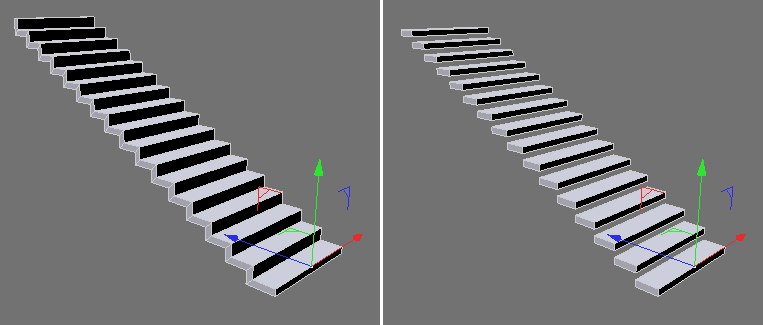 Treppen lassen sich freischwebend oder massiv konstruieren, je nach Zustand der Activate risers-Option
Treppen lassen sich freischwebend oder massiv konstruieren, je nach Zustand der Activate risers-OptionDie Bauart der Treppe beeinflussen
Neben der Größe der Treppe und deren Stufenanzahl kann auch der Baustil beeinflusst werden. Dabei steht der Begriff Risers im Dialog stets für den senkrechten Abschluss einer Stufe. Dieser Teil kann jedoch auch ausgeblendet werden, wenn Sie Activate risers in den "Details"-Einstellungen ausschalten. Übrig bleiben dann nur noch die Trittflächen der einzelnen Stufen. Deren Dicke lässt sich über Thickness vorgeben. Dabei spielt es zwar keine Rolle, ob Risers verwendet werden oder nicht, bei Verwendung von Activate risers kann es jedoch bei sehr großen Thickness-Werten zu Durchdringungen an den Polygonen am Anfang und am Ende der Treppe kommen. Deaktivieren Sie in solchen Fällen die Option Riser left/right.
Mit dieser Option lässt sich nämlich festlegen, ob die Treppe mit einem senkrechten Bauteil beginnen oder enden soll. Dies kann jedoch nur funktionieren, wenn auch Activate risers ausgewählt wurde.
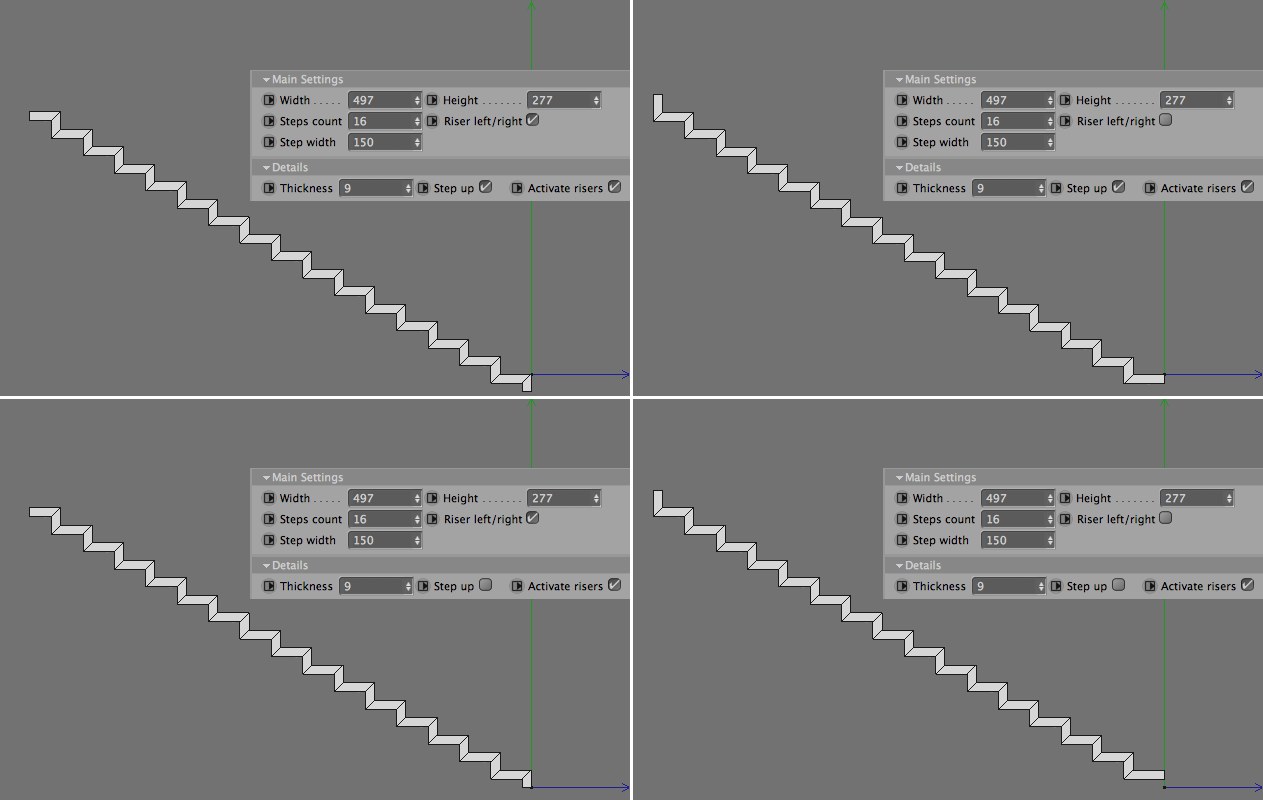 Durch verschiedene Kombinationen der Optionen für Riser left/right und Step up lassen sich diverse Endformen für die Treppe realisieren.
Durch verschiedene Kombinationen der Optionen für Riser left/right und Step up lassen sich diverse Endformen für die Treppe realisieren.Das parametrische Objekt einer geschwungenen Treppe finden Sie im Verzeichnis "Presets / 3D Objects Vol1 / Architectural Elements / Spiral Staircase – Modular" des Content Browsers. Nach einem Doppelklick auf das Vorschaubild der Wendeltreppe wird diese zu Ihrer aktuellen Szene hinzugeladen. Nach dem Aufklappen des "Spiral Staircase - Modular"-Null-Objekts im Objekt-Manager finden Sie in dessen Hierarchie das "Spiral Staircase"-Null-Objekt. Dieses stellt Ihnen im Attribute-Manager verschiedene Benutzerdaten zur Verfügung, mit denen Sie das Aussehen der Wendeltreppe konfigurieren können.
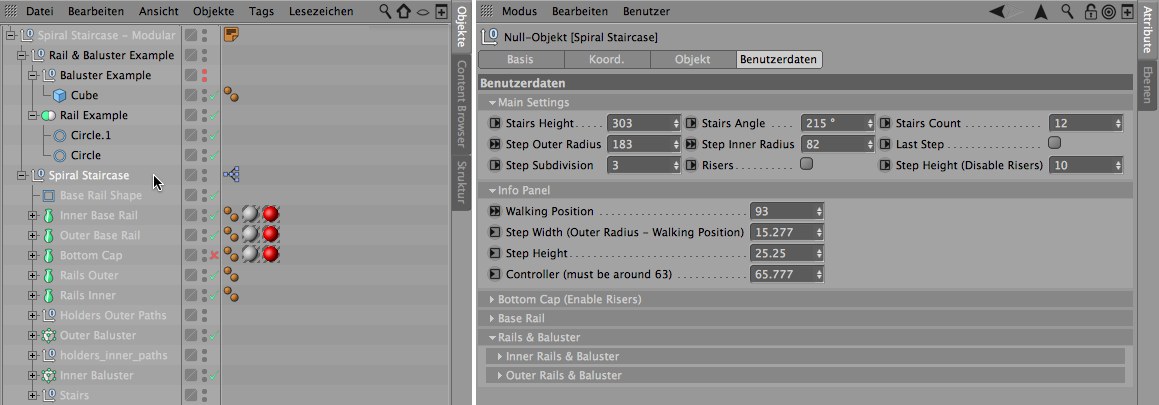 Die Wendeltreppe eines "Spiral Staircase"-Objekts lässt sich durch verschiedene Benutzerdaten und individuell zugewiesene Formen definieren.
Die Wendeltreppe eines "Spiral Staircase"-Objekts lässt sich durch verschiedene Benutzerdaten und individuell zugewiesene Formen definieren.Die unterhalb des "Rail & Baluster Example"-Null Objekts einsortierten Objekte dienen der Erzeugung von Handläufen und von Seitenpfosten. Diese Objekte können bei Bedarf auch durch eigene Formen ersetzt werden, die nicht zwingend in dieser Hierarchie gruppiert sein müssen. Wir kommen im Abschnitt zu den "Spiral Staircase"-Benutzerdaten für "Rails & Baluster" darauf zurück.
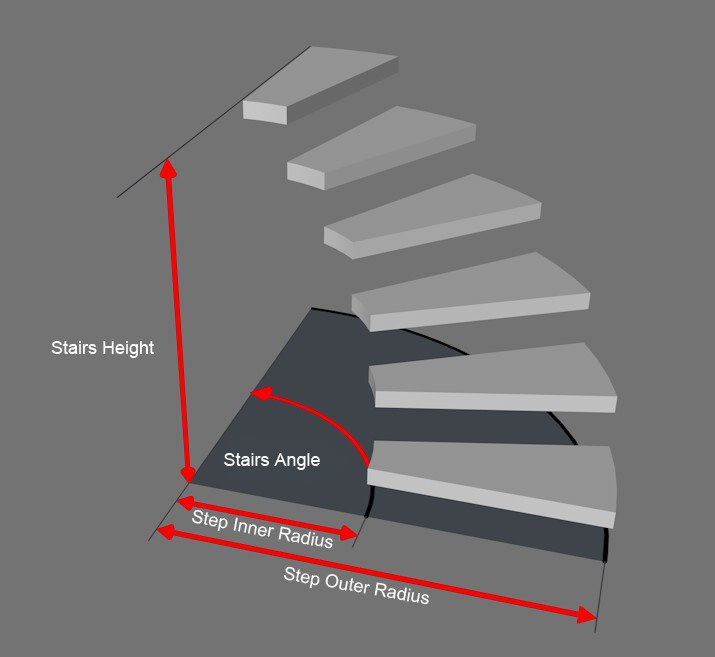 Die "Main Settings" enthalten die Kernparameter, mit denen die Windung und Größe der Wendeltreppe definiert werden.
Die "Main Settings" enthalten die Kernparameter, mit denen die Windung und Größe der Wendeltreppe definiert werden.Die Abmessungen der Treppe beeinflussen
In der "Main Settings"-Rubrik finden Sie die grundsätzlichen Einstellungen, mit denen Sie den Drehwinkel und die Steigung der Treppe, sowie die Anzahl und Breite der Treppenstufen festlegen. Die Treppe windet sich in jedem Fall um die positive Y-Achse des "Spiral Staircase"-Null-Objekts.
Die Gesamthöhe der Treppe wird über Stairs Height vorgegeben. Sofern die Option für Last Step aktiv ist, ist damit der senkrechte Abstand zwischen der ersten letzten Trittfläche an der Wendeltreppe gemeint. Ansonsten werden die Stufen so arrangiert, dass am Ende der Treppe eine Stufe fehlt.
Mit Stairs Angle geben Sie die Drehung der Treppe als Winkel an. Negative Winkel kehren dabei den Drehsinn der Treppe um.
Der Radius der Treppe und die Breite der Stufen werden durch Step Outer Radius und Step Inner Radius vorgegeben. Step Outer Radius beschreibt dabei den senkrechten Abstand der äußeren Stufenseite von der Y-Achse des "Spiral Staircase"-Null-Objekts. Step Inner Radius legt den Abstand der inneren Stufenseite von der Rotationsachse der Treppe fest.
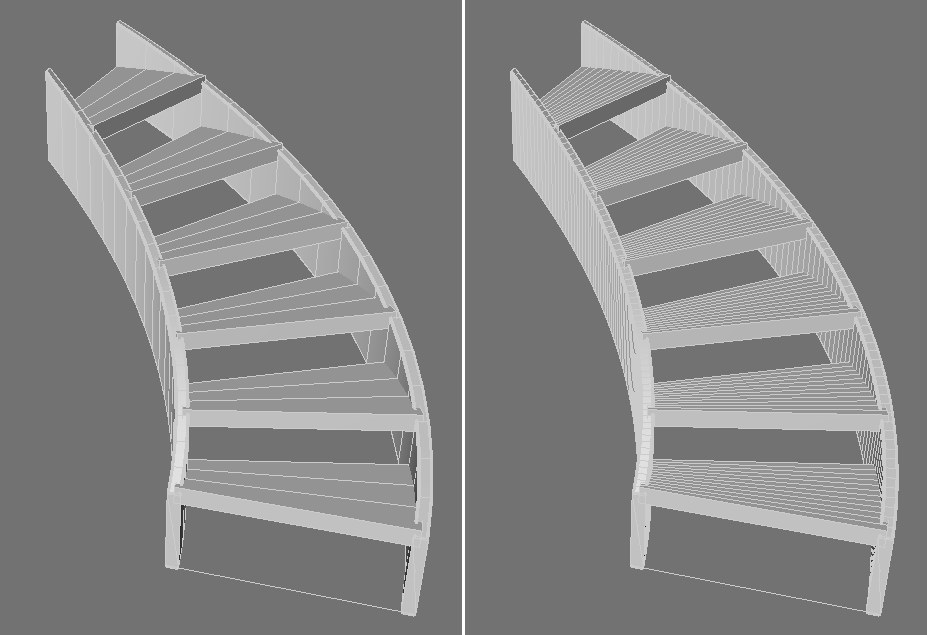 Mit Step Subdivision kann die Unterteilung der Stufen und der seitlichen Einfassungen vorgegeben werden. Links sehen Sie einen kleinen, rechts einen größeren Wert für die Step Subdivision.
Mit Step Subdivision kann die Unterteilung der Stufen und der seitlichen Einfassungen vorgegeben werden. Links sehen Sie einen kleinen, rechts einen größeren Wert für die Step Subdivision.Die Unterteilung der Stufen und auch einer eventuell vorhandenen seitlichen Einfassung wird über Step Subdivision eingestellt. Die Anzahl der Stufen geben Sie über Stairs Count vor. Sie haben hier zwar jede Freiheit, realistische Treppen sollten jedoch auch ohne Beinbruch benutzbar sein. Es gibt daher gewisse Regeln, die bezüglich der Stufentiefe und –höhe einzuhalten sind. Sie finden daher einen Controller-Wert im "Info Panel"-Bereich der Benutzerdaten. Dieser Wert verändert sich entsprechend der Vorgaben aus der "Main Settings"-Rubrik automatisch und sollte für realistische Treppen ungefähr 63 betragen. Liegt Ihr Controller-Wert zu weit davon entfernt, nutzen Sie die Einstellungen für Stairs Count, Stairs Height und Stairs Angle zur Korrektur Ihrer Treppenkonstruktion.
Die Angaben für Step Width (Outer Radius – Walking Position) und Step Height in der "Info Panel"-Rubrik ergeben sich hauptsächlich aus Ihren Einstellungen in den "Main Settings". Sie können jedoch auch selbst die Walking Position editieren. Dieser Wert beeinflusst nicht die Form der Treppe, sondern legt nur fest, in welchem Abstand vom Außenrand der Treppe aus Sie die Treppe begehen möchten. Daraus ergibt sich dann eine gewisse Tiefe der Stufen an dieser Stelle und somit der Controller-Wert. Sie können dies als kleines Analyse-Tool benutzen. Ansonsten sind Walking Position-Einstellungen zwischen 30 und 60 normal, je nach Breite der Stufen und Radius der Wendeltreppe.
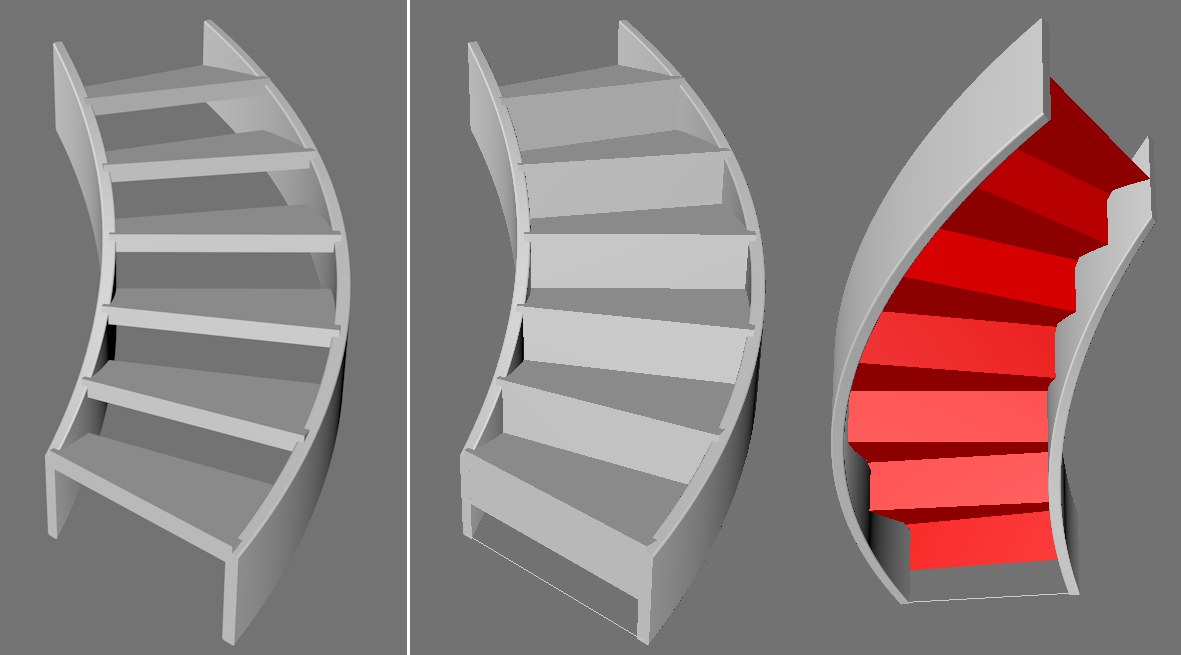 Stufen lassen sich als separate Trittflächen (linke Seite der Abbildung) oder als eine geschlossene Fläche (rechte Seite der Abbildung) erzeugen. Im zweiten Fall erhalten die Stufen kein Volumen und sind in der Untersicht der Treppe rot zu sehen. Eine separate Ebene kann mit der Bottom-Option unterhalb der Stufen aktiviert werden, um die Wendeltreppe in der Untersicht zu schließen.
Stufen lassen sich als separate Trittflächen (linke Seite der Abbildung) oder als eine geschlossene Fläche (rechte Seite der Abbildung) erzeugen. Im zweiten Fall erhalten die Stufen kein Volumen und sind in der Untersicht der Treppe rot zu sehen. Eine separate Ebene kann mit der Bottom-Option unterhalb der Stufen aktiviert werden, um die Wendeltreppe in der Untersicht zu schließen.Die Treppe kann entweder massiv oder mir separaten Tritten konstruiert werden. Die Risers-Option in den "Main Settings" schaltet zwischen diesen beiden Bauformen um. Ist Risers ausgeschaltet kann die Höhe jeder Stufe mit Step Height (Disable Risers) gesetzt werden. Ansonsten werden die Vorder- und Rückseiten jeder Stufe mit der jeweils benachbarten Stufe verbunden. Die Stufen werden dadurch zu einer Form ohne Wandstärke. Ein Blick unter die Treppe macht dies durch eine Rotfärbung der Rückseite der Stufenpolygone deutlich. Um die Wendeltreppe in diesem Modus auch in der Untersicht zu schließen und massiv wirken zu lassen, aktivieren Sie die Bottom-Option in der Rubrik "Bottom Cap (Enable Risers)". Der Vertical Offset gibt den senkrechten Abstand der Bodenplatte von den darüber liegenden Stufen an.
Mit dem Rotation Offset, den Sie ebenfalls in der Bottom Cap-Rubrik finden, lässt sich diese Bodenebene samt den seitlichen Einfassungen der Stufen und den inneren Handläufen um die Drehachse der Treppe rotieren. In der Regel werden Sie diesen Wert jedoch bei 0° belassen, damit die Tritte in der unteren Treppenansicht vollständig verdeckt werden.
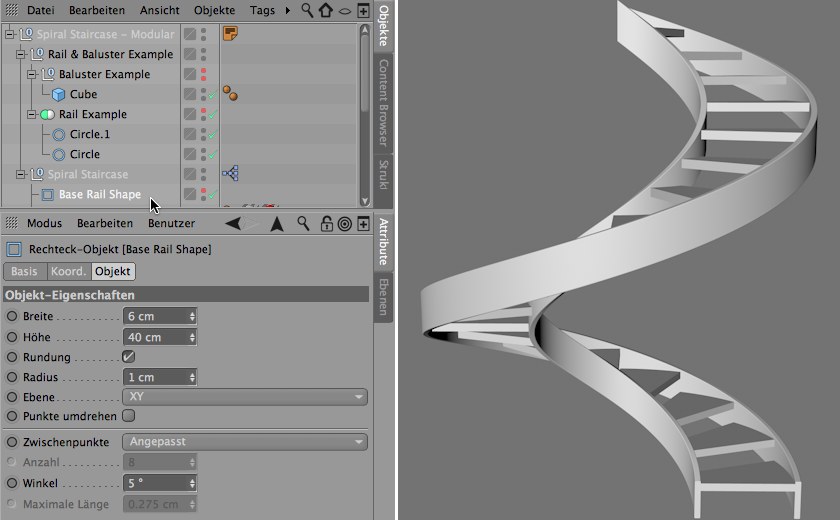 Die seitlichen Einfassungen der Stufen werden in den Standardeinstellungen durch einen Rechteck-Spline definiert. Dieser kann in seinen Abmessungen und seiner Rundung direkt in der Objekthierarchie editiert werden.
Die seitlichen Einfassungen der Stufen werden in den Standardeinstellungen durch einen Rechteck-Spline definiert. Dieser kann in seinen Abmessungen und seiner Rundung direkt in der Objekthierarchie editiert werden.Die seitliche Einfassung der Stufen
Die Stufen werden standardmäßig von rechteckigen Bändern eingefasst. Deren Querschnitt entspricht dem Rechteck-Spline namens "Base Rail Shape", den Sie direkt unterhalb des "Spiral Staircase"-Objekts finden können. Sie können die Abmessungen und ggf. die Rundung-Option dieses Splines direkt editieren, um damit die seitliche Einfassung der Stufen zu verändern. Die Positionierung dieses Profils erfolgt automatisch jeweils am linken und rechten Rand der Stufen. Eine relative Verschiebung nach oben oder seitlich kann über die Parameter Vertical Offset und Horizontal Offset erfolgen, die Sie in der Kategorie "Base Rail" sowohl für "Inner Base Rail" als auch "Outer Base Rail" finden, also getrennt für die innere und die äußere Begrenzung der Stufen. Deaktivieren Sie die Optionen für "Base Rail" getrennt für Inner Base Rail oder Outer Base Rail, falls Sie keine innere oder äußere Einfassung der Stufen wünschen.
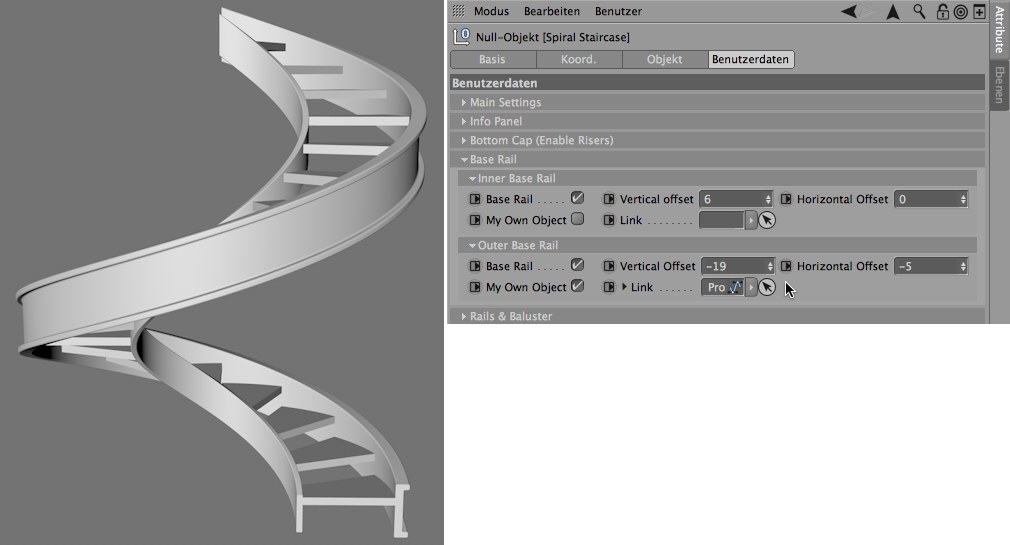 Falls gewünscht lassen sich die seitlichen Einfassungen der Stufen entweder ganz deaktivieren oder durch eigenes Querschnitt-Spline ersetzen. In diesem Beispiel wurde auf der Außenseite der Treppe ein Profil-Spline verwendet.
Falls gewünscht lassen sich die seitlichen Einfassungen der Stufen entweder ganz deaktivieren oder durch eigenes Querschnitt-Spline ersetzen. In diesem Beispiel wurde auf der Außenseite der Treppe ein Profil-Spline verwendet.Ebenso ist es aber auch möglich, einen eigenen Querschnitt als Spline zu nutzen. In diesem Fall aktivieren Sie My Own Object zusätzlich zu Base Rail und weisen dem daneben liegenden Link-Feld Ihr eigenes Spline-Profil zu. Diese Splineform sollte in der XY-Ebene seines Achsensystems liegen. Es können unterschiedliche Querschnitte für die innere Einfassung ("Inner Base Rail") und die äußere Einfassung ("Outer Base Rail") zugewiesen werden.
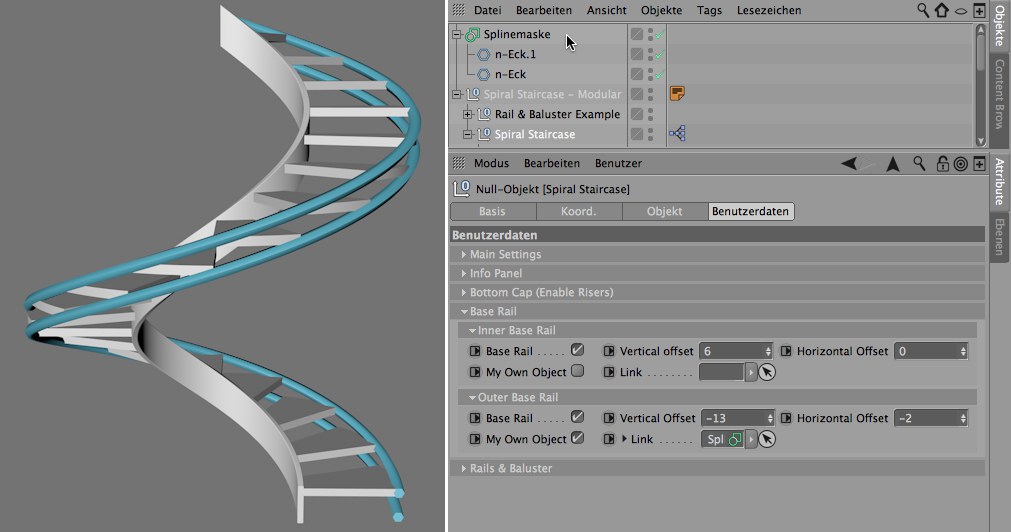 Sollen komplexere Einfassungen kreiert werden, lassen sich auch mehrere Splines mit einer Splinemaske oder einem Verbinden-Objekt kombinieren und dann als Link für den Base Rail verwenden. In diesem Beispiel wurden zwei n-Eck-Splines mit einer Splinemaske addiert und dann die Splinemaske direkt als Link für "Outer Base Rail" benutzt.
Sollen komplexere Einfassungen kreiert werden, lassen sich auch mehrere Splines mit einer Splinemaske oder einem Verbinden-Objekt kombinieren und dann als Link für den Base Rail verwenden. In diesem Beispiel wurden zwei n-Eck-Splines mit einer Splinemaske addiert und dann die Splinemaske direkt als Link für "Outer Base Rail" benutzt.Die Handläufe an der Treppe lassen sich getrennt für die innere und die äußere Stufenseite konfigurieren. Die Einstellungen sind dabei jeweils identisch und lassen sich in der Rubrik "Inner Rails & Baluster" für den inneren Handlauf und "Outer Rails & Baluster" für den äußeren Handlauf innerhalb der "Rails & Baluster"-Gruppe der Benutzerdaten finden.
Der Querschnitt des Handlaufs muss als Spline vorliegen, der in der XY-Ebene seines Achsensystems gezeichnet wurde. Die Standardkonfiguration der Wendeltreppe beinhaltet bereits zwei Kreis-Splines, die unter einem Verbinden-Objekt gruppiert wurden. Sie finden diese Objektgruppe unterhalb des "Rail & Baluster Example"-Null-Objekts. Derartige Kombinationen mehrerer Splines ermöglichen dann auch Handläufe, die aus mehreren Elementen bestehen, die sich parallel zu den Stufen anordnen. Ansonsten können Sie jedoch auch ein einzelnes Spline-Objekt benutzen und als Inner Rail bzw. Outer Rail zuweisen. Die Höhe des Handlaufs über den Stufen und dessen seitlicher Abstand dazu kann über Rail Vertical Offset und Horizontal Offset individuell für den inneren und den äußeren Handlauf editiert werden. Lassen Sie die Felder für Inner Rail bzw. Outer Rail einfach frei, wenn Sie an den entsprechenden Seiten der Treppe keinen Handlauf benötigen.
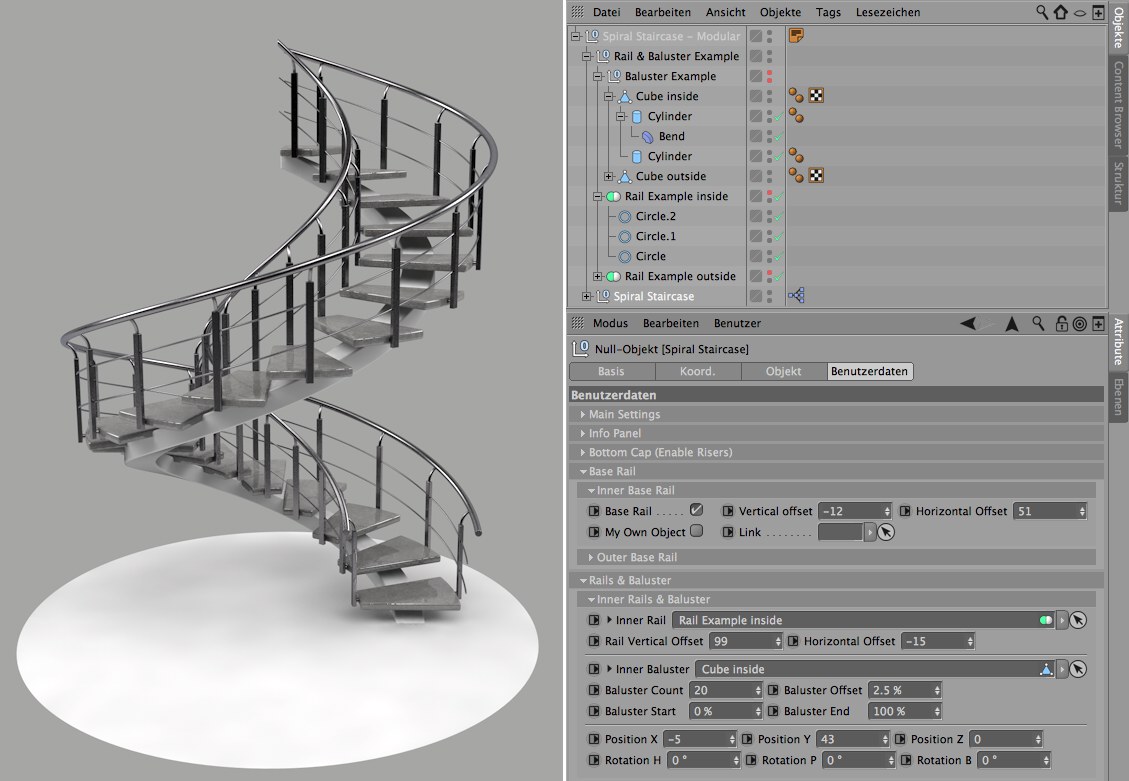 Durch die Nutzung individueller Splines und Polygon-Objekte für die Handläufe und deren Befestigung an der Treppe lassen sich Designtreppen mit wenigen Mausklicks erstellen.
Durch die Nutzung individueller Splines und Polygon-Objekte für die Handläufe und deren Befestigung an der Treppe lassen sich Designtreppen mit wenigen Mausklicks erstellen.Die Befestigung der Handläufe an der Treppe
In der Standardkonfiguration der Wendeltreppe werden die Handläufe über Quader an den seitlichen Einfassungen der Stufen befestigt. Die Vorlage dafür bildet ein Würfel-Grundobjekt, das Sie unterhalb des "Baluster Example"-Objekts unterhalb der "Rail & Baluster Example"-Gruppe im Objekt-Manager finden. Dieser Würfel ist in den Einstellungen für "Inner Rails & Baluster" bzw. "Outer Rails & Baluster" als Inner Baluster bzw. Outer Baluster verlinkt. Tauschen Sie diese Verlinkung gegen Ihre eigenen Objekte aus, falls Sie eine andere Form benutze möchten. Hierbei werden auch Objektgruppen erkannt. Verlinken Sie einfach das oberste Objekt einer Gruppe als Baluster. Lassen Sie die Verlinkung bei Inner Baluster oder Outer Baluster leer, wenn Sie keine Elemente entlang des Handlaufs benötigen.
Die Anzahl der seitlichen Halteelemente für die Handläufe wird über Baluster Count getrennt für die Innen- und die Außenseite der Wendeltreppe angegeben. Die Verteilung erfolgt dabei zwischen Baluster Start und Baluster End, wobei sich diese Prozentwerte auf die Länge der Wendeltreppe beziehen. Ein Baluster Start von 0% in Kombination mit Baluster End 50% verteilt die seitlichen Halteelemente z.B. gleichmäßig auf der ersten Hälfte der Treppe. Das erste Element wird exakt auf die über Baluster Start angegebene Position positioniert. Am Ende dieser Anordnung entsteht jeweils eine Lücke zum Ende der Treppe bzw. zum bei Baluster End angegebenen Bruchteil der Treppenlänge. Mittels Baluster Offset können die Halteelemente entlang der Wendeltreppe verschoben werden, um die Lücken zwischen dem jeweils ersten und letzten Element und den Baluster Start- und Baluster End-Positionen individuell anzupassen.
Die Positionierung der Halteelemente lässt sich über Position X, Position Y und Position Z relativ zur Standardplatzierung korrigieren. Über Rotation H, Rotation P und Rotation B lassen sich zusätzliche Rotationen um das Objekt-Achsensystem jedes Halteelements vorgeben.