Fold My Design!
Fold My Design! – individuelle Stanzen zu 3D-Objekten formen
Eine Stanze gibt u.a. die Umrisse, Aussparungen und Falzungen z.B. einer Faltverpackung wieder. Diese Pfade können z.B. mit Illustrationsprogrammen, wie Adobe Illustrator oder natürlich auch mit den Spline-Werkzeugen innerhalb von Cinema 4D erstellt werden. Würde man so eine Stanze an den Umrisslinien ausschneiden und entlang der Falzen knicken, ergibt sich daraus eine dreidimensionale Verpackung, so wie sie z.B. für Lebensmittel oder andere Produkte verwendet werden. Dieser Arbeitsschritt von der 2D-Stanze zur 3D-Verpackung wird durch Fold My Design! auf ein Minimum reduziert und ermöglicht Ihnen sogar die einfache Animation des Faltprozesses.
Vorbereitungen für die 3D-Rekonstruktion
Sollten Sie die Stanze in einem Illustrationsprogramm erzeugen, achten Sie dort vor dem Export darauf, dass alle Segmente geschlossen wurden. Speichern Sie anschließend die Szene im Illustrator 8-Format. In Cinema 4D kann diese Szene direkt über den "Datei / Projekt öffnen"-Befehl geladen werden. Die Pfade erscheinen als separate Spline-Objekte im Objekt-Manager.
Derartige Pfade können aber auch problemlos direkt in Cinema 4D angelegt werden.
In jedem Fall sollten Sie darauf achten, die Achsensysteme der Splines zu zentrieren und einheitlich auszurichten. Sie können dafür nach dem Selektieren aller Splines den Befehl "Mesh / Achse / Zentriere Achsen zu" benutzen. Die Splines sollten zudem in der XZ-Ebene des Weltsystems liegen. Die "Fold My Design!"-Schaltung korrigiert diese Eigenschaften zwar ebenfalls auf Wunsch, aber es ist auch kein Fehler, darauf direkt beim Import, bzw. der Erstellung von Spline-Objekten in Cinema 4D zu achten.
Aufruf der "Fold My Design!"-Schaltung
Öffnen Sie den Content Browser durch einen Klick auf dessen Reiter am rechten Rand des Standard-Layouts oder direkt über das Fenster-Menü von Cinema 4D. Navigieren Sie dort zum Ordner "Presets / Tools & Helpers / Fold My Design! - Modular". Dort finden Sie einen Eintrag namens "Fold My Design!".
Lassen Sie diese Szene durch einen Doppelklick auf deren Icon zu Ihrer aktuellen Szene mit den Splines hinzuladen.
Das "Fold My Design!"-Objekt besteht dabei nur aus einigen Null-Objekten. Angehängt finden Sie zudem zwei Kommentar-Tags, die u.a. auch eine Kurzanleitung zur Bedienung enthalten. Das Selektieren des "Fold My Design!"-Null-Objekts stellt Ihnen sowohl als HUD-Anzeige im aktuellen Ansichtsfenster als auch im Attribute-Manager diverse Kontrollen und Schalter zur Verfügung, mit denen Sie die Art der Faltung und auch deren Animation steuern können. Dazu gleich mehr. Zuerst ordnen Sie jedoch die vorhandenen Spline-Objekte der Stanze unter dem Splines-Objekt ein, das Sie unterhalb des "Fold My Design!"-Objekts finden können.
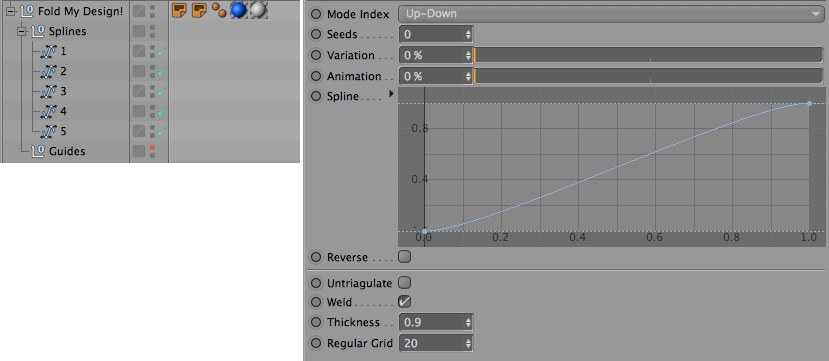 Die einzelnen Splines der Stanzenflächen müssen in der Splines-Gruppe des "Fold My Design!"-Objekts gruppiert werden. Die Reihenfolge der Splines in dieser Gruppe und die Einstellung im Mode Index-Menü des "Fold My Design!"-Objekts legen die Reihenfolge der Faltung fest.
Die einzelnen Splines der Stanzenflächen müssen in der Splines-Gruppe des "Fold My Design!"-Objekts gruppiert werden. Die Reihenfolge der Splines in dieser Gruppe und die Einstellung im Mode Index-Menü des "Fold My Design!"-Objekts legen die Reihenfolge der Faltung fest.Dabei spielt die Reihenfolge der Stanze-Splines in dieser Splines-Gruppe eine gewisse Rolle. Voreingestellt ist eine Abarbeitung von oben nach unten in dieser Hierarchie. Dies bedeutet, dass der erste Spline in der Gruppe nicht bewegt wird und so als Basis für die anderen Flächen und Laschen dient. Über das Mode Index-Menü in den Benutzerdaten des "Fold My Design!"-Objekts können Sie auch eine andere Abfolge der Abarbeitung vorgeben. Mit Down-Up wird der letzte Spline unter dem Splines-Objekt zur Basisfläche der Verpackung. Alternativ hierzu kann mit der Einstellung Random eine zufällige Fläche der Stanze zur Basisfläche werden. Zudem kommt es dann auch zu einer zufälligen Abfolge der Bewegungen beim Animieren des Zusammenbaus der Verpackung. Über den Seeds-Wert lässt sich diese Zufälligkeit neu gestalten. Aber auch die ansonsten strikt sequenziell abgearbeiteten Up-Down- und Down-Up-Modi können mit einer gewissen Variation versehen werden. Benutzen Sie dazu den Variation-Regler, den Sie ebenfalls in den Benutzerdaten des "Fold My Design!"-Objekts finden können. Die Faltung der Stanze folgt dann zwar immer noch der Reihenfolge der gruppierten Splines, es kann nun jedoch bei höheren Variation-Werten auch dazu kommen, dass Elemente abweichend von dieser Reihenfolge zeitlich versetzt bewegt werden. Die Animation der Faltung wirkt dadurch weniger mechanisch.
Nachdem Sie die Spline-Objekte unter dem Splines Null-Objekt der "Fold My Design!"-Gruppe einsortiert und in die gewünschte Reihenfolge gebracht haben, überprüfen Sie die Lage und Ausrichtung der Achsensysteme an diesen Objekten. Die Achsensysteme sollten einheitlich und zentriert ausgerichtet sein. Wenn Sie darauf bereits nach dem Import, bzw. direkt bei der Erstellung der Spline-Objekte in Cinema 4D geachtet haben, ist kein weiterer Handgriff nötig. Ansonsten bietet Ihnen das "Fold My Design!"-Objekt in seinen "Tools"-Einstellungen eine Option für Center & Rotate Spline an. Sie finden diese Option auch im HUD der ausgewählten Editoransicht, sofern das "Fold My Design!"-Objekt ausgewählt ist. Sobald diese Option aktiviert wird, werden die Objektachsen der Splines in der Gruppe einheitlich ausgerichtet und auf die Splineformen zentriert. Die Option deaktiviert sich anschließend wieder automatisch.
Im zweiten Schritt aktivieren Sie die Option für Fold Preview. Auch diese ist sowohl im HUD, als auch in den "Tools"-Einstellungen zu finden. In den Ansichtsfenstern erscheinen dadurch Kürzel und Ziffern an denen Sie die Reihenfolge ablesen können, mit denen die Flächen der Stanze gefaltet werden. Ihre Spline-Objekte erhalten die dazu passenden Ziffern als Namen im Objekt-Manager. Die Größe dieser Zahlen und Buchstaben kann über den Zahlenwert Preview Text Size an die Größe der Stanze angepasst werden, entweder direkt im Dialog des "Fold My Design!"-Objekts oder in dessen HUD-Anzeige.
Die Basisfläche erhält zusätzlich das Kürzel "B". Nutzen Sie diese Informationen, um ggf. die Reihenfolge der Spline-Objekte noch zu korrigieren. Weitere Hilfe erfolgt als Farbcodierung der Spline-Objekte.
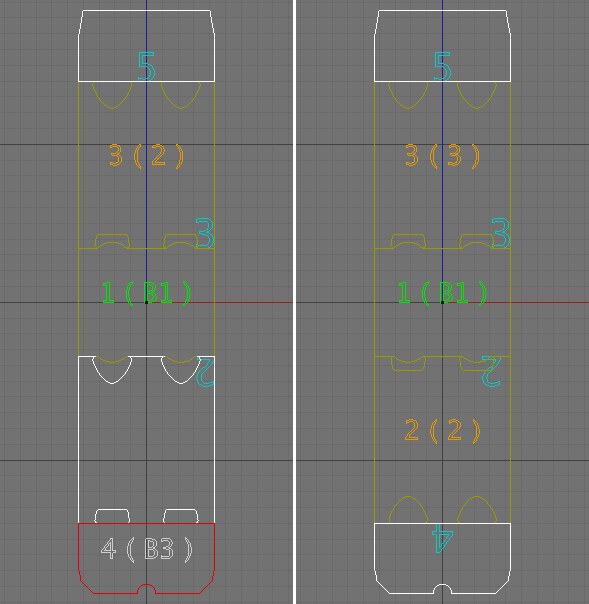 Ist Fold Preview aktiv, werden die Splines durch Farben und Ziffern hervorgehoben. Weiße Flächen stehen für Laschen und Klebeflächen am Rand einer Stanze. Werden die falschen Flächen weiß angezeigt, müssen die Punktpositionen zu angrenzenden Splines überprüft werden. An rot markierten Flächen fehlen generell Übereinstimmungen zu benachbarten Flächen. Auch hier müssen Punkte am Rand überprüft oder ggf. neu gesetzt werden. Rechts zeigt die Abbildung das Ergebnis nach entsprechenden Korrekturen an den Splinepunkten.
Ist Fold Preview aktiv, werden die Splines durch Farben und Ziffern hervorgehoben. Weiße Flächen stehen für Laschen und Klebeflächen am Rand einer Stanze. Werden die falschen Flächen weiß angezeigt, müssen die Punktpositionen zu angrenzenden Splines überprüft werden. An rot markierten Flächen fehlen generell Übereinstimmungen zu benachbarten Flächen. Auch hier müssen Punkte am Rand überprüft oder ggf. neu gesetzt werden. Rechts zeigt die Abbildung das Ergebnis nach entsprechenden Korrekturen an den Splinepunkten.Diese können Sie jedoch erst sehen, wenn keines der "Fold My Design!"-Objekte mehr selektiert ist. Es können hierbei drei verschiedene Färbungen auftreten:
Ein dunkler Gelbton markiert die Abschnitte der Stanze, die zwischen anderen Flächen liegen. Diese Farbe ist also ein gutes Zeichen, denn es wurden Verbindungen zu benachbarten Splines gefunden.
Weiße Splines zeigen an, dass es sich dabei um Endstücke einer Stanze handelt, also z.B. eine Lasche. Dies bedeutet ebenfalls, dass zumindest an einer Seite ein anderer Spline gefunden wurde, der in Verbindung mit dieser Form steht. Sollte es sich um eine Form handeln, die eigentlich ein Zwischenstück der Stanze darstellt, so konnte zumindest eine Verbindung zu einem benachbarten Spline nicht gefunden werden. Dies kann vorkommen, wenn die Punkte der Splines nicht exakt genug übereinander liegen. Nutzen Sie in diesem Fall das Snapping auf Punkte, um die Positionen der benachbarten Splinepunkte abzustimmen. Eine weitere Option besteht darin, angrenzenden Splines an gleicher Stelle neue Punkte hinzuzufügen. Hierfür eignet sich besonders der Ebenenschnitt (zu finden unter "Mesh / Schneiden"). Selektieren Sie dazu zuerst zwei angrenzende Splines, die nicht als zusammengehörend erkannt werden und wechseln Sie in den Punkte bearbeiten-Modus. Rufen Sie das Messer-Werkzeug auf und benutzen Sie dies im Linie-Modus. Ziehen Sie mit gehaltener linker Maustaste eine kurze Linie über das gemeinsame Segment der beiden Splines. Nach dem Lösen der Maustaste entsteht an dieser Schnittlinie ein exakt identischer Punkt an beiden Splines. Sollte ein Spline eine rote Färbung anzeigen, wurde keine Verbindung zu anderen Teilen der Stanze erkannt. Auch in diesem Fall müssen Sie per Snapping der Punkte für exakt identische Punktpositionen angrenzender Splines sorgen oder z.B. über Messerschnitte neue Punkte an gemeinsamen Splinesegmenten hinzufügen. Fahren Sie nicht fort, bevor alle Splines entsprechend ihrer Position in der Stanze in dunkler Gelbfärbung bzw. in weiß erscheinen.
Um nun den Zusammenbau der Stanze berechnen zu lassen, klicken Sie im HUD-Dialog des "Fold My Design!"-Objekts auf Create Guides. Diese Option finden Sie zusätzlich in der Tools-Rubrik des Objekts im Attribute-Manager. Diese Option erstellt einige Hilfsobjekte, die Sie anschließend in der "Guides"-Gruppe im Objekt-Manager finden können. Hauptsächlich handelt es sich dabei um die Drehzentren für die einzelnen Flächen der Stanze und um vorerst unsichtbare Kontrollen, um die Flächen noch individuell deformieren zu können. Dies kann hilfreich sein, wenn z.B. eine Klebelasche in einem bestimmten Abstand auf einer Fläche der Verpackung liegen soll oder wenn das eingepackte Produkt Teile der Verpackung nach außen wölbt. Zudem sollten Sie nun bereits massive Flächen innerhalb der Stanze erkennen können. Diese Flächen stellen das Material der Verpackung dar und haben daher auch eine Dicke, die Sie über den Thickness-Wert in den Benutzerdaten des "Fold My Design!"-Objekts editieren können.
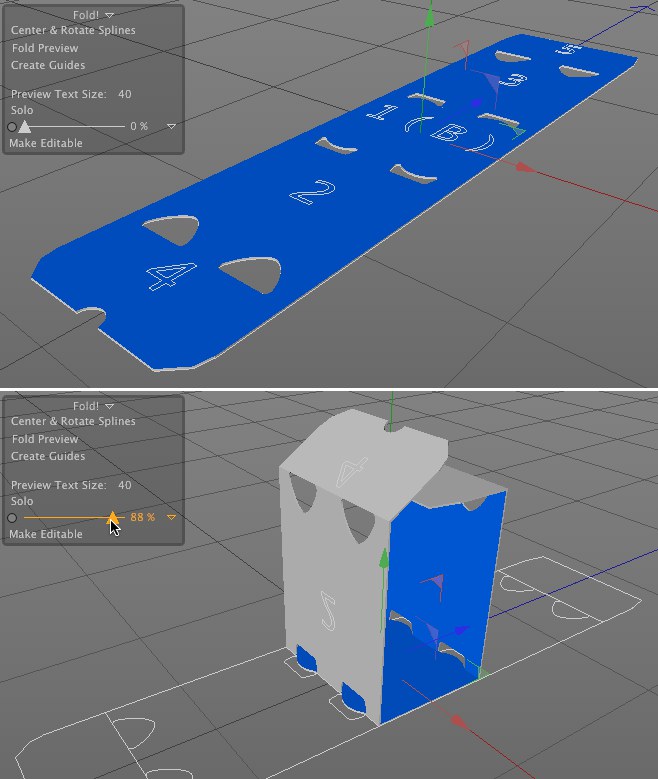 Nach dem Anklicken von Create Guides erscheinen innerhalb der Stanze Flächen und auch eine Materialdicke wird simuliert. Über den Animieren-Regler kann bereits eine Standardfaltung um je 90° pro Falz betrachtet werden.
Nach dem Anklicken von Create Guides erscheinen innerhalb der Stanze Flächen und auch eine Materialdicke wird simuliert. Über den Animieren-Regler kann bereits eine Standardfaltung um je 90° pro Falz betrachtet werden.Dort finden Sie auch einen Wert für Regular Grid, mit dem sich zusätzliche Punkte innerhalb der Stanze erzeugen lassen. Diese Punkte werden in einem regelmäßigen Raster angeordnet, dessen Abstände sich über diesen Wert vorgeben lassen. Kleine Werte führen zu mehr Punkten innerhalb der Stanzenfläche und ermöglichen Ihnen später, diese Teile noch weicher zu verformen, z.B. wenn ein Produkt von Innen dagegen drücken soll.
Die Eckpunkte dieses regelmäßigen Punktrasters müssen im Randbereich der Stanze natürlich mit den Punkten der verwendeten Splines verbunden werden. Damit dabei eine möglichst harmonische Verbindung erstellt werden kann, sollten Sie die Interpolation und Anzahl der Zwischenpunkte an Ihren Splines entsprechend anpassen. Selektieren Sie hierzu alle Splines in der "Splines"-Gruppe und benutzen Sie für diese die Unterteilt-Einstellung des Zwischenpunkte-Menüs im Attribute-Managers. Dies ermöglicht Ihnen die Dichte der Punkte sowohl in Kurven (über den Winkel-Parameter), als auch auf linearen Abschnitten (über die maximale Länge-Wert) zu steuern. Ziel sollte sein, dass die Bereiche des regelmäßigen Rasters möglichst homogen in den Randbereich der Stanze übergehen. Am besten können Sie dies in einer Darstellungsart mit Drahtgitter-Linien überprüfen.
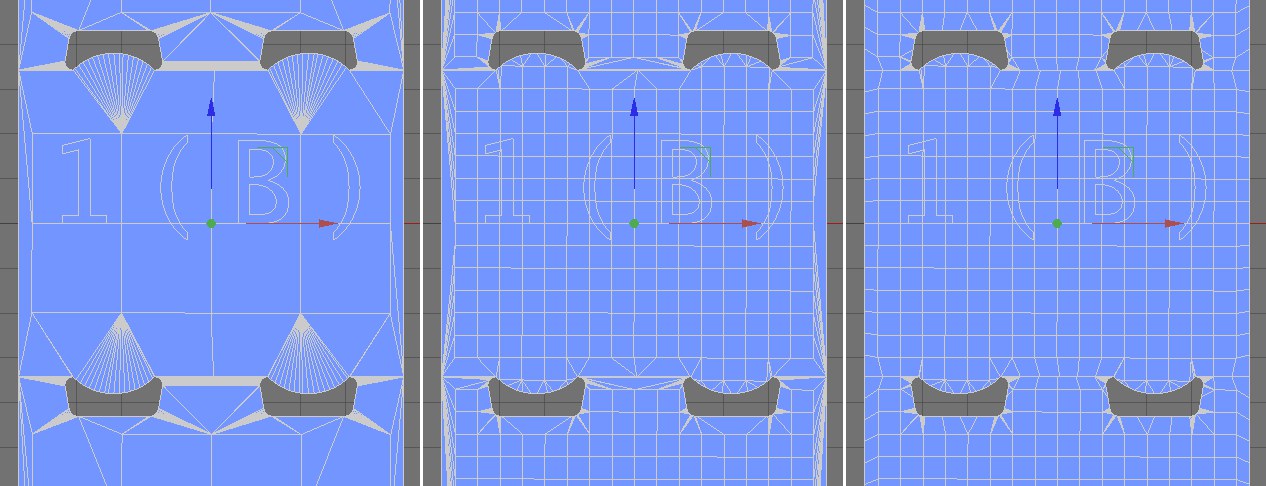 Links ist die ursprüngliche Stanze nach dem Aktivieren der Guides zu sehen. Die Flächendichte innerhalb der Stanze kann über Regular Grid erhöht werden (siehe mittlere Ansicht). Nach dem Anpassen der Zwischenpunkte an den Splines der Stanze sind auch die Randbereiche passend zur Rasterweite der Innenflächen unterteilt (siehe Abbildung rechts).
Links ist die ursprüngliche Stanze nach dem Aktivieren der Guides zu sehen. Die Flächendichte innerhalb der Stanze kann über Regular Grid erhöht werden (siehe mittlere Ansicht). Nach dem Anpassen der Zwischenpunkte an den Splines der Stanze sind auch die Randbereiche passend zur Rasterweite der Innenflächen unterteilt (siehe Abbildung rechts).Um die entstehenden Strukturen weiter zu optimieren, können mehrere Dreiecke jeweils zu Vierecken zusammengefasst werden. Aktivieren Sie dazu die Option für Untriangulate in den Benutzerdaten des "Fold My Design!"-Objekts. Die Weld-Option sorgt zusätzlich dafür, dass doppelte Punkte, wie sie zwangsläufig an den Kanten zwischen benachbarten Stanzenflächen auftreten, jeweils zu einem einzelnen Punkt zusammengefasst werden. Dies sorgt für eine qualitativ bessere Darstellung der Materialdicke, wenn die Verpackung gefaltet wird.
Durch Erhöhung des Animation-Werts in den Benutzerdaten des "Fold My Design!"-Objekts lässt sich nun die Verpackung entsprechend der Reihenfolge der Splines zusammenfalten. Sie finden diese Funktion ebenfalls als Regler im HUD. Bei einem Animation-Wert von 100% ist die Verpackung vollständig gefaltet. Möchten Sie diese Funktion invertieren, aktivieren Sie die Reverse-Option in den Benutzerdaten des "Fold My Design!"-Objekts. Durch eine Verschiebung des Animation-Reglers von 0% auf 100% faltet sich dabei die Verpackung auseinander und zeigt am Ende wieder die flache Stanze.
Die Reihenfolge der Faltung ergibt sich bekanntlich aus der Reihenfolge der Spline-Objekte in der "Splines"-Gruppe. Es können dabei jedoch auch zeitliche Variationen dargestellt werden, damit beim Animieren des Zusammenfaltens etwas mehr Dynamik ins Spiel kommt. Benutzen Sie hierfür den Variation-Wert in den Benutzerdaten des "Fold My Design!"-Objekts. Weniger Variation führt zu einem linearen Verhalten, bei dem z.B. der dritte Spline erst bewegt wird, wenn der zweite Spline seine Endstellung erreicht hat. Die Basis der Variationsberechnung stellt der Seeds-Wert dar. Verwenden Sie hier eine andere Zahl, wird auch die Zufälligkeit bei der Reihenfolge des Faltens eine andere sein.
Wie die Geschwindigkeit der Faltung generell gehandhabt wird, lässt sich an der Spline-Kurve ablesen, die unterhalb des Animation-Reglers in den Benutzerdaten des "Fold My Design!"-Objekts zu finden ist. Die horizontale Achse dieses Funktionsgraphen können Sie sich dabei mit dem Animation-Wert verbunden vorstellen. Bei einem Animation-Wert von 0% betrachten wir also den linken Rand der Kurve, bei Animation 100% erreichen wir den rechten Rand der Kurve. Die Höhe der Kurve stellt dabei die Stärke der Faltung dar. Erreicht die Kurve also den Wert 1.0 am oberen Rand des Graphen, ist die Faltung abgeschlossen. Der Verlauf der Kurve sollte daher generell von der linken unteren in die rechte obere Ecke des Graphen verlaufen. Die Steigung der Kurve kann jedoch genutzt werden, um die Beschleunigung des Zusammenbaus zu kontrollieren. Dies funktioniert am besten, wenn der Animation-Wert nur linear animiert wird. Ansonsten überlagert sich die Interpolation der Keyframes mit der Spline-Kurve des "Fold My Design!"-Objekts und macht den zeitlichen Ablauf weniger vorhersehbar.
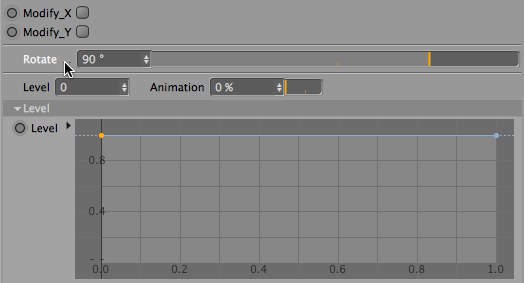 Jede Fläche kann sich bei der Faltung um einen individuellen Winkel drehen. Diese Rotate-Einstellung finden Sie in den Benutzerdaten der Guide-Splines.
Jede Fläche kann sich bei der Faltung um einen individuellen Winkel drehen. Diese Rotate-Einstellung finden Sie in den Benutzerdaten der Guide-Splines.Wie stark sich dabei jede Fläche der Stanze drehen soll, können Sie individuell in den Benutzerdaten der Splines einstellen, die Sie unterhalb des "Guides"-Null-Objekts finden. Dort finden Sie u.a. einen Rotate-Winkel, der standardmäßig auf 90° eingestellt ist. Sollen einzelne Flächen oder Laschen der Stanze eine andere Endstellung einnehmen, verändern Sie einfach diesen Winkel entsprechend. Wie bereits erwähnt, wird die Basisfläche während der Falt-Animation nicht gedreht. Daher fehlt der Rotate-Winkel auch an diesem Spline-Objekt.
Beachten Sie beim Einstellen der Rotate-Winkel auch die Farben am Modell. Die blaue Färbung zeigt die Flächen an, die nach der Faltung im Inneren der Verpackung liegen. Die grauen Flächen stellen die Außenseite der Verpackung dar. Soll also Ihre Basisfläche nicht den Boden, sondern die obere Deckfläche der Verpackung darstellen, rotieren Sie einfach das "Fold My Design!"-Objekt um 180° um seine Z-Achse.
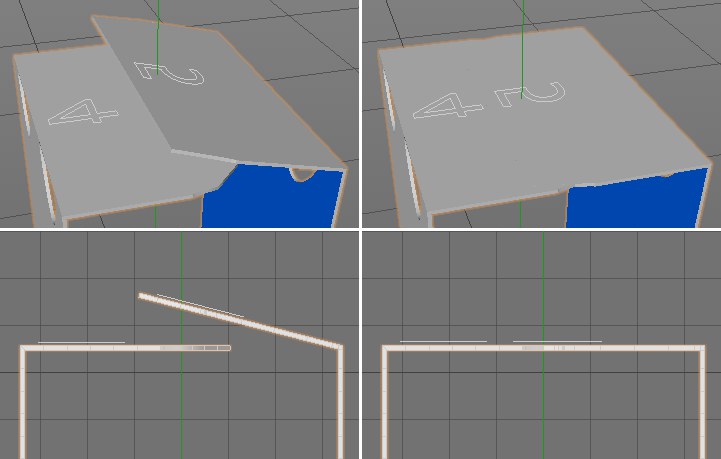 Klebelaschen müssen ggf. einen Abstand zur benachbarten Auflagefläche einhalten, damit es nicht zu Durchdringungen beim Zusammenbau der Verpackung kommt. Diese Abbildung zeigt so einen typischen Fall. In der linken Spalte sehen Sie die Verpackung kurz vor dem kompletten Zusammenbau. In der rechten Spalte zeigen zwei Ansichten die komplett gefaltete Verpackung an. Die rechte Lasche liegt nicht korrekt auf der gegenüber liegenden Seite auf.
Klebelaschen müssen ggf. einen Abstand zur benachbarten Auflagefläche einhalten, damit es nicht zu Durchdringungen beim Zusammenbau der Verpackung kommt. Diese Abbildung zeigt so einen typischen Fall. In der linken Spalte sehen Sie die Verpackung kurz vor dem kompletten Zusammenbau. In der rechten Spalte zeigen zwei Ansichten die komplett gefaltete Verpackung an. Die rechte Lasche liegt nicht korrekt auf der gegenüber liegenden Seite auf.Anpassen von Steck- und Klebelaschen
In vielen Fällen werden Sie nach dem Eintragen der passenden Rotate-Winkel und dem Ziehen des Animation-Reglers auf 100% bereits die fertige Verpackung vor sich sehen. In solchen Fällen können Sie einfach in den Farbe-Kanal des "OUT"-Materials ein Bild der Bedruckung Ihrer Stanze hineinladen und sind bereits fertig. Beachten Sie dabei nur, dass dieses Bild möglichst exakt auf die Form und Größe der ursprünglichen Stanze beschnitten sein sollte, damit die Bedruckung das 3D-Modell der Verpackung bis zum Rand hin ausfüllt.
Handelt es sich jedoch um eine Verpackung, die durch das eingepackte Produkt oder die Art der Verklebung gestaucht oder ausgebeult wird, sind weitere Handgriffe nötig. Sie finden in diesen Fällen zahlreiche Einstellungen an den Splines innerhalb der "Guides"-Gruppe des "Fold My Design!"-Objekts.
In vielen Fällen wird die Stanze Flächen enthalten, die der Verklebung dienen. Diese Flächen sollten natürlich nicht in andere Flächen einsinken, sondern müssen auf diesen liegen. In diesen Fällen benutzen Sie den Level-Wert an dem Guide-Spline. der auf einer anderen Fläche aufliegen soll. Sie finden den Level-Parameter innerhalb der Benutzerdaten eines selektierten Guide-Splines. Beachten Sie nur, dass die Basisfläche Ihrer Stanze diesen Wert nicht zur Verfügung stellt.
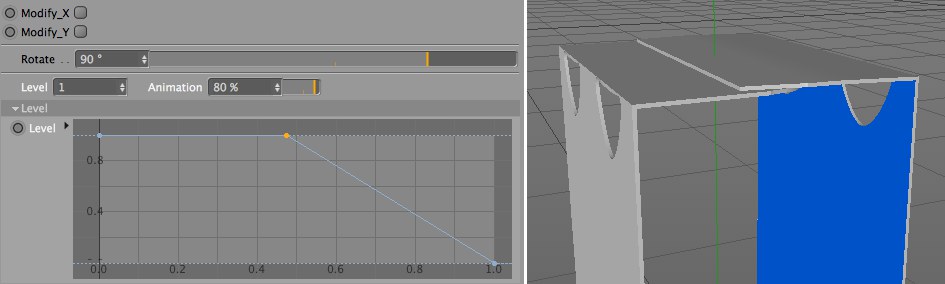 Nach dem Aktivieren der Level-Funktion und dem Anpassen des Level-Splines knickt die Klebelasche korrekt ab und liegt auf der Klebefläche auf.
Nach dem Aktivieren der Level-Funktion und dem Anpassen des Level-Splines knickt die Klebelasche korrekt ab und liegt auf der Klebefläche auf.Level-Werte sind ausschließlich positiv erlaubt und verschieben die entsprechende Fläche nach außen, also in Richtung der bedruckten Seite der Stanze. Diese Verschiebung kann über eine spezielle Level-Kurve im Dialogbereich darunter justiert werden. Die horizontale Richtung dieses Funktionsgraphen steht für die Längsrichtung der Lasche. Durch Veränderung der Kurve können Sie somit selbst festlegen, welches Ende einer Lasche angehoben werden soll. An der linken oder an der rechten Seite der Kurve sollte diese jedoch wieder auf den Wert 0 absinken, damit die Verbindung zur benachbarten Fläche nicht abreißt.
Wenn Sie eine aufwändiger gestaltete Kurve verwenden möchten, achten Sie zugleich darauf, die Unterteilung der Oberfläche am entsprechenden Teilstück der Stanze anzupassen. Wir haben in diesem Zusammenhang bereits den Regular Grid-Parameter am "Fold My Design!"-Objekt besprochen.
Direkt neben dem Level-Wert finden Sie einen weiteren Animation-Regler. Dieser legt fest, wann die Level-Verschiebung während des Animierens der Verpackung sichtbar werden soll. Mit Animation-Werten von 0% oder 100% ist die Level-Verschiebung bereits an der noch flach ausgebreiteten Stanze zu sehen und verändert sich somit auch während des Zusammenbaus der Verpackung nicht mehr. Zwischenwerte für Animation haben eine ganz andere Wirkung. Je größer Animation wird und je näher dieser Wert an 100% kommt, desto später und somit auch schneller wird die Level-Verformung während der Zusammenfalt-Animation sichtbar. Bei einem Animation-Wert von 1% kommt es somit während der Animation zu einer besonders weichen Überblendung zwischen der flachen Stanze und der durch Level verschobenen Endstellung.
Wird ein Produkt von einer Verpackung umhüllt, kann die Verpackung dadurch ausgebeult werden. Die Verpackung schmiegt sich an. Anders als noch bei der Level-Funktion sollte dabei jedoch nicht der Zusammenhalt zwischen benachbarten Flächen der Stanze unterbrochen werden. So eine Verformung kann auf verschiedenen Wegen umgesetzt werden:
Modifizierungskurven zur Deformation benutzen
An den Guides unterhalb des "Fold My Design!"-Objekts finden Sie die Optionen Modify_X und Modify_Y. Das Anschalten ergänzt zusätzliche Splines mit den Namen MX und MY unterhalb des jeweiligen Guide-Splines. Dies sind Deformationssplines, die Sie direkt im "Punkte bearbeiten"-Modus editieren können. Bevor Sie damit beginnen sollten Sie sich jedoch überlegen, wie viele Punkte Sie an diesen Deformationssplines benötigen. Sofern das MX- oder MY-Objekt ausgewählt wurde, finden Sie Benutzerdaten dazu im Attribute-Manager. Mit dem Num-Parameter legen Sie die Anzahl der Punkte am jeweiligen Spline fest. Je mehr Punkte Sie benutzen, desto detaillierter kann die Umformung der Fläche gelingen. Natürlich ist dies auch wieder abhängig von der Polygondichte der Stanze. Beachten Sie, dass das Umschalten des Num-Werts jede zuvor vorgenommene Veränderung an dem Spline zurücksetzt.
Das Anklicken der Reset-Option führt ansonsten auch ohne einen Wechsel der Punktanzahl am MX- oder MY-Spline zu einem Zurücksetzen der Splineform. Jede zuvor vorgenommene Verformung dieses Teilstücks der Stanze wird dadurch gelöscht.
Auch die MX- und MY-Splines bieten in den Benutzerdaten einen Anim-Regler an, der erneut genutzt werden kann, um den Zeitpunkt für das Hineinmischen dieser Deformationen zu bestimmen. Werden entweder 0% oder 100% für Anim eingestellt, ist die volle Deformation bereits an der noch flachen Stanze zu sehen. Bei kleinen Prozentwerten nahe an 0% wird die Verformung sehr weich und fließend parallel zur Falt-Animation der Stanze berechnet. Höhere Anim-Werte verzögern die Darstellung der "Modify"-Verformungen bis diese im Extremfall erst kurz vor der Endstellung der Verpackungsflächen sichtbar werden.
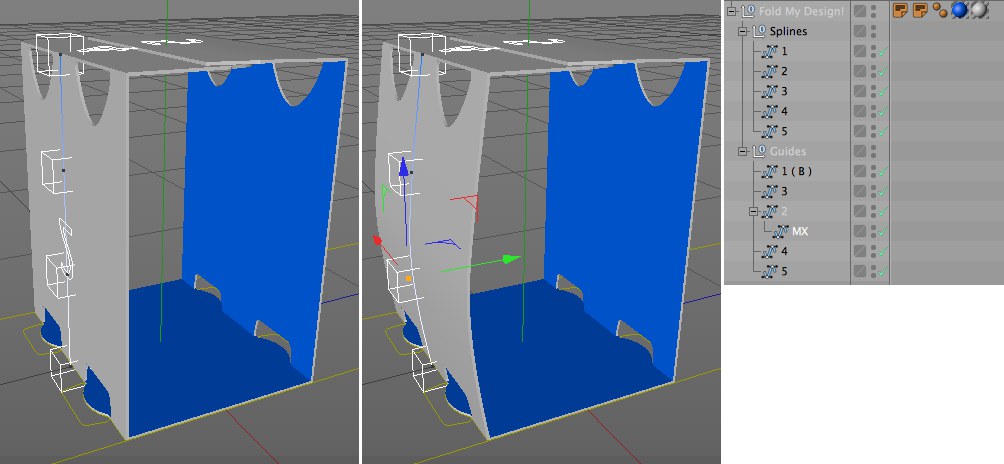 Über die Modifizierungskurven MX und MY können Sie die einzelnen Flächen der Stanze individuell deformieren, damit sich die Verpackung noch besser an das Produkt anschmiegen kann.
Über die Modifizierungskurven MX und MY können Sie die einzelnen Flächen der Stanze individuell deformieren, damit sich die Verpackung noch besser an das Produkt anschmiegen kann.Möchten Sie sich beim Justieren einzelner Seiten der Verpackung besser auf deren Form konzentrieren, können Sie die übrigen Flächen der Stanze ausblenden. Selektieren Sie hierfür den Guide-Spline, den Sie bearbeiten möchten und aktivieren Sie die Solo-Option, die Sie über das HUD oder direkt über die "Tools"-Einstellungen des "Fold My Design!"-Objekts erreichen können. Das Deaktivieren der Solo-Option blendet dann wieder alle Elemente der Verpackung ein.
Elemente der Verpackung verschieben
Die Modify_X- und Modify_Y-Optionen ermöglichen eine intuitive Verformung der Verpackungsteile über Splines. Wer diese direkte Form der Beeinflussung nicht benötigt, kann für vergleichbare Resultate auch die Position X- und Position Z-Parameter in den Benutzerdaten der Guides verwenden. Diese Parameter ermöglichen sowohl in X-, Y- und auch in Z-Richtung der flachen Stanze eine Verzerrung der jeweiligen Fläche. Dies kann zum Scheren, zum Skalieren und auch zum Verbiegen einer Fläche benutzt werden. Der erste Wert des Position X-Vektor verschiebt die Punkte des ausgewählten Teilstücks entlang der X-Achse des Stanzen-Splines. Der erste Wert des Position Z-Vektors hat die gleiche Wirkung, aber entlang der Z-Achse des Splines. Ähnlich wirkt der dritte Wert beider Position-Vektoren. Der letzte Wert von Position X verlängert oder kürzt das Teilstück entlang der Z-Achse des Splines. Der dritte Wert des Position Z-Parameters ist hingegen für die Breite des Teilstücks entlang der X-Achse des Splines zuständig. Welche Bereiche dabei wie stark beeinflusst werden, können Sie über die Spline XZ-Kurve steuern, die in der "Position"-Rubrik unterhalb der Position X- und Position Z-Werte zu finden ist. Die Höhe der Kurve gibt die Stärke der Verformung an der entsprechenden Stelle der Verpackungsebene an.
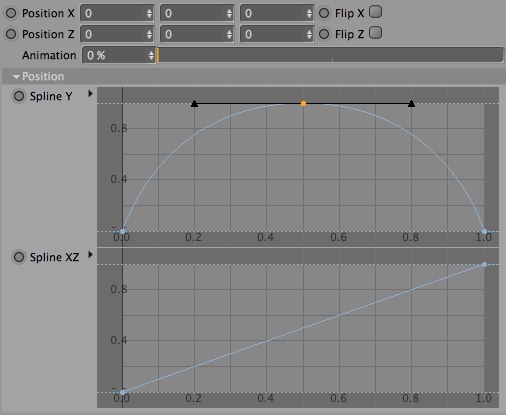 Auch mithilfe der Position-Vektoren und der angehängten Spline-Graphen lassen sich die Flächen der Stanze individuell biegen und verzerren.
Auch mithilfe der Position-Vektoren und der angehängten Spline-Graphen lassen sich die Flächen der Stanze individuell biegen und verzerren.Die jeweils zweiten Werte der Position-Vektoren verschieben die Punkte parallel zur X- und zur Z-Achse der Splines senkrecht zur Verpackungsebene nach innen oder außen und führen somit zu einer Wölbung der Flächen. Die Form dieser Wölbung können Sie über die Spline Y-Kurve steuern, die Sie in der "Position"-Rubrik der Benutzerdaten finden können. Wenn die eingestellte Verformung exakt spiegelverkehrt angezeigt wird, benutzen Sie die Optionen für Flip X oder Flip Z, um den Effekt in X- oder Z-Richtung der Verpackungssplines umzukehren, ohne die Werte oder Steuerungskurven editieren zu müssen.
Wie bereits an anderer Stelle, wie z.B. bei Benutzung der Modify-Kurven beobachtet, lässt sich die Veränderung der Verpackungsform zeitlich individuell an den Animation-Parameter koppeln, der für das Zusammenfalten der Stanze benutzt wird. So finden Sie einen weiteren Animation-Parameter unterhalb der Position X- und Position Y-Werte. Wird dieser auf 0% oder auf 100% eingestellt, so überträgt sich die Verformung sofort auf das entsprechende Teilstück der Verpackung und ist somit in jeder Phase der Faltanimation gleich stark zu sehen. Nutzen Sie hingegen einen sehr kleinen Prozentwert, wie z.B. 1%, mischt sich die Verformung sehr weich und gleichmäßig in die Faltanimation, die dann mit einem vollständig unverformten Zustand startet. Höhere Prozentwerte führen dazu, dass die Verformung ggf. erst kurz vor dem Erreichen des Endzustands der Verpackung sichtbar wird. Entsprechend schneller wird der Übergang zwischen dem ursprünglichen und dem verformten Zustand.
Drehungen von Teilstücken der Verpackung anpassen
Das Konzept der Beeinflussung einzelner Teilstücke der Verpackung wiederholt sich nun nochmals bei den Parametern für Rotation X und Rotation Z. Der einzige Unterschied zur Bedienung der Position X- und Position Z-Parameter besteht darin, dass hier nur eine einzelne Rotation-Kurve zur Verfügung steht, um die Verteilung der Rotation entlang der Achsen der Teilstücke zu steuern. Auch für die Rotationen finden Sie wieder Flip X- und Flip Z-Optionen, um die Rotationskurve für Rotation X und Rotation Z entlang Ihrer X-Achse zu spiegeln.
Ein Animation-Regler legt prozentual fest, ab welcher Phase der Faltanimation die Rotation dieses Teilstücks der Stanze beginnen soll. Hohe Animation-Werte führen somit dazu, dass die Rotation erst gegen Ende der Faltanimation sichtbar wird. Kleine Animation-Werte führen zu einer weicheren Überblendung zwischen der ursprünglichen flachen Stanze und der durch Rotation gekrümmten Endform. Die Animation-Werte 0% und 100% führen beide dazu, dass die rotierte Form bereits am Anfang der Faltanimation zu sehen ist.
Versuchen Sie die Deformationen generell auf ein notwendiges Minimum zu beschränken, da Sie damit gleichzeitig die Bedruckung der Verpackung verzerren. Schriften und Logos erscheinen ansonsten eventuell gestreckt oder gestaucht gegenüber der Original Bedruckung.
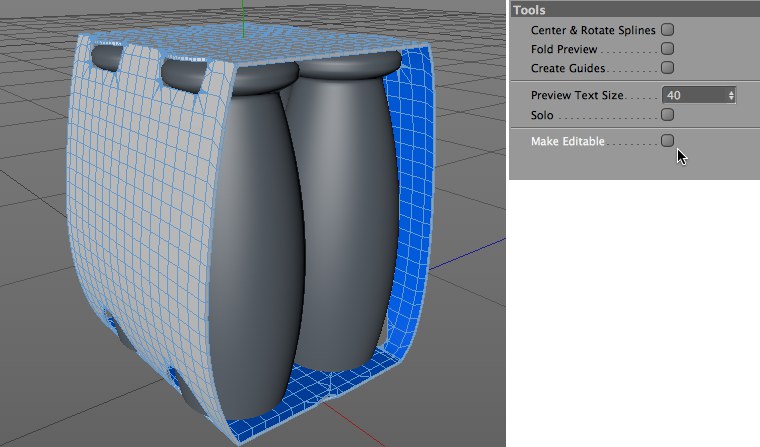 Wenn Sie die Verpackung nur als Modell benötigen, können Sie die Option für Make Editable benutzen. Dies ermöglicht Ihnen zusätzlich, das Modell mit normalen Polygonwerkzeugen weiter zu bearbeiten.
Wenn Sie die Verpackung nur als Modell benötigen, können Sie die Option für Make Editable benutzen. Dies ermöglicht Ihnen zusätzlich, das Modell mit normalen Polygonwerkzeugen weiter zu bearbeiten.Fold My Design! zum Modellieren benutzen
Wenn Sie vielleicht gar nicht an der Animation des Faltprozesses interessiert sind, sondern nur die fertige Verpackung z.B. für ein Standbild benötigen, können Sie nach dem Konfigurieren aller Teilstücke und dem vollständigen Animieren der Stanze auch die Option für Make Editable in den "Tools"-Einstellungen des "Fold My Design!"-Objekts anklicken. Dadurch bleiben alle Splines erhalten und Sie erhalten zusätzlich ein Mesh-Objekt, also ein normales Polygon-Objekt, das die Form der Verpackung hat.
An diesem Objekt sind bereits alle notwendigen Polygon Auswahl-Tags enthalten, die für die gezielte Zuweisung von Materialien für die Vorder- und Rückseiten, sowie für die Seitenflächen des gefalteten Verpackungsmaterials benötigt werden.
Der Vorteil der Umwandlung des "Fold My Design!"-Objekts zu einem statischen Polygon-Objekt liegt darin, dass Sie dieses nun problemlos zu anderen Applikationen exportieren oder auch in Cinema 4D mit den gängigen Polygon-Werkzeugen weiter bearbeiten können.
Beachten Sie, dass Sie per Fold My Design! erstellte Animationen derzeit nicht über Team Render rendern lassen können.