Quickstart
Wenn Sie es nicht erwarten können, mit Sketch and Toon loszulegen, sind Sie hier richtig. Wir zeigen Ihnen hier neben den Grundlagen des Gebrauchs von Sketch and Toon die Hauptkontrollen und was diese allgemein bewirken.
Den Sketch and Toon Post-Effekt aufrufen
Ein einfacher Menüaufruf ist alles, was Sie tun müssen, um Ihrer Szene einen Sketch and Toon Effekt zu verleihen:
- Erstellen Sie eine Kugel
- Wählen Sie Rendern / Rendervoreinstellungen bearbeiten und klicken Sie auf den Button "Effekte" (achten Sie darauf, dass als Renderer "Standard" definiert ist). Aus dem Menü wählen Sie wiederum "Sketch and Toon".
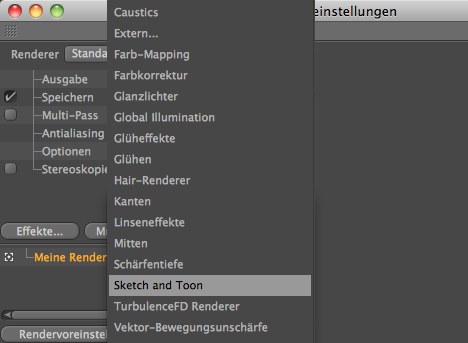
Beim Blick auf den Material-Manager sehen Sie ebenfalls ein neues Material. Doch davon später mehr… - Rendern Sie die Szene
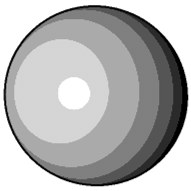
Gratulation! Sie haben soeben Ihren ersten Sketch and Toon Effekt gerendert. Die Kugel hat einen schwarzen Umriss und das Shading besteht nur aus einigen wenigen Farbbändern.
Das automatisch erstellte Material ist das Sketch-Material. Dieses kontrolliert den Linien-Look, wie Farbe oder Dicke. Kurz gesagt, das Sketch-Material wird vom Post-Effekt dazu verwendet, die Linien zu zeichnen.
- Doppelklicken Sie im Material-Manager auf das Sketch-Material, um seine Einstellungen im Material-Editor anzeigen zu lassen.
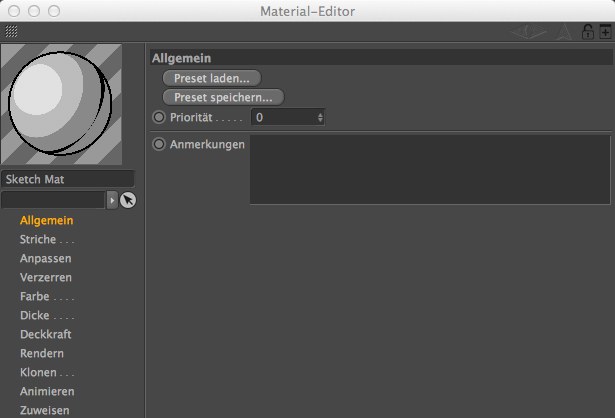
- Wählen Sie im Tab Farbe ein knalliges Rosa und im Tab Dicke eine Dicke von 20.
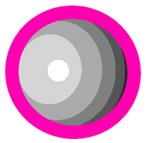
Die Linien der Kugel sind jetzt wesentlich dicker und haben eine andere Farbe. - Da dieses Rosa doch etwas zu schrill ist, setzen Sie die Farbe auf dem Tab Farbe wieder auf schwarz. Auf dem Dicke-Tab definieren Sie wieder eine Liniendicke von 2. Nennen Sie das Material Schwarz (Textbox unter der Materialvorschau).
Das Sketch-Material kontrolliert, wie die Linien (Farbe, Dicke etc.) aussehen. Doch wozu dient der Sketch and Toon Post-Effekt? Wie ist seine Beziehung zum Sketch-Material?
Der Sketch and Toon Post-Effekt definiert vor allem das Post-Effekt-Shading von Objekten und welches Sketch-Material vom Effekt benutzt wird. Erzeugen Sie zur Verdeutlichung ein zweites Sketch-Material.
- Wählen Sie im Material-Manager Erzeugen / Materialien / Neues Sketch-Material. Im Material-Editor ändern Sie die Dicke auf 1 und definieren eine rote Farbe. Benennen Sie dann das Material in Rot um.
- Fügen Sie der Szene einen Würfel hinzu und schieben Sie ihn im Editor neben die Kugel.
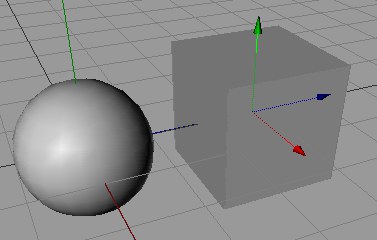
- Vergewissern Sie sich bei den Rendervoreinstellungen, dass der Sketch and Toon Effekt ausgewählt ist und klicken Sie auf das Tab Linien, falls es noch nicht ausgewählt sein sollte.
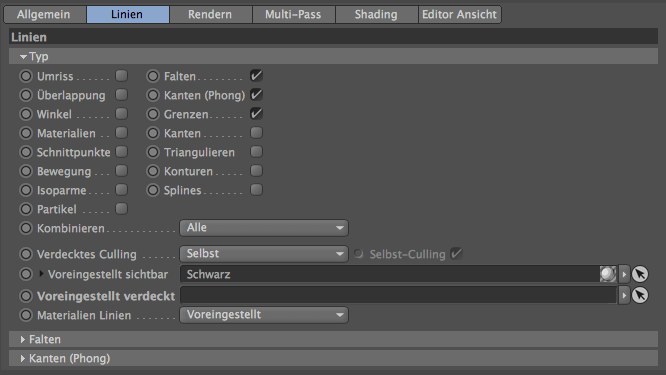
Die Felder Voreingestellt sichtbar und Voreingestellt verdeckt regeln, welches Material für sichtbare und welches für verdeckte Linien benutzt werden soll. Sie sehen, dass das schwarze Sketch-Material momentan für die sichtbaren Linien verwendet wird. Voreingestellt verdeckt ist leer, was bedeutet: Verdeckte Linien werden nicht gezeichnet. - Ziehen Sie das rote Material per Drag & Drop vom Material-Manager in das Feld Voreingestellt verdeckt. Rendern Sie die Szene.
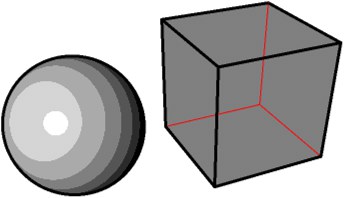
Das rote Material wird jetzt für die verdeckten Linien in der Szene (also die Linien, die in der Realität hinter Oberflächen liegen) verwendet. Wenn Sie jetzt das rote Material in das Feld Voreingestellt sichtbar ziehen, wird es sowohl für sichtbare und verdeckte Linien genommen.
Bevor Sie zum nächsten Schritt weitergehen, werfen Sie einen Blick auf die Farbbänder der Kugel. Im nächsten Schritt werden Sie die Anzahl der Farbbänder ändern.
Beeinflussen des Post-Effekt-Shadings
Wie schon vorher erwähnt, beeinflussen die Einstellungen hier ebenfalls das Post-Effekt-Shading.
- Setzen Sie Quantisieren auf dem Tab Shading der Sketch and Toon Post-Effekte-Einstellungen auf 15 und rendern Sie die Szene.
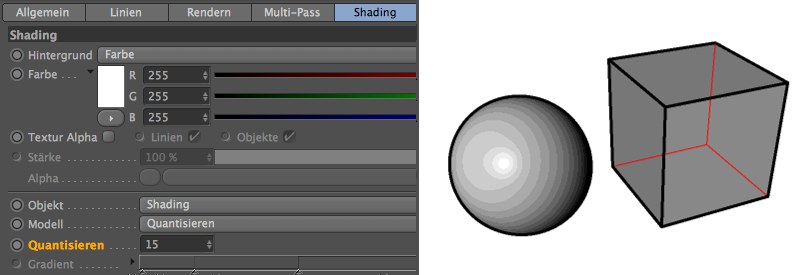
Der Parameter Quantisieren definiert die Anzahl der Shading-Farben für das Objekt (wie beim alten Cinema 4D Cartoon-Renderer). Die Kugel hat jetzt wesentlich mehr Bänder. - Wählen Sie im Material-Manager Erzeugen / Materialien / Neues Standardmaterial um ein neues Material zu erstellen. Doppelklicken Sie auf das neue Material, um seine Einstellungen im Material-Editor anzeigen zu lassen. Definieren Sie auf dem Tab Farbe einen grünen Farbton. Nennen Sie das Material Grün.
- Weisen Sie das grüne Material der Kugel zu und rendern Sie.
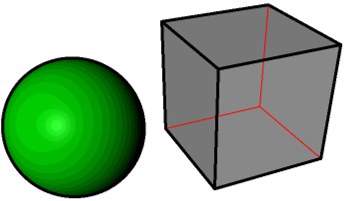
Sketch and Toon übernimmt das Shading mit den Standard-Cinema 4D-Materialien. Beachten Sie dabei, wie der Post-Effekt das Render-Resultat quantisiert. Wenn Sie eine unabgestufte Farbe haben wollen, setzen Sie Quantisieren auf 1. - Bei den Sketch and Toon Post-Effekt-Einstellungen unter Shading definieren Sie bei Objekt Aus. Rendern Sie erneut..
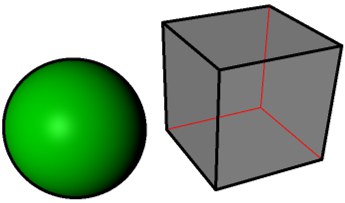
Damit schalten Sie das Post-Effekt-Shading für Objekte aus. Damit kommt der Cinema 4D Renderer bei Oberflächen zum Einsatz. Sie können auch den weißen Hintergrund ausschalten und diesen von Cinema 4D rendern lassen.
Sketch and Toon kommt mit vier mächtigen Channel-Shadern: Art, Cel, Schraffur und Punkte. Mit diesen können Sie unendlich viele Effekte erzeugen. Sie können diese Shader in jedem Material-Kanal verwenden, der eine Textur zulässt. Am besten funktionieren Sie jedoch im Leuchten-Kanal.
- Erstellen Sie im Material-Manager ein neues Material: Erzeugen / Materialien / Neues Standardmaterial. Doppelklicken Sie auf das neu erstellte Material, um es im Material-Editor anzuzeigen. Deaktivieren Sie alle Kanäle außer Leuchten und laden Sie den Punkte-Shader. Nennen Sie das Material Punkte.
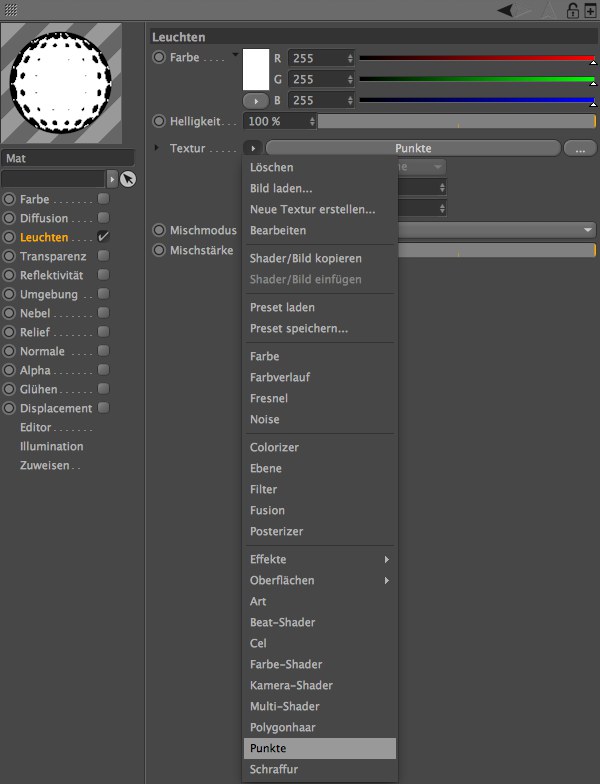
- Klicken Sie auf die Punkte-Vorschau (oder auf den Button Punkte) links neben dem Dreieck-Button, um die Parameter zum Vorschein zu bringen. Setzen Sie Größe auf 30%.
- Weisen Sie das Punkte-Material der Kugel zu. Rendern Sie.
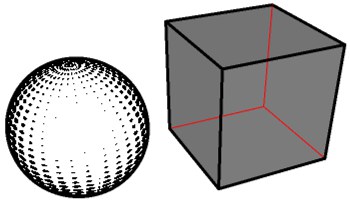
Der Punkte-Shader ist ideal für Halbton-Punkte-Effekte. Beachten Sie, wie die Punkte schrumpfen, je heller die Oberfläche wird.
Verschiedene Stile für verschiedene Objekte
Was ist zu tun, wenn einzelne Objekte andere Einstellungen, als die bei den Post-Effekten definiert, haben sollen? Wenn ein Objekt eine andere Linienfarbe als ein anderes haben soll? Dafür ist das Sketch Stil Tag zuständig.
- Fügen Sie der Szene einen Kegel hinzu und schieben Sie ihn vor die Kugel und den Würfel.
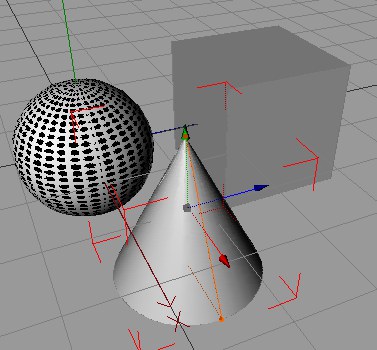
- Vergewissern Sie sich, dass der Kegel im Objekt-Manager ausgewählt ist und wählen Sie Tags / Render-Tags / Sketch Stil Tag.
Im Objekt-Manager rechts neben dem Kegel befindet sich jetzt das Sketch Stil Tag. Ebenso wurde automatisch ein neues Sketch-Material (Sketch Mat) erzeugt. - Doppelklicken Sie im Objekt-Manager auf das Sketch Stil Tag, um seine Parameter im Attribute-Manager anzuzeigen.
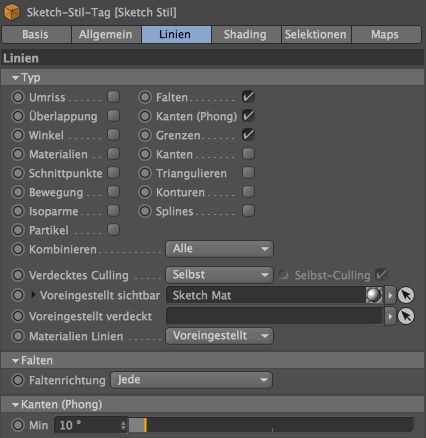
Das Sketch Stil Tag hat viele Parameter, die auch im Post-Effekt vorhanden sind. Allerdings hat das Sketch Stil Tag Priorität und überstimmt die dort definierten Einstellungen. In anderen Worten, das Objekt verwendet die Einstellungen im Tag statt der in den Post-Effekt-Einstellungen.
Auf dem Tab Linien ist das neue Sketch-Material bereits dem Tag zugewiesen. Genau wie beim Post-Effekt können Sie hier genau definieren, welche Sketch-Materialien für sichtbare und verdeckte Linien verwendet werden sollen. Ziehen Sie die entsprechenden Materialien dort per Drag & Drop hinein. - Bearbeiten Sie das neue Sketch-Material wie folgt: Nennen Sie es Blau, geben Sie ihm eine blaue Farbe und setzen Sie die Liniendicke auf 6. Rendern Sie die Szene.
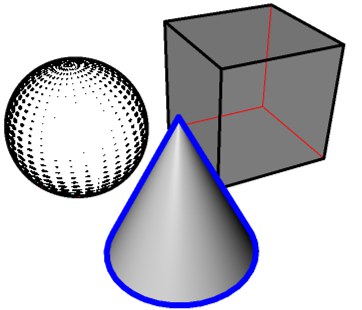
- Selektieren Sie den Würfel im Objekt-Manager und wählen Sie Tags / Render-Tags / Sketch Render Tag.
Das Sketch Render Tag hat einige nützliche Optionen, so wie beispielsweise die Fähigkeit, Objekt-Linien auszuschalten. - Doppelklicken Sie auf das Sketch Render Tag, um seine Einstellungen im Attribute-Manager anzuzeigen. Deaktivieren Sie Linien zulassen und Shading zulassen. Rendern Sie die Szene.
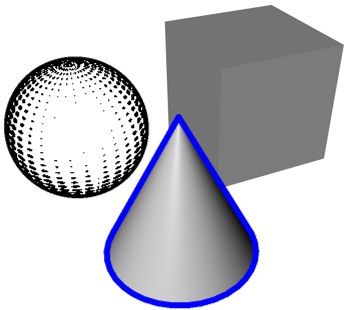
Der Post-Effekt ist jetzt für den Würfel ausgeschaltet.
Dies schließt die Einführung ab. Sie wissen jetzt, wo die wichtigsten Kontrollen über Sketch and Toon zu finden sind. Rekapitulieren wir kurz:
- Das Sketch-Material definiert den Look der Linien.
- Der Sketch and Toon Post-Effekt regelt globale szenenweite Dinge wie: Welches Sketch-Material wird für sichtbare und verdeckte Linien verwendet.
- Im Sketch Stil Tag können Sie individuelle Stile für verschiedene Objekte festlegen, die die Einstellungen unter Post-Effekte überstimmen.
- Die Sketch-Shader werden als Channel-Shader verwendet und funktionieren am besten im Material-Kanal Leuchten.