Materialvorschau
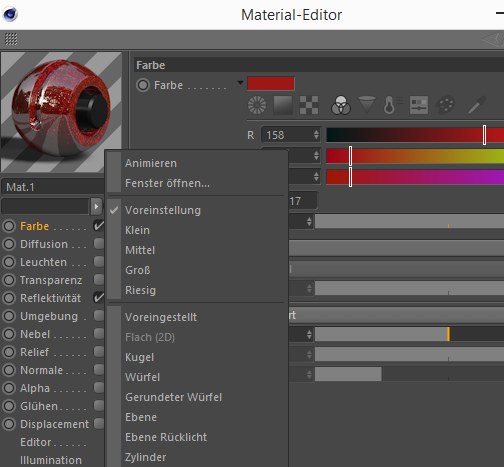
Beim Rechtsklick auf die Materialvorschau (im Material-Editor/Attribute-Manager oben links, bzw. bei aktiviertem Shader auch bei der Shader-Vorschau) öffnet sich ein kleines Menü, mit dem Sie die Materialvorschau nach Belieben ändern können. Mit dem kleinen Pfeil links neben der Vorschau (nur im Attribute-Manager) können Sie die Vorschau ein- und ausschalten.
Beachten Sie, dass nicht zwangsweise alle Parameteränderungen auch Auswirkungen auf die Materialvorschau haben (während des Renderns aber trotzdem wirken). Das gilt auch für die (ungerenderte) Editor-Ansicht. Beide verwenden die gleiche Funktionalität.
Wenn Sie mit gedrückter rechter Maustaste (bzw.
Es kann mit gedrückter
Im Kontextmenü der Materialvorschau finden Sie diese Befehle:
Haben Sie Materialeigenschaften animiert, wird bei aktivierter Option die Materialvorschau ebenfalls animiert. Dies geschieht automatisch (sofern Sie es hier aktiviert haben), ohne Bewegen des Zeitschiebers, geregelt von den Programm-Voreinstellungen (s. Bilderrate (BPS)).
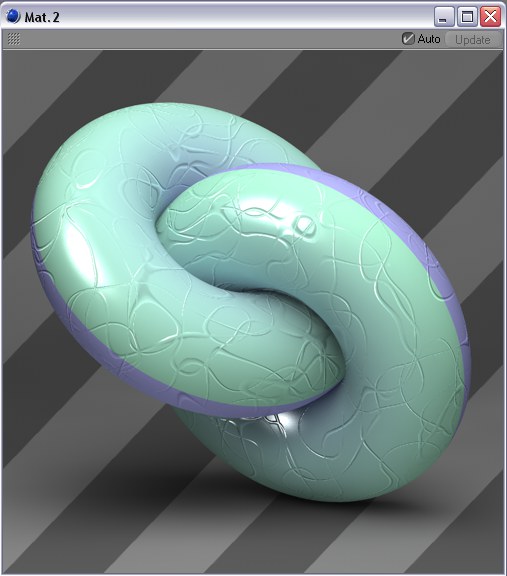
Öffnet ein Extrafenster mit einer Materialvorschau, das Sie beliebig skalieren können. Auch hier definieren Sie durch Klick mit der rechten Maustaste, welche Szene die Materialvorschau verwenden und ob sie animiert werden soll. Mit aktivierter Option Auto stellen Sie sicher, dass sich die Vorschau bei jeder Materialänderung selbsttätig aktualisiert. Ist sie deaktiviert, wird erst bei Klick auf den Button Update aktualisiert. Ansonsten können Sie auch Materialien und Shader per Drag&Drop hier hineinziehen.
Hier finden Sie verschiedene Vorschaugrößen zur Auswahl. Voreinstellung entspricht der in den Programm-Voreinstellungen (Tab Material) definierten Größe.
Sie finden hier eine Reihe von selbsterklärenden Szenennamen, die für die Materialvorschau verwendet werden können. Voreingestellt nimmt die in den Programm-Voreinstellungen (Tab "Material") definierte Szene.
Wenn Sie, wie oben erwähnt, mit gedrückter rechter Maustaste (bzw.
Um die Materialvorschau wieder auf ihren Ursprungszustand zuückzusetzen, rufen Sie Drehung zurücksetzen auf.
Die Mehrzahl dieser Parameter dient dazu, die Größe des Materialvorschau-Objektes zu ändern. Wozu soll das gut sein? Nun, stellen Sie sich vor, Sie haben ein Material mit Displacement belegt, wobei eine Maximale Höhe von 100m (oder mehr) definiert ist. Als Vorschau dient ein Würfel, der 100m Kantenlänge misst; es kann dabei keine vernünftige Vorschau herauskommen. Ändern Sie die Objektgröße mit den Parametern Vorschaugröße oder Relative Skalierung. Unter Originalgröße finden Sie die ursprüngliche Größe des Objekts.
Bei animiertem Material geben Sie hier an, ab welchem Bild die Materialvorschau-Animation beginnen soll.
Diese beiden Parameter setzen ein Umgebungsobjekt in die Materialvorschauszene mit definierbarer Farbe und Helligkeit. Dadurch können Sie auch bei 3D-Volumenshadern (den früheren SLA-Shadern) in der Vorschau Umgebungsfarben anzeigen lassen, was aus internen Gründen bislang nicht ging.
Materialvorschau bei Node-Materialien
Die Materialvorschau bei Node-Materialien hat etwas weniger Befehle. Neu gegenüber den oben beschriebenen sind:
Wenn Sie das Material im Node-Editor öffnen und den Node selektieren, kann das HUD im Node-Editor-eigenen Attribute-Manager aktiviert und deaktiviert werden.