Navigation
Im Folgenden finden Sie alle Einstellungen für die interaktive Navigation in der Ansicht.
Eines der wichtigsten Funktionalitäten eines 3D-Programmes ist die Navigation in der Ansicht, d.h. die Steuerung der Standardkamera. Sie wollen ja möglichst einfach den Bereich, den Sie gerade bearbeiten, im Blickfeld behalten. Auch dann, wenn Sie um diesen Bereich (im Folgenden "Punkt des Interesses" bzw. kurz "PDI" genannt) herumdrehen, sich von diesem entfernen oder auch nähern. Alle Einstellungen, die die Kamerasteuerung betreffen, können Sie hier einstellen.
Die Navigations-Hotkeys (vor der Kamerabewegung drücken, dann mittels Maus mit geklickter Maustaste in der Ansicht bewegen), die Sie in diesem Zusammenhang beachten sollten, sind:
-
1 : Verschieben -
2 : Rein-, Rausfahren ("größer/kleiner") -
3 : Rotieren
Im voreingestellen Cursor-Modus setzen Sie damit auch jeweils den PDI auf das Objekt (bzw. auf den zu zoomenden Bereich in den orthogonalen Ansichten) unter dem Cursor.
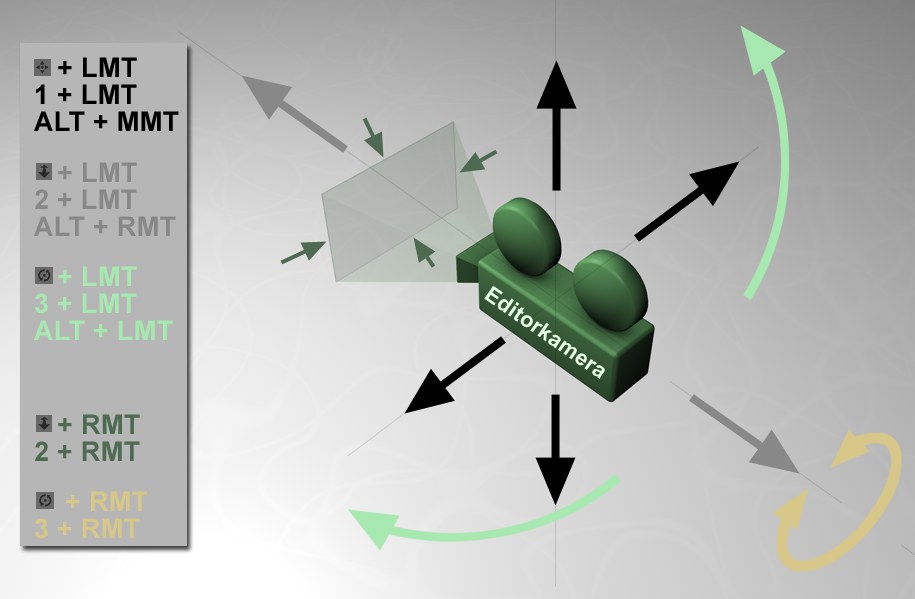 Die Kameranavigation mit ihren Icons und Hotkeys (LMT, MMT und RMT sind linke, mittlere und rechte Maustaste).
Die Kameranavigation mit ihren Icons und Hotkeys (LMT, MMT und RMT sind linke, mittlere und rechte Maustaste).Zusätzlich gibt es diese beiden Tasten, die Sie während der Kamerabewegung drücken können:
-
Shift : Die Kamerageschwindigkeit wird verdoppelt. Für eine Kamerabewegung in Blickrichtung ("Größer/kleiner") fährt der PDI mit der Kamera. Daraus ergibt sich eine konstant (schnelle) Kamerageschwindigkeit, auch in Objektnähe. Sie können damit dann auch mal eben durch ein Objekt hindurchfahren. Darüber hinaus kann der PDI bei Kameradrehungen temporär auch auf nicht selektierten Objektoberflächen platziert werden, auch wenn die Programm-Voreinstellungen das eigentlich verbieten (z.B. Cursor-PlatzierungSelektierte ). -
Ctrl/Cmd : Die Kamerageschwindigkeit (nur bzgl. seitlicher Verschiebung)wird halbiert, was Sie präziser navigieren lässt. Darüber hinaus wird bei Kameradrehungen der weiter unten definierte PDI bei Objekt oder Kamera temporär auf "Bildschirmmitte" (bei Bildschirmmitte auf "Objekt", dazu drücken Sie dieCtrl/Cmd -Taste VOR der Mausbewegung) geschaltet. Bei Rein-/Raus-Kamerafahrten wird der Cursor ignoriert und zur/von der Ansichtsmitte gefahren.
Vieles bei der Kamera-Navigation geschieht hier automatisch, um eine flüssige, intelligente Navigation in Szenen aller Größen zu gewährleisten. So bremst die Kamera beispielsweise ab, wenn Sie auf ein Objekt zufahren und fährt nicht einfach durch das Objekt durch, wie von früheren Versionen gewohnt. Im Allgemeinen bewegt sich die Kamera umso langsamer, je näher Sie sich am PDI befinden. Solcherlei Mechanismen funktionieren automatisch und werden auch nicht gesondert beschrieben. Allerdings lassen sich je nach Vorliebe einige grundsätzliche Navigationseigenschaften festlegen, die dann hier bei den folgenden Parametern eingestellt werden.
Der PDI wird während des Navigierens in der Ansicht als (in den Filtereinstellungen abschaltbaren) Kreuz angezeigt. Wenn Sie an der Entfernung von der Kamera zum PDI interessiert sind, so aktivieren Sie in den Ansichtsvoreinstellungen die Option Kameraentfernung.
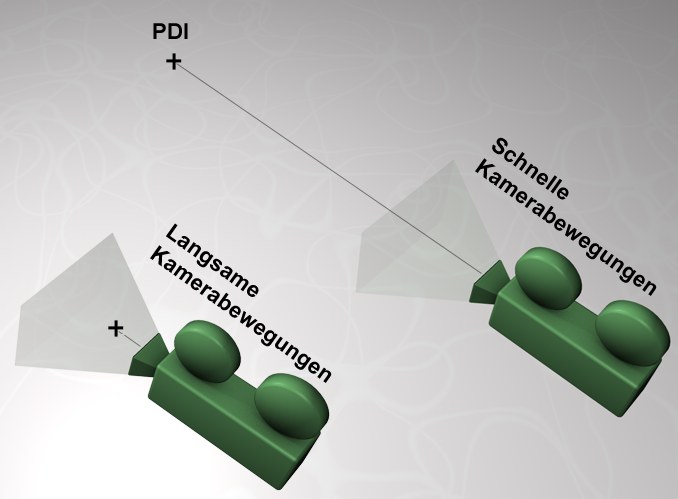
In den wichtigsten Kameramodi verlangsamen sich die Kamerabewegungen mit ihrer Nähe zum PDI. In Extremfällen kann das zu einem Einfrieren der Kamera führen. In solchen Fällen hilft es, den PDI auf weiter entfernte Objekte zu setzen.
Der Kameramodus (beachten Sie den kleinen Pfeil neben dem Namen) stellt eine Voreinstellung für die untergeordneten 4 Parameter dar und schaltet diese entsprechend der Auswahl.
Als Sonderfall gilt: die Kamera dreht – wenn diese in die Ansicht eingeklinkt UND aktiviert ist – unabhängig vom hier definierten Kameramodus um ihren Ursprung.
Der Kameramodus kann auch in den jeweiligen Ansichten über "Kameras / Navigation" per Befehl geschaltet werden.
Die Kamera rotiert grundsätzlich um den angeklickten Objektpunkt. Klicken Sie ins Leere, wird um die Bildschirmmitte auf Tiefe des zuletzt gesetzten PDI gedreht. Das ist der empfohlene Modus.
Die Kamera rotiert grundsätzlich um die Ansichtsmitte. Beim Reinfahren der Kamera kann diese zu nah an den PDI kommen (da dieser nicht mitbewegt wird), was zu einem "Festfahren" der Kamera führen kann.
Die Kamera rotiert grundsätzlich um die Mitte der selektierten Objekte/Elemente.
Die Kamera rotiert grundsätzlich um die eigene Achse. Sie bewegt sich also nicht, sondern dreht sich ausschließlich.
Sofern die von Ihnen individuell vorgenommenen Einstellungen nicht einer der fest "verdrahteten"Kombinationen entsprechen, schaltet der Modus auf Eigener.
Das ist grundsätzlich der Punkt, um den die Kamera dreht, wenn Cursor-Platzierung nicht greift, d.h. diese ausgestellt ist oder ins Leere bzw. auf ungültige Objekte geklickt wird.
Es wird um die Mitte der Ansicht gedreht. Die Tiefe des Drehpunktes liegt dabei auf dem PDI der vorherigen Navigationsbewegung.
Der PDI sitzt auf der gemeinsamen Achse der selektierten Objekte bzw. Komponenten (Punkte, Kanten, Polygone). Sind weder Komponenten noch Objekte selektiert, wird um den Weltursprung gedreht.
Hiermit wird um die Kamera selbst gedreht.
Hierbei handelt es sich um die Position des Cursors auf einem Objekt bei Mausklick, worum dann gedreht wird. Dieser Drehpunkt wird mittels eines kleinen Kreuzes markiert. Umgebungs-Objekte wie Hintergrund, Himmel etc. werden dabei ignoriert.
Das ist der modernste und daher auch empfohlene Modus.
Es kann auch eine feste (grün markierte) Position auf einem Objekt gesetzt werden, indem Sie Einfg (PC) bzw. Home (Mac) drücken (durch erneutes Aufrufen wird diese wieder gelöscht). Der zugehörige Befehl heisst Kamerapivot setzen und befindet sich im Befehle anpassen-Manager. Beachten Sie in diesem Zusammenhang auch den Befehl Kamerapivot verriegeln. Dieser macht das gleiche wie der eben beschriebene Befehl, nur wird der PDI auf die zuletzt verwendete Position gesetzt.
Bei sehr komplexen Szenen kann das Ermitteln des unter dem Cursor liegenden Objekts eine gewisse Zeit dauern (also der Zeitpunkt vom Mausklick bis zum Bewegen der Kamera). Deshalb kann diese Funktionalität hier ausgeschaltet werden (gleiches gilt auch für Punkt des Interesses für Kamerafahrt verriegeln).
Es wird keine Cursorposition ermittelt, es wird um Punkt des Interesses gedreht.
Es werden nur die im Objekt-Manager selektierten Objekte berücksichtigt. Nur bei diesen kann die Klickposition ermittelt werden. Bei allen anderen Objekten oder beim Klick ins Leere, wird um Punkt des Interesses gedreht.
Es werden nur die im Objekt-Manager selektierten Objekte (und deren Unterobjekte) berücksichtigt. Nur bei diesen kann die Klickposition ermittelt werden. Bei allen anderen Objekten oder beim Klick ins Leere, wird um Punkt des Interesses gedreht.
Es gibt keine Einschränkungen. Es kann um jedes anklickbare Objekt gedreht werden. Beim Klick ins Leere wird um Punkt des Interesses gedreht.
Beim Klick auf ein gültiges Objekt wird entweder die Objektoberfläche (Option aktiviert) bzw. die Mitte zwischen Objekt-Ein- und -Austritt eines Strahls in Cursorrichtung als Drehmittelpunkt verwendet. Das ist beispielsweise praktisch, wenn Sie mit der Kamera um das ganze Objekt, statt nur eines Punktes an der Oberfläche rotieren wollen.
Punkt des Interesses für Kamerafahrt verriegeln
Diese Option gilt nur für das Rein-/Rausfahren der Kamera (Taste
Ist die Option aktiviert, ermittelt Cinema 4D die Position unter dem Cursor, die am nächsten zu einem Objekt liegt und setzt dort den PDI. Das ähnelt visuell einem weichen, langsam stoppendem Zoom. Das kann problematisch werden, wenn Sie ins Leere klicken, da sich die Kamera verlangsamend diesem leeren Raum nähert und evtl. dort "feststecken" bleibt (temporär kann das aber immer durch Drücken der
In so einem Fall drücken Sie wieder
Beim Drücken des Hotkeys "2" fährt die Kamera vorwärts bzw. rückwärts und vergrößert bzw. verkleinert den Bildausschnitt.
Die Kamera fährt streng in Blickrichtung und vergrößert (bzw. verkleinert) damit die Ansichtsmitte.
Orthogonale Ansichten
Alle Ansichten
Die Kamera verschiebt sich beim Heranfahren leicht senkrecht zur Blickrichtung, indem sie Bereiche um den Cursor (im Augenblick des Maustastendrückens) anfährt, d.h. Sie können bestimmen, welcher Bereich vergrößert wird.
Bei aktivierter Option werden beim Navigieren in einer der orthogonalen Ansichten (Oben, Rechts, Vorne etc.) jeweils die anderen orthogonalen Ansichten gleichzeitig verschoben bzw. vergrößert/verkleinert (genauer gesagt, werden die Kamera-Koordinaten und -Zoom angeglichen). Dadurch lässt sich beispielsweise ein bestimmter Bereich in allen 3 Ansichten gleich stark vergrößern.
Das ist ganz praktisch, wenn Sie in den orthogonalen Ansichten jeweils Blaupausen als Hintergrundbilder eingeladen haben, um ein Objekt zu modellieren.
Bei interaktiven Kameradrehungen können Sie die Drehrichtung mit dieser Option umkehren.
Gelegentlich kann es vorkommen, dass sich die Kamera vermeintlich ungewöhnlich verhält. Normalerweise (Option deaktiviert, es handelt sich dabei dann um gewohnte sog. "Euler"-Rotation) dreht sich die Kamera, wenn Sie die Ansicht rotieren, immer um eine Y-Achse parallel zur Welt-Y-Achse durch den PDI. D.h. subjektiv dreht sich der PDI immer horizontal bzgl. des Kameraausschnitts an diesem vorbei. Problematisch wird es, wenn Sie von oben oder unten (Weltkoordinatensystem) auf den PDI blicken. Anstatt dass sich der PDI wie gewohnt bei Mausbewegung links/rechts im Sichtfeld vorbei dreht, rotiert der PDI mehr oder weniger um die Kamerablickrichtung. An diesen Effekt gewöhnt man sich, sodass man ihn nach einiger Zeit automatisch ausgleicht. Allerdings kann er bei Filigranarbeiten (z.B. Punktewichten), bei der Sie mit der Kamera ganz nah von allen Seiten an einen Bereich herangehen, ziemlich nerven, weil Mausbewegungen etwa vom Gewohnten gegenteilige Kamerabewegungen provozieren. In solchen Fällen sollten Sie die
Wenn Sie dann später wieder mit der Kamera zurückfahren, um die ganze Szenerie in Augenschein zu nehmen und die Rotation wieder gewohnt vor sich gehen soll (wie oben erwähnt: horizontale Rotation bzgl. des Weltsystems), drücken Sie während des Rotierens die
Ein anderer Einsatzzweck wäre der Befehl ![]() Setze aktives Objekt als Kamera
Setze aktives Objekt als Kamera
Ist die Option aktiviert, wird beim:
- Umschalten zwischen Kameras im Objekt-Manager
- Umschalten von Editor-Kameras zu Kameras im Objekt-Manager und umgekehrt
die Ansichtsänderung mittels einer weichen, fließenden Kamerafahrt vorgenommen. Bei deaktivierter Option wird sprunghaft umgeschaltet.
Schwenk-Geschwindigkeit [1..10000%]
Kamerafahrt-/Zoom-Geschw. [1..10000%]
Orbit-Geschwindigkeit [1..10000%]
Mittels dieser 3 Geschwindigkeitsparameter regeln Sie die Navigationsgeschwindigkeit der Standardkamera und zwar getrennt nach Verschieben (Schwenk-Geschwindigkeit), Rein-/Rausfahren (Kamerafahrt-/Zoom-Geschwindigkeit; diese Einstellung gilt übrigens auch für die Texturansicht!) und Drehen (Orbit-Geschwindigkeit).
Kleine Geschwindigkeiten: große Mauswege um zu navigieren und umgekehrt.