Objekt-Eigenschaften
Das ist das wichtigste CMotion-Tab. Hier können Sie den Typ des Schrittzyklus definieren, die Geschwindigkeit, die zu animierenden Objekte und ihre speziellen Charakteristiken.
Diese Option gibt den Typ des Schrittzyklus vor.
Der generierte Zyklus wird auf der Stelle laufen. Das ist ganz praktisch für die Setup-Phase, da der Charakter nicht aus dem Sichtfeld läuft.
Der Charakter läuft kontinuierlich (bzw. so lange, wie Sie im "Basis"-Tab definiert haben) in einer geraden Linie nach vorne.
Der generierte Schrittzyklus folgt dem Pfad eines definierten Spline-Objekts.
Hiermit definieren Sie, wie animierte Schritte und Schrittgeschwindigkeit interpoliert werden.
Dieser Modus berechnet für jedes Bild dasselbe Ergebnis, d.h. wenn Sie den Zeitschieber vor- und zurückschieben, hat der Charakter an ein und demselben Animationsbild den identischen Zustand. Dieser Modus kann allerdings nicht sauber animiert werden (da der Schrittzyklus über die Zeit schneller oder langsamer wird).
Das ist der Modus der Wahl, wenn der "Marsch" über die Zeit die Geschwindigkeit oder die Schrittlänge ändert. Hierbei wird die Bewegung basierend auf der Schrittanzahl bedingt durch Geschwindigkeit- und Schrittlängenänderung berechnet. Verschieben des Zeitschiebers in der Zeitleiste führt nicht wie bei dem vorher beschriebenen Modus zu identischen Ergebnissen zu gleichen Zeitpunkten, da immer auf Basis des zuletzt berechneten Schrittes weitergerechnet wird.
Hier stellen Sie die Schrittlänge ein, die bei jedem Schritt zurückgelegt wird.
Definiert die Länge jedes Loopzykluses. Kürzere Zeiten produzieren schnellere Animationen.
Hier kann eine bestimmte Marschrichtung vorgegeben werden, ohne das CMotion-Objekt an sich zu drehen oder zu animieren. Naheliegenderweise ist dieser Modus nur im Modus Geradeaus zu erreichen.
Mittels dieses Parameters wird die vertikale Bewegung des Schrittzyklus geregelt. Wenn der Charakter beispielsweise einen Hügel erklimmen soll, kann das hier eingestellt werden.
Hier kann ein Spline untergebracht werden, entlang dessen sich der Charakter dann entlang bewegt. Erreicht der Charakter das Splineende, trabt er auf der Stelle.
![]() Objekte
Objekte
Sie finden hier allerlei Aktionen, die einem Charakter zugewiesen werden können. Das reicht von einfachen Grundbewegungen (Position/Drehung...) zu weiterreichenden Einstellungen wie Objekt-Parameter oder Benutzerdaten.
Positionsaktionen basieren auf Weltkoordinaten, während Drehaktionen auf den entsprechenden (lokalen) Objektachsen fußen.
Diese Aktion beeinflusst die Geschwindigkeit, mit der ein Schritt ausgeführt wird, was sich auf die Schrittlänge auswirkt. Das ist ganz praktisch, um ungleichmäßige Schritte zu kreieren.
Diese Aktion animiert die Objektposition entlang der seitlichen X-Achse, so wie sie im Tab "Pose" definiert ist.
Diese Aktion animiert die Objektposition entlang der vertikalen Y-Achse, so wie sie im Tab "Pose" definiert ist.
Diese Aktion animiert die Objektposition entlang der vorwärtsgerichteten Z-Achse, so wie sie im Tab "Pose" definiert ist.
Diese Aktion animiert den Objektwinkel um die lokale X-Achse.
Diese Aktion animiert den Objektwinkel um die lokale Y-Achse.
Diese Aktion animiert den Objektwinkel um die lokale Z-Achse.
Diese Aktion verschiebt den Drehpunkt der Kippen-Aktion entlang der lokalen Objekt-X-Achse.
Diese Aktion verschiebt den Drehpunkt der Drehen-Aktion entlang der lokalen Objekt-Y-Achse.
Sofern im Tab "Pose" Bias auf Gewichtet steht, definiert diese Aktion die Stärke des "Ziehens", die ein Ziel auf sein Hub-Objekt ausübt. Diese Aktion wird für Schritt-Ziele verwendet.
Diese Aktion verwendet die Animation, die in eine Motionquelle gebacken wurde. Ziehen Sie einfach die gewünschte Motionquelle in das Feld Motion.
Wenn Sie ein durch CMotion gesteuertes Objekt in einen Motion Clip konvertieren wollen, stellen Sie sicher, dass die Option Expressions backen (Dialog "Motion Clip hinzufügen") aktiviert ist.
Hier wird die Bewegung des der Aktion zugeordneten Objekts durch einen Spline-Pfad gesteuert. Wenn Sie beispielsweise ein Kreis-Spline in das Feld Spline ziehen, wird der Hub oder das Ziel diesem Spline folgen (es wird unendlich kreisförmige Bewegungen machen). Das funktioniert am besten mit geschlossenen Splines.
Diese Aktion ist in der Lage, die meisten Objekt-Parameter (vom Typ Real, Integer, Vektor und Boole (Wert über 0.5 = aktiviert)) zu steuern. So kann beispielsweise für einen Würfel Größe oder Rundung Größe gesteuert werden. Sollte das Objekt Benutzerdaten aufweisen, so werden diese ebenfalls im Auswahlmenü Parameter aufgeführt.
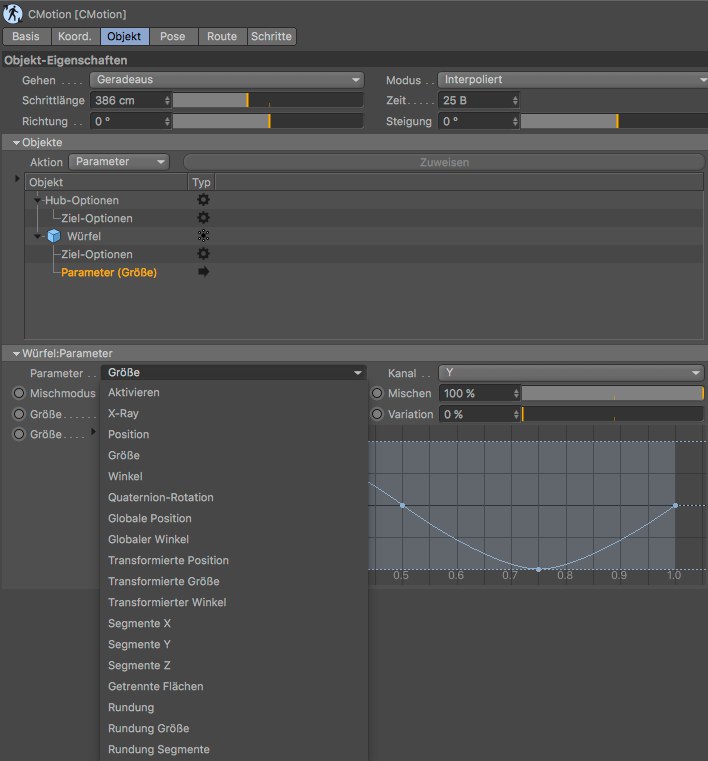
Hier können Python-Skripts verwendet werden, um ein Objektverhalten zu steuern.
Hiermit kann eine von einem anderen Objekt verwendete Aktion refererenziert werden. D.h. es wird quasi eine Instanz der referenzierten Aktion gebildet, sodass eine Änderung der Aktion beide Objekte gleichzeitig betrifft. Die Liste der vorhandenen Aktionen (für das Auswahlmenü Referenz) zeigt für jeden Eintrag jeweils den Namen der Aktion, gefolgt vom Hub-Namen inkl. seinem Ziel an. Das ganze folgt dann diesem Schema: Aktion <Hub-Name/Ziel-Name>.
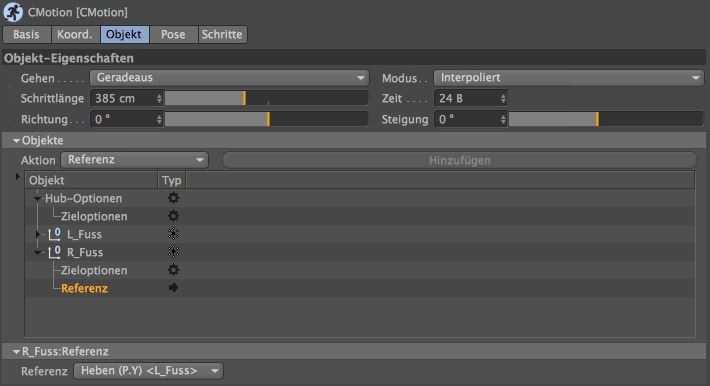 Bei diesem Beispiel wurde die Heben-Aktion des linken Fußes referenziert und dem rechten Fuß zugewiesen. Das Ändern von Parameter des linken Fußes passiert dann automatisch auch beim rechten Fuß.
Bei diesem Beispiel wurde die Heben-Aktion des linken Fußes referenziert und dem rechten Fuß zugewiesen. Das Ändern von Parameter des linken Fußes passiert dann automatisch auch beim rechten Fuß.Beachten Sie beim Steuern von Benutzerdaten, dass diese vom Datentyp Fließkomma sein müssen. Beachten Sie außerdem, dass diese aus der Vorlagendatei stammen und deren Sprache haben. Wundern Sie sich also nicht, wenn diese in englischer Sprache angezeigt werden und auch nicht hier in der Hilfe beschrieben sind.
Selektieren Sie zuerst ein Hub oder Ziel und klicken Sie dann auf den Hinzufügen-Button, um die links ausgewählte Aktion zuzuweisen.
In der Objektliste finden Sie alle Hubs, Ziele, Optionen und Aktionen des CMotion-Objekts. Sie können hier per Drag&Drop Objekte aus dem Objekt-Manager hineinziehen, sie in der Listenhierarchie umsortieren, sie kopieren und woanders einfügen usw.
Objekte, die auf der obersten Hierarchieebene ("Root level") liegen, werden automatisch zu Hub-Objekten. Hub-Objekte sind Objekte, die den Charakterhauptkörper steuern (meistens sind das die Hüften). Ein Ziel ist ein Objekt, das als Unterobjekt eines Hub-Objekts in der Liste platziert wurde. Ziel-Objekte werden relativ zum Hub-Objekt gesteuert. So werden beispielsweise Fuß-Ziele ihre Anweisungen von der Hüfte (ihrem Hub-Objekt) bekommen.
Die Hub-Optionen und Ziel-Optionen oben auf der Liste haben selbst keine Optionen. Sie werden verwendet, um Aktionen global zuzuweisen. Wenn Sie beispielsweise der globalen Ziel-Option eine Heben-Aktion zuweisen, werden alle Ziel-Objekte mit dieser Heben-Aktion beaufschlagt.
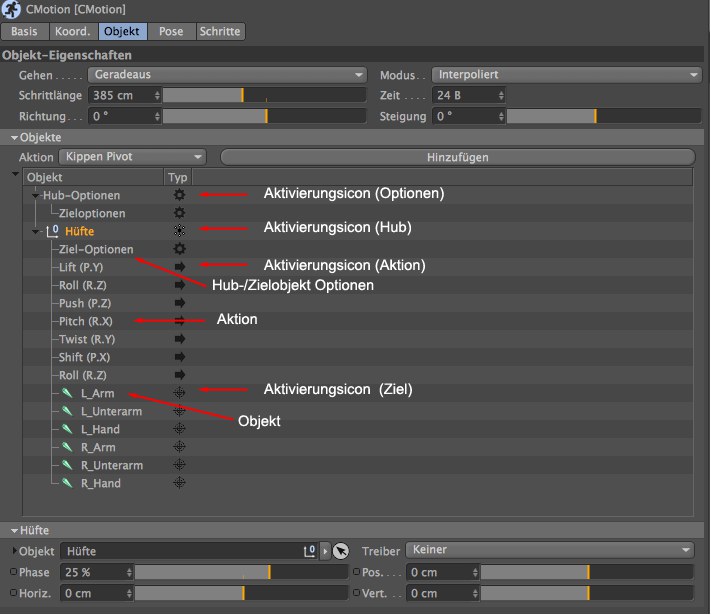 Im Normalfall sind alle Objekte Ziele des Hub-Objekts, sodass ihre Bewegungen auf diesem Hub basieren.
Im Normalfall sind alle Objekte Ziele des Hub-Objekts, sodass ihre Bewegungen auf diesem Hub basieren.In obigem Bild sehen den Aufbau eines typischen CMotion-Objekts. Es gibt Aktivierungsicons, mit denen Sie Aktionen und Optionen an- und ausschalten können. Bei einem Hub- oder Ziel-Objekt schalten Sie damit auch alle zugehörigen Aktionen/Optionen.
Beim Hineinziehen in diese Liste speichert das CMotion-Objekt automatisch die PGW-Werte, um eine "Ruhepose" zu definieren. Sie können jederzeit zu dieser Ruhepose zurückkehren, indem Sie das CMotion-Objekt deaktivieren (um beispielsweise Feinjustierungen an den Wichtungen, dem Rig etc. vorzunehmen)
Wenn Sie die Ruhepose ändern wollen, deaktivieren Sie einfach das CMotion-Objekt, positionieren Sie Ihre Objekte neu oder ändern Parameter (z.B. Benutzerdaten) und aktivieren dann erneut das CMotion-Objekt. Es wird dann eine neue Ruhepose gespeichert.
Beim Rechtsklicken in der Objektliste öffnet sich folgendes Kontext-Menü:
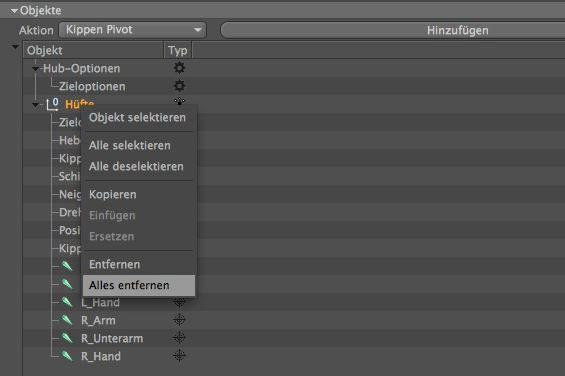
Selektiert die hervorgehobenen Objekte im Objekt-Manager.
Selektiert alle Hub-, Ziel-Objekte, und Aktionen in der Liste.
Dieser Befehl deselektiert sämtliche Listenelemente.
Kopiert die Parameter der selektierten Objekte und Aktionen.
Fügt die zuvor kopierten Objekt/Aktions-Parameter ein. Dabei werden nur relevante Parameter eingefügt. So werden beispielsweise keine Objekte der Liste dupliziert, wohl aber Aktionen. Das Einfügen von Objekten wird nur die Parameter des selektierten Objekts ersetzen, während das Einfügen von Aktionen eine Kopie der Aktion bei dem selektierten Objekt erzeugt (da Sie auf einem Objekt mehrere gleiche Aktionen liegen haben können).
Anstatt eine Kopie zu erzeugen, ersetzt dieser Befehl die Parameter selektierter Aktionen, Objekte oder Optionen. Das ist wirklich sinnvoll nur bei Aktionen, da nur sie Duplikate in der Liste haben.
Entfernt selektierte Objekt oder Aktionen aus der Liste. Optionen können nicht entfernt werden.
Entfernt alles, was entfernt werden kann aus der Liste (außer Hub- und Ziel-Optionen)
- Sie können Aktionen und Objekte umbenennen, indem Sie auf ihre Namen doppelklicken. Beachten Sie, dass Namen in der Liste und im Objekt-Manager bei Namensänderungen nicht im jeweils anderen Manager geändert werden.
- Sie können Objekte und Aktionen innerhalb der Liste verschieben.
- Sie können mehrere Elemente gleichzeitig selektieren, wobei alle deren Parameter auch gleichzeitig angezeigt werden. Mit
Shift können Sie dabei einen Bereich von Objekten und Aktionen auswählen, mitCtrl/Cmd können Objekte/Aktionen zur Auswahl hinzugefügt oder ausgenommen werden. Das ist sehr praktisch, wenn Sie Bewegungen feinjustieren wollen, die von mehreren Objekten oder Aktionen abhängen.
Das, was hier angezeigt wird, hängt von den in der Objektliste selektierten Objekten oder Aktionen ab. Die Parameter von Objekten/Aktionen werden jeweils in einem passend benannten Unter-Tab angezeigt.
Diese Parameter werden angezeigt, wenn Sie in der Objektliste die Ziel-Optionen eines Hub-Objekts selektieren. Beachten Sie, dass jedes Hub-Objekt einen Eintrag "Ziel-Optionen" besitzt. Damit kann das Verhalten der Ziele unabhängig von anderen Hub-Objekten definiert werden.
Dieser Parameter definiert, wo die Schritte seitwärts relativ zu ihrem Hub-Objekt platziert werden.
Pose: Behält die ursprünglichen PGW-Werte des Schritt-Objekts bei (den sie in dem Moment hatten, als sie zum CMotion-Objekt hinzugefügt wurden). Anders ausgedrückt: sie werden relativ zu ihrer Ruhepose animiert.
Linie: Platziert jedes Schritt-Ziel auf einer Linie.
Abstand: Platziert die Schritte voreinstellungsgemäß auf einer Linie, allerdings kann seitliche Schrittabstand mit Abstand eingestellt werden.
Hiermit können Sie den seitlichen Schrittabstand (also wie weit die Schritte quer zur Marschrichtung entfernt sind) regulieren.
Diese Parameter werden beim Selektieren eines Hub- oder Ziel-Objekts in der Objektliste angezeigt. Hubs und Ziele können leicht an ihren gewohnten Objekt-Icons identifiziert werden. Hubs und Ziele können über ihr zweites Icon differenziert werden.
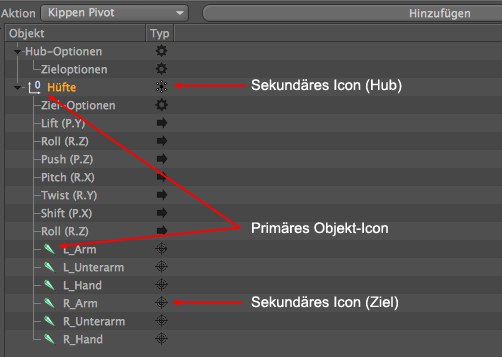
Wenn ein Hub oder Ziel in der Objektliste kein Icon hat, ist es zu keinem Objekt im Objekt-Manager verknüpft. Das kann passieren, wenn Sie ein ein Preset laden und die Hierarchie passt nicht (CMotion lädt dann nur einen Platzhalter inkl. Aktionen, aber diese haben dann keinen Einfluss auf irgendwelche Objekte). Verknüpfen Sie dann einfach das gewünschte Objekt und es wird alle Aktionen wahrnehmen. Natürlich können Sie den Platzhalter samt Aktionen auch löschen, wenn Sie ihn nicht brauchen.
Ziehen Sie hier das Objekt hinein, auf das die Aktion wirken soll. Diese Verknüpfung wird automatisch vorgenommen, wenn Sie das Objekt aus dem Objekt-Manager in die Objektliste hineinziehen.
Definiert, wie die Vorwärtsbewegung für jedes Objekt gehandhabt werden soll.
Keiner:Der Hub oder das Ziel bleiben auf der Stelle stehen, bewegen sich nicht vorwärts oder ändern ihre Richtung (folgen also keinem Splinepfad und auch keiner geraden Linie). Das ist sinnvoll, wenn Sie ihre Hubs bzw. Ziele mit anderen Methoden als CMotion animieren.
Hub (nur Ziele): Das selektierte Ziel folgt der Position und Richtung des übergeordneten Hubs. Für Füße keine gute Wahl, da sie dann danach über den Boden gleiten würden.
Pfad: Verwenden Sie diese Option, wenn Sie jeden Schritt basierend auf den beiden Parameter Schrittlänge und Zeit berechnen lassen wollen. Das ist ähnlich wie die Option Schritte, außer dass die Schritte automatisch auf dem Boden platziert werden und stattdessen auf ihrer Ursprungshöhe bleiben. Damit lassen sich beispielsweise gut Hand-IK-Kontroll-Objekte animieren.
Schritte (Nur Ziele): Berechnet die Schritte basierend auf den beiden Parameter Schrittlänge und Zeit und platziert die betroffenen Objekte auf dem Boden wie im Tab "Pose" definiert.
Dieser Parameter verschiebt das Timing aller Aktionen, die diesem Hub oder Ziel zugeordnet sind. Das ist sehr gut zum Feinjustieren Ihrer Animation geeignet, indem Sie beispielsweise nacheinander ablaufende Aktionen (wenn sich z.B. nach jedem Schritt der Charakterkopf ein wenig verzögert dreht, lassen sich damit hervorragend Massenträgheiten simulieren) erstellen.
Dieser Parameter verschiebt den Hub bzw. das Ziel gegenüber der Ruhepose um diesen Betrag auf der Z-Achse.
Dieser Parameter verschiebt den Hub bzw. das Ziel gegenüber der Ruhepose um diesen Betrag auf der X-Achse.
Dieser Parameter verschiebt den Hub bzw. das Ziel gegenüber der Ruhepose um diesen Betrag auf der Y-Achse.
(Lift (P.Y), Shift (P.X), Pitch (R.X), Roll (R.Z), Roll Pivot, Twist (R.Y), Pitch Pivot, Position (P.Z), Bias Weight)
Diese Parameter werden angezeigt, wenn eine der oben aufgezählten Aktionen ausgewählt ist. Aktionen lassen sich in der Objektliste leicht an den Pfeil-Icons erkennen. Außerdem sind sie stets Unterobjekte von Hubs oder Zielen.
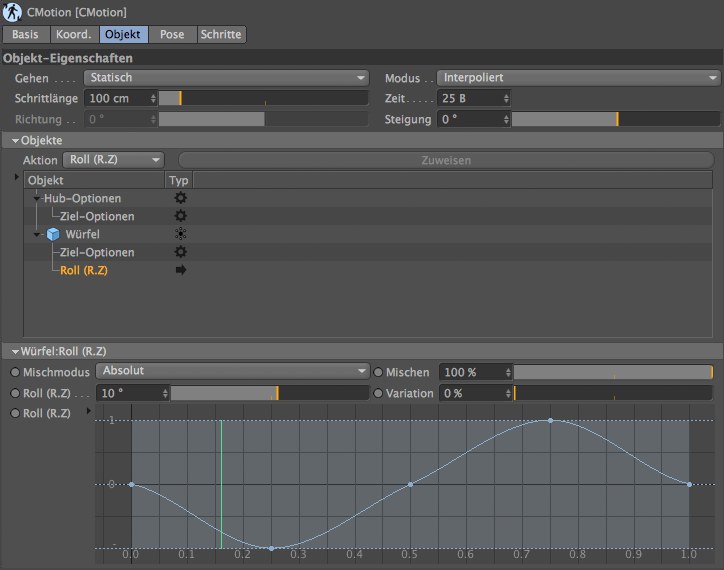 Beim Selektieren der Aktion Roll (R.Z) zeigt die Aktionen-Parameter an.
Beim Selektieren der Aktion Roll (R.Z) zeigt die Aktionen-Parameter an.Hiermit setzen Sie den Mischmodus, der für die selektierte Aktion verwendet werden soll. Dieser ist immer dann zu gebrauchen, wenn Sie mehrere Aktionen des gleichen Typs mischen wollen. So können Sie beispielsweise beim selben Objekt eine Kippen-Aktion gleichzeitig mit einer anderen Kippen-Aktion ausführen lassen, um mit der Bewegung zu experimentieren ohne z.B. die erste zu löschen oder zu verändern.
Beachten Sie, dass Sie so viele Aktionen duplizieren können, wie Sie wollen.
Absolut: Die Aktion mit dieser Einstellung wird von keiner anderen beeinflusst. Wenn Sie 2 gleiche Aktionen auf Absolut stehen haben, wird die letzte in der Liste verwendet (die vorherige wird dann ignoriert).
Addieren: In diesem Modus wird die Bewegung jeder Aktion zu der vorherigen gleicher Art addiert. Wenn beispielsweise 2 Aktionen ein Objekt jeweils um 10cm anheben, wird insgesamt um 20cm (10cm + 10cm) angehoben. Sie würden dasselbe Ergebnis erhalten, wenn die erste Aktion auf Absolut stände und die zweite auf Addieren.
Subtrahieren: Ähnlich wie Addieren außer das die in der Liste nachfolgende Aktion von der vorhergehenden abgezogen wird.
Multiplizieren: Hier werden die Auswirkungen zweier Aktionen multipliziert. Dafür muss die Aktion mit diesem Mischmodus direkt nach der anderen platziert sein (da sie nicht mit nichts multipliziert werden kann).
Aktionen, die die Modi Addieren, Subtrahieren oder Multiplizieren verwenden, müssen nach (gleichartigen) Aktionen platziert werden, die den Mischmodus Absolut nutzen (Absolut "überstimmt" alles, was über ihm platziert ist). Die Reihenfolge der Objektlistenausführung ist von oben nach unten.
Dieser Parameter definiert, wie stark eine Aktion Einfluss über eine andere hat. Stellen Sie sie sich als Ebenen vor, wobei die letzte Aktion als letztes ausgewertet wird, die dann auch am meisten Einfluss hat. Mischen Sie beispielsweise 2 identische Aktionen im Mischmodus Absolut und verringern Sie den Einfluss bei der letzten der Hierarchie. Steht der Parameter auf 100%, lässt die letzte Aktion nichts auf ihre Dominanz kommen und "überstimmt" die andere. Wenn Sie jetzt allerdings Mischen verringern, mischt sich diese Aktion mit der anderen. Das kann auch gut dazu verwendet werden, Übergänge beim Objektverhalten zu animieren, da Mischen ebenfalls animiert werden kann.
(Lift (P.Y), Shift (P.X), Pitch (R.X), Roll (R.Z), Roll Pivot, Twist (R.Y), Pitch Pivot, Position (P.Z), Bias Weight)
Je nach gewählter Aktion (z.B. Lift (P.Y)) wird dieser Parameter hier eingeblendet und kann dann hier eingestellt werden.
Variation fügt dem zugehörigen Parameter (z.B. Heben (P.Y)) etwas zufälliges hinzu. Je höher der Wert, desto mehr zufällige Abweichung wird in die Bewegung hineingerechnet.
Der Funktionsgraph ist das Herz der Aktion. Hier kann das Verhalten der Aktion genau justiert werden. Der Funktionsgraph hat eine Zeitanzeige, die genau anzeigt, wo Sie sich gerade im Bewegungszyklus befinden. Damit ist es ein Leichtes, die Aktion zu beurteilen und feinzujustieren. Der Funktionsgraph, der von der Bedienung her den F-Kurven der Zeitleiste angeglichen ist, wird Ihnen hierbei keinerlei Stolpersteine in den Weg legen.
Wenn Sie eine Aktion hinzufügen, werden Sie feststellen, dass diese jeweils mit einer voreingestellten Kurve kommen, die für die meisten Zwecke schon passt und die Aktionsbewegung visuell darstellt.
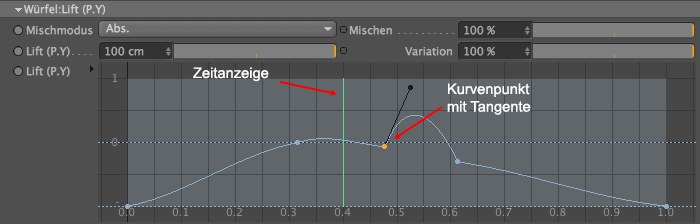
Ziehen Sie hier eine Motionquelle (das sind die in der Zeitleiste im Motiomodus in der linken Spalte angezeigten Elemente) per Drag&Drop hinein, um die Motionauswirkungen dem entsprechenden Objekt zur Verfügung zu stellen.
Hiermit regeln Sie die Einflussstärke der Motionquelle.
Ziehen Sie hier ein Spline per Drag&Drop hinein. Das Objekt wird entlang dieses Splines geführt. Geschlossene Splines funktionieren hier am besten. Offene Splines funktionieren auch, nur passieren merkwürdige Dinge, sobald das Objekt ans Splineende kommt.
Hier können Sie Objekt-Parameter auswählen. Abhängig vom Objekt können hier eine Vielzahl von Parametern erscheinen. So stellt Ihnen ein Würfel z.B. seine Parameter Größe und Rundungsgröße zur Verfügung (zusätzlich zu den gewohnten Parametern Position, Größe, Winkel)
Definieren Sie mit diesem Parameter die Größe des Einflusses, die diese Aktion auf das zugehörige Objekt hat.
Sie können hier Ihre Python-Skripts schreiben, kopieren, einfügen etc. Sie werden automatisch von CMotion ausgeführt sobald die Animation läuft.
Verwenden Sie dieses Auswahlmenü, um die gewünschte Aktion zu referenzieren. Dabei erscheinen hier im Menü nur Aktionen, die sich in der Objektliste befinden.