Intel Open Image Denoise
Wie Sie bestimmt schon festgestellt haben, zeichnen sich z.B. Pathtracer – wie ProRender einer ist – durch ihren, sich mit der Renderzeit allmählich klärenden Noise (s.a. Noise und Renderzeiten) aus. Das Schlüsselwort ist hier "allmählich": es kann mitunter sehr lange dauern, bis der störende Noise so weit reduziert ist, dass sich brauchbare Bilder ergeben. Es wäre also wünschenswert, diesen prinzipbedingten Noise durch möglichst rechenzeitarme Methoden zu beseitigen oder zumindest zu verringern.
Hier kommt der Denoiser ins Spiel: er versucht, den Noise zu reduzieren, indem er weichzeichnet. Weichzeichnung ist ein Effekt, der aus Pixelfarben innerhalb eines gewissen Abstandes um den Einzelpixel eine Durchschnittsfarbe bildet. Das geht, wie Sie z.B. von Photoshop (z.B. Gaußscher Weichzeichner) her kennen, ziemlich schnell. Also ideal, um auch hier den Noise zu reduzieren? Nicht ganz:

Wie Sie in der mittleren Abbildung sehen, funktioniert das zwar prächtig an homogenen Flächen, versagt aber völlig bei den Raumkanten oder den Texturen, da diese kurzerhand ebenfalls weichgezeichnet werden. Deswegen muss ein Denoiser sein Weichzeichnen begrenzen: er sollte an Kanten oder generell szenebedingten, großen Kontrastunterschieden haltmachen (rechte Abbildung).
Die Denoiser-Algorithmen müssen Ihre Arbeit also auf bestimmte Bereiche außerhalb von Kanten begrenzen. Glättungsgrenzen sind offensichtlich sichtbare Kanten, das können sowohl Geometriekanten, als auch Texturkanten sein.
Im Gegensatz zu simplen 2D-Filtern kann der Denoiser noch auf andere Kriterien zugreifen, die ihm diese Kanten aufzeigen können. So werden z.B. Multi-Passes wie "Albedo" und "Shadingnormalen" ausgewertet, d.h. 3D-Informationen, die im fertigen Bild nicht unbedingt sichtbar sind.
Der Effekt "Denoiser" wirkt sowohl beim Einsatz des ProRender, als auch bei Standard- und Physikalischem Renderer. Bei letzteren treten ja auch körnige Ergebnisse auf wie z.B. beim Physikalischen Renderer generell oder Flächenschatten und GI des Typs Quasi-Monte Carlo im speziellen.
 Erstaunlich, was der Intel Open Image Denoiser in Verbindung mit dem ProRender zu leisten vermag: vergleichen Sie das linke mit dem rechten, unteren Bild.
Erstaunlich, was der Intel Open Image Denoiser in Verbindung mit dem ProRender zu leisten vermag: vergleichen Sie das linke mit dem rechten, unteren Bild.In Zusammenarbeit mit ProRender erfährt dieser einen Produktivitätsschub sondergleichen. Stundenlange Renderings sind kaum noch nötig, da der Intel Open Image Denoiser zuverlässig glättet. Er ist darüber hinaus äußerst einfach zu bedienen, da er kaum Einstellungen vorzuweisen hat und funktioniert sowohl in der ProRender-Vorschau, als auch – natürlich – im Bild-Manager.
Sie werden allerdings feststellen, dass auch der Intel Open Image Denoiser keine Wunder vollbringen kann und er beispielsweise Details verschluckt (z.B. feine Relief/Normalen-Effekte). Hier kann nur die Renderzeit verlängert werden, um dem abzuhelfen.
Raw-Bild separater Ebene zuweisen
Bei aktivierter Option wird das ungeglättete Bild (also so, als wäre kein Denoiser vorhanden) als Multi-Pass "Raw" herausgeschrieben. Andernfalls ist das ungeglättete Bild verloren.
Diese Einstellung ist für bei Einsatz des ProRender verfügbar.
Der Intel Open Image Denoiser funktioniert schon sehr gut, ohne weitere Multi-Passes auszuwerten. Bei Bedarf kann diese Option aktiviert werden, um noch etwas mehr Qualität heraus zu kitzeln. Der Intel Open Image Denoiser wertet dann intern zusätzlich den Albedo- und Normalen-Pass aus, um Glättungsgrenzen zu finden. Es ist nicht nötig, diese Multi-Passes in den ProRender-Rendervoreinstellungen zu aktivieren.
Allerdings kann es in bestimmten Fällen zu schlechteren Ergebnissen kommen. Das wären z.B.:
- Rendern von Volumen.
- der Albedo-Multi-Pass kann beim Rendern von übereinander gestapelten Materialien, die per Alphakanal ausstanzen, ein "noisiges" Ergebnis produzieren (überprüfen Sie, ob der Albedo-Pass körnig anmutet), mit dem der Intel Open Image Denoiser nur schlecht umgehen kann.
In diesen Fällen sollten Sie die Option also nicht aktivieren.
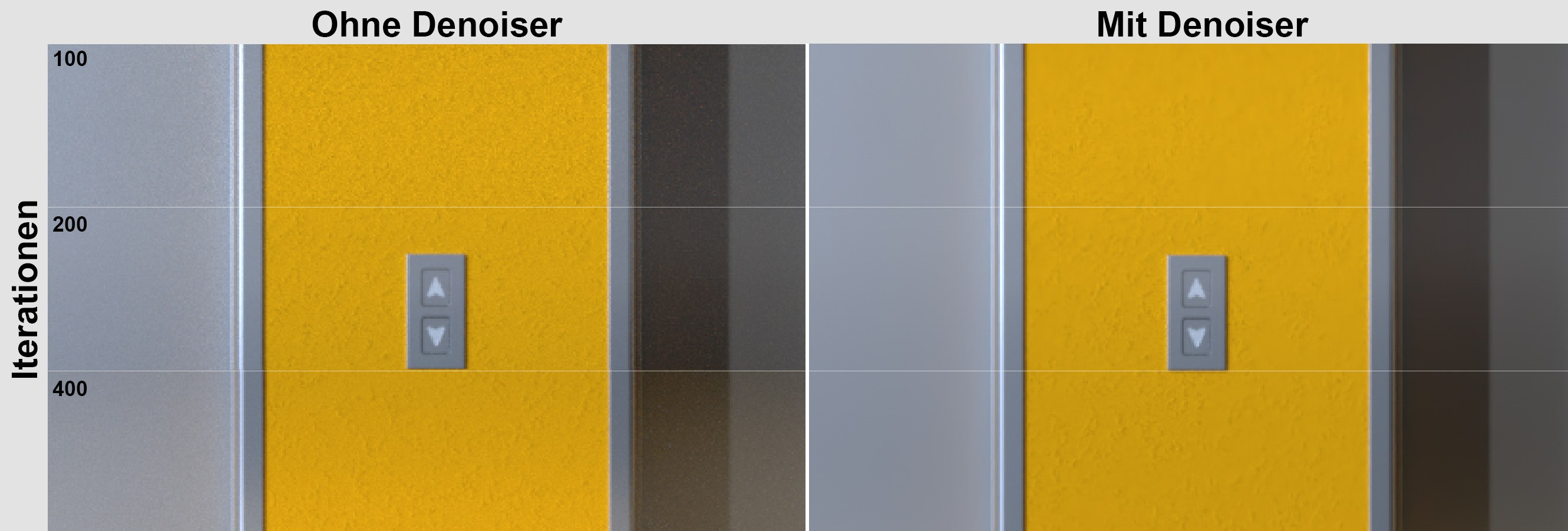
Beachten Sie, wie selbst bei sehr körnigen Ergebnissen auf homogenen Flächen (links und rechts von Gelb) der Denoiser nahezu perfekte Glättungen erzeugt. Dabei leiden jedoch die Strukturen auf der gelben Wand. Das ist besonders rechts oben gut zu sehen, wo der Denoiser nicht recht zwischen Noise und Struktur unterscheiden kann und des Guten zu viel tut: die Strukturen erscheinen verwaschen. Rechts unten (längere Renderzeit) gelingt das dem Denoiser besser.
- Der Intel Open Image Denoiser braucht eine gewisse Rechenzeit (ca. 1-2 Sekunde). Deshalb wird der Denoiser nur in gewissen Abständen (Anfangs kürzer, später länger für die ProRender-Vorschau) oder mit jedem Renderaktualisierungsintervall (für Offline-Rendering) neu berechnet. Sie sollten für das Offline-Rendern deshalb das Aktualisierungsintervall nicht zu kurz wählen, da ansonsten zu viel Rechenzeit verschwendet würde. Der Denoiser, der ja eigentlich erst zum Ende des Renderings eingreifen soll, nähme dem eigentlichen Rendervorgang zu viel Zeit weg.
- Die ProRender-Vorschau verwendet aus Geschwindigkeitsgründen niemals Multi-Passes (selbst wenn diese aktiviert sind).
- Der Intel Open Image Denoiser funktioniert am besten mit Einzelbildern ("Stills"). Bei Animationen kann es zu Flackern kommen, was sich durch mehr Iterationen (= weniger Noise) ausgleichen lässt. Ebenfalls hilft es, die Option Statischer Noise (Tab "Allgemein" der ProRender-Voreinstellungen) zu aktivieren.
- Auch Caustics lassen sich vortrefflich rendern:
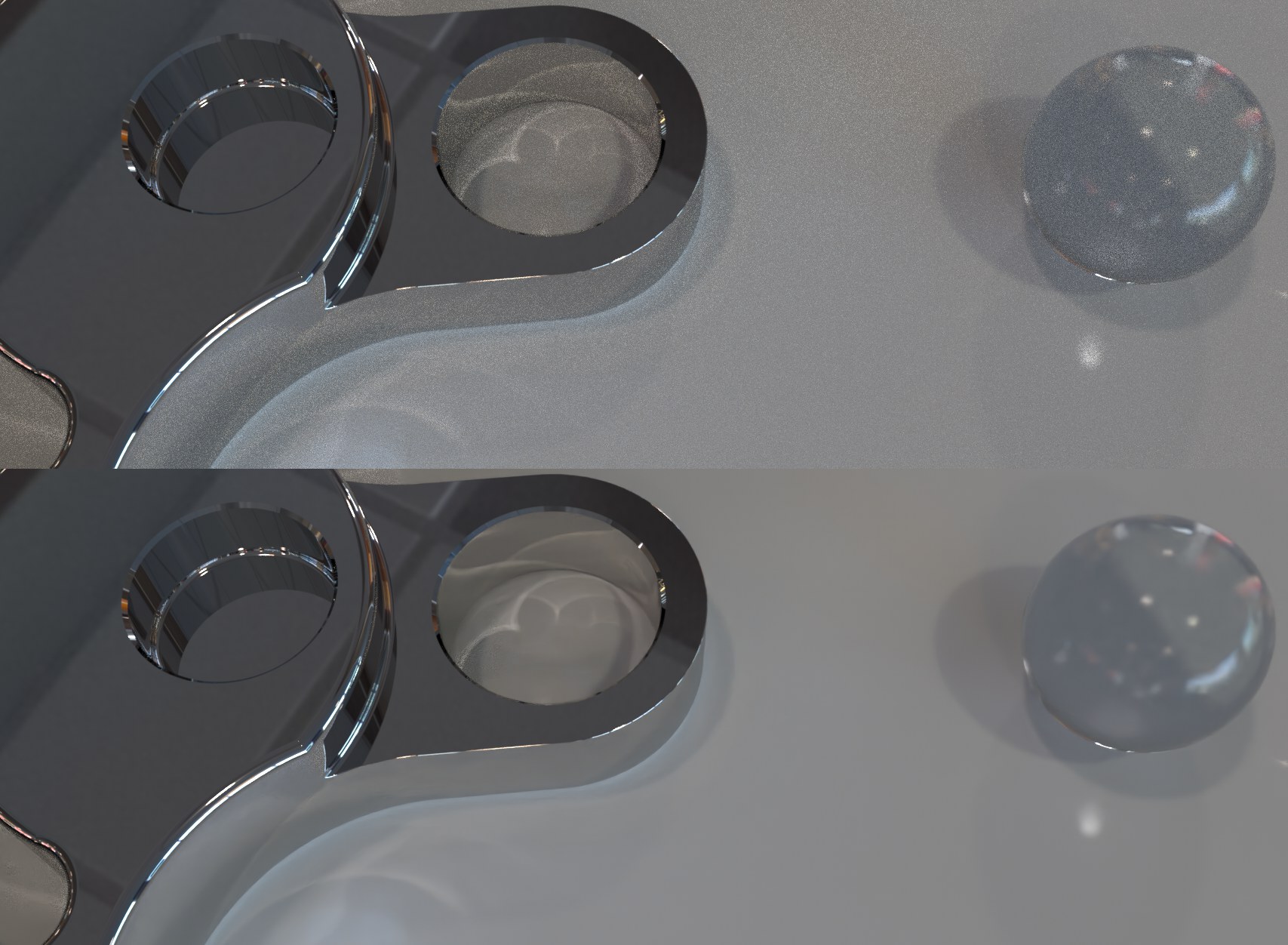 Das oben abgebildete ProRender-Ergebnis nach dem Denoise-Prozess (unten).
Das oben abgebildete ProRender-Ergebnis nach dem Denoise-Prozess (unten).Verwendung mit dem Standard-/Physikalischen Renderer
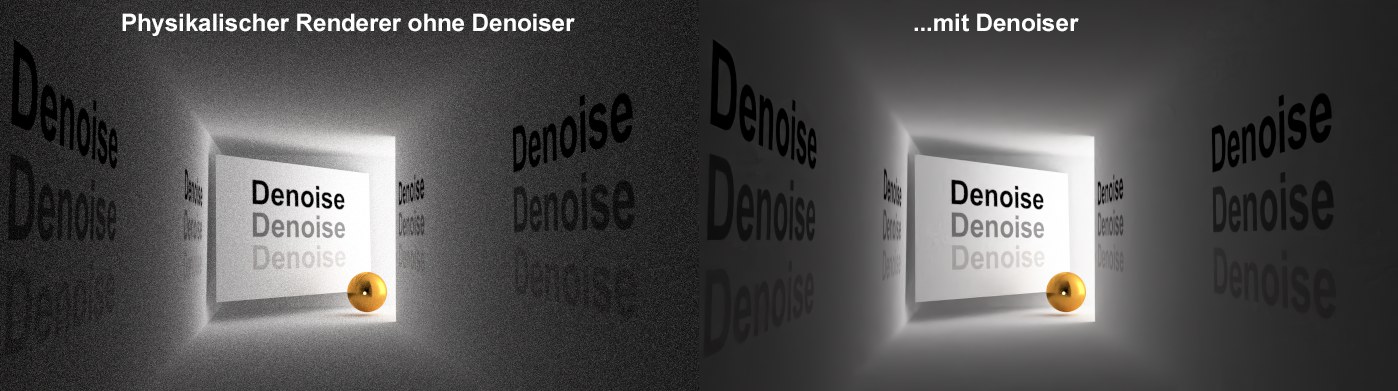 Auch ein Rendering des Physikalischen Renderers profitiert vom Denoiser.
Auch ein Rendering des Physikalischen Renderers profitiert vom Denoiser.Der Denoiser funktioniert auch mit diesen beiden älteren Renderern (allerdings erst nach Abschluss des Rendervorgangs). Es gibt auch hier Funktionalitäten, die körnige Ergebnisse auswerfen. Denken Sie z.B. an den Physikalischen Renderer mit niedrigen Sampleeinstellungen oder an QMC-GI oder Flächenschatten etc. Überall hier kann der Denoiser ebenfalls helfen. Seien Sie sich aber darüber im Klaren, dass die Ergebnisse nicht ganz so gut wie beim ProRender ausfallen werden. Das hängt damit zusammen, dass der Intel Open Image Denoiser einen Pathtracer-typisches Noise erwartet, was die älteren Renderer nicht liefern können. Lassen Sie sich davon aber nicht abschrecken, auch hier sind sehr gute Ergebnisse möglich!
Diese Einstellung ist nur bei Verwendung des Standard- bzw. Physikalischen Renderers verfügbar.
Je nachdem, ob Sie physikalisch korrekt – gilt also auch für die Node-basierten Materialien – oder mit dem alten Material-Kanal "Farbe" arbeiten wollen (s. dazu auch der PBR-Ansatz), müssen Sie hier Albedo bzw. Material-Farbe einstellen und den entsprechenden Multi-Pass aktivieren.
Ebenfalls stellen Sie Material-Farbe ein, wenn Sie die Option Farbkanal für Node-Material verwenden in den Projekteinstellungen aktiviert haben.
Vergessen Sie auch nicht den Material-Normalen-Pass, der ebenfalls ausgewertet wird.
Der Denoiser verwendet diese Multi-Passes intern, um Glättungsgrenzen zu finden.
Der Intel Open Image Denoiser setzt einen bestimmten Antialiasing-Filtertyp (Catmull 0.5 bzw. Box. 0.5 für Standard- bzw. Physikalischen Renderer) voraus. Die Antialiasing-Filter werden deshalb ausgegraut und die erwähnten Einstellungen verwendet. Sollte es aufgrund dessen zu unschönen Antialiasing-Artefakten kommen, kann es helfen, das Bild mit schnelleren Einstellungen größer zu rendern und es anschließend zu verkleinern.