Ventanas
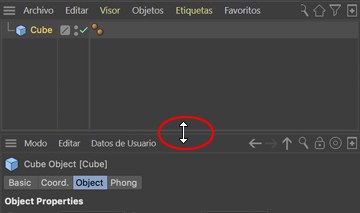
Puede hacerse doble click en el borde de la ventana de un gestor incluso si se muestra el icono con una flecha doble. Al hacer doble click sobre el borde de la ventana de un gestor automáticamente organizará esta ventana para una mejor visualización.
Esto también funciona en la Vista del Editor si se muestran las cuatro vistas. Simplemente haz doble click donde las vistas se juntan y automáticamente se escalarán al mismo tamaño.
Para cambiar la anchura o altura de una ventana, primero mueve el puntero del ratón al borde de una ventana; el puntro cambia a a una doble flecha que indica la dirección — vertical u horizontal — en la que puedes arrastras el borde. Arrastra el borde para redimensionar. Las ventanas vecinas se redimensionan automáticamente para dejarle espacio.
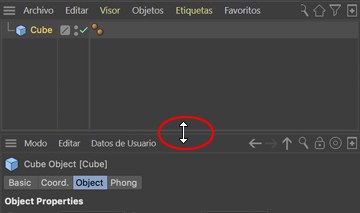
Se puede hacer doble clic en el borde de una ventana de administrador incluso si se muestra el icono de doble flecha. Al hacer doble clic en el borde de una ventana del administrador, se organizará automáticamente esta ventana para una mejor visibilidad.
Esto también funciona en la ventana gráfica si se muestran las cuatro vistas. Simplemente haga doble clic donde se encuentran las vistas y se escalarán automáticamente a un tamaño igual.
Las ventanas pueden maximizarse dentro de la ventana principal presionando CTRL + Tabulador. La ventana situada por debajo del cursor se escalará al máximo tamaño. Presionando de nuevo CTRL + Tabulador escalará la ventana a su tamaño original.
Las ventantas también pueden minimizarse y maximizarse del siguiente modo:
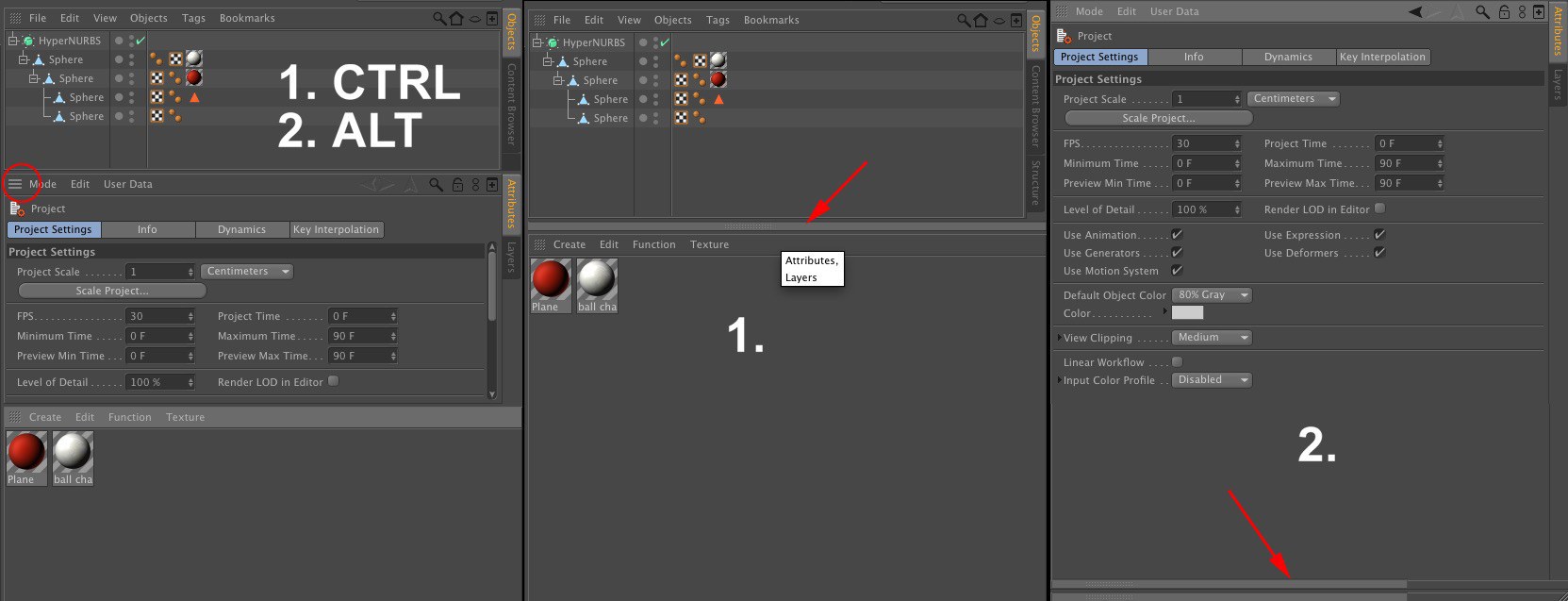 De izquierda a derecha: estado inicial,
De izquierda a derecha: estado inicial, Las ventanas pueden maximizarse haciendo click en el icono de Asimiento mientras se pulsan las siguientes teclas:
- CTRL: La ventana se minimizará.
- ALT: La ventana se maximizará en su columna o fila, dependiendo de su posición actual. El resto de ventanas en ese lugar se minimizarán. Las ventanas minimizadas se mostrarán como barras estrechas. Cuando el cursor está situado sobre una de estas barras se mostrará el nombre del gestor que la contiene.
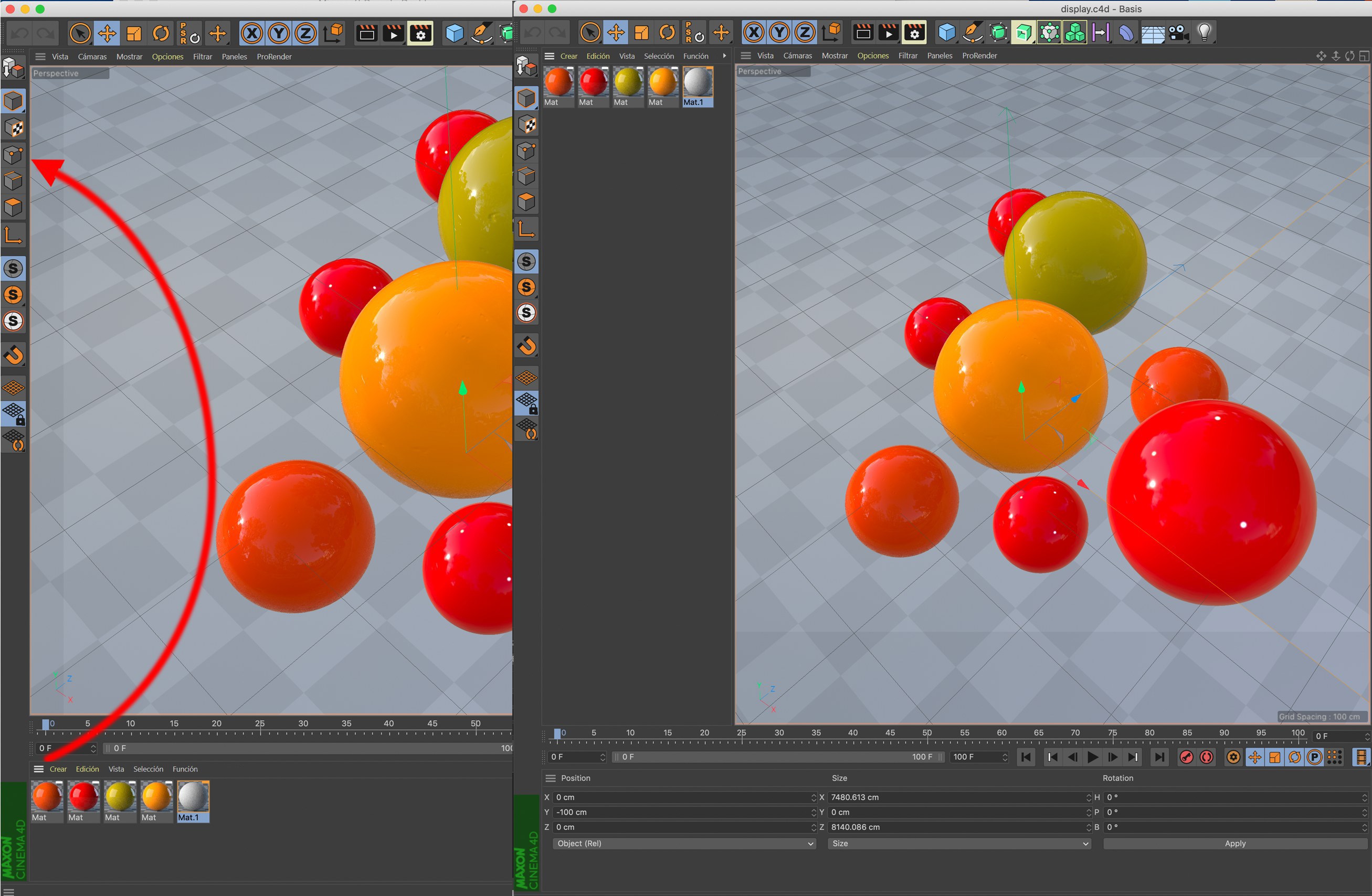
Puedes cargar un entorno previamente guardado o volver al entorno por defecto en cualquier momento usando el submenú Ventana / Entorno.
Para cambiar la posición de una ventana, arrastra el icono cuadrado punteado de la ventana a la nueva posición. El cursor cambiará de forma y aparecerá una línea gruesa y de color claro mostrando el lugar donde se anclará la ventana cuando se suelte el botón del ratón.
A la izquierda de cada imagen se muestra el estado anterior al anclaje, y a la derecha el estado después del anclaje.

Puedes insertar una ventana o paleta de iconos en una ventana desanclada para crear un nuevo grupo GUI. Esto puede ayudar particularmente si se usan varios monitores.
Para desanclar una ventana, haz click en el icono cuadrado punteado de la ventana y selecciona Desanclar del menú que aparece. La ventana se vuelve independiente y flota sobre la ventana principal.
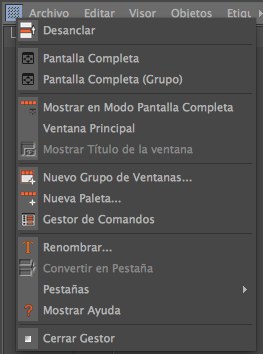 Selecciona Desanclar (menú principal: la opción Ventana / Personalización / Bloquear Entorno debe estar desactivada).
Selecciona Desanclar (menú principal: la opción Ventana / Personalización / Bloquear Entorno debe estar desactivada).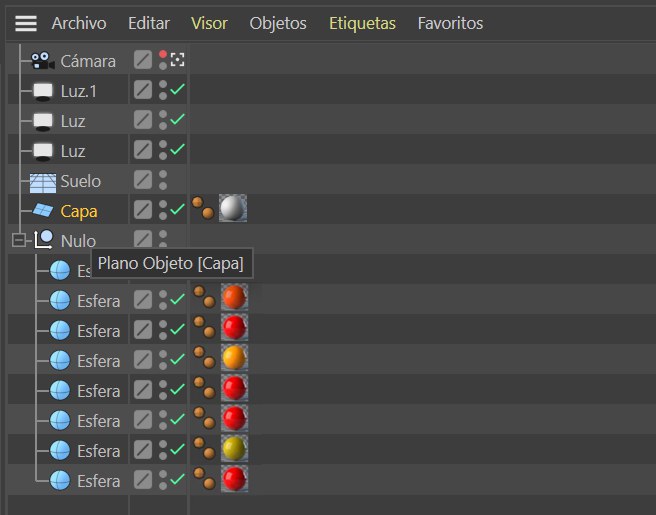 Ventana desanclada.
Ventana desanclada.Las ventanas desancladas son completamente funcionales. La ventaja de las ventanas ancladas es la justificación automática cuando se redimensiona una ventana.
Las ventanas nuevas están desancladas por defecto. Para anclar una ventana, arrastra el icono cuadrado punteado a la posición de anclaje. Aparecerá una línea blanca mientras arrastras para indicar el lugar donde se insertará la ventana.
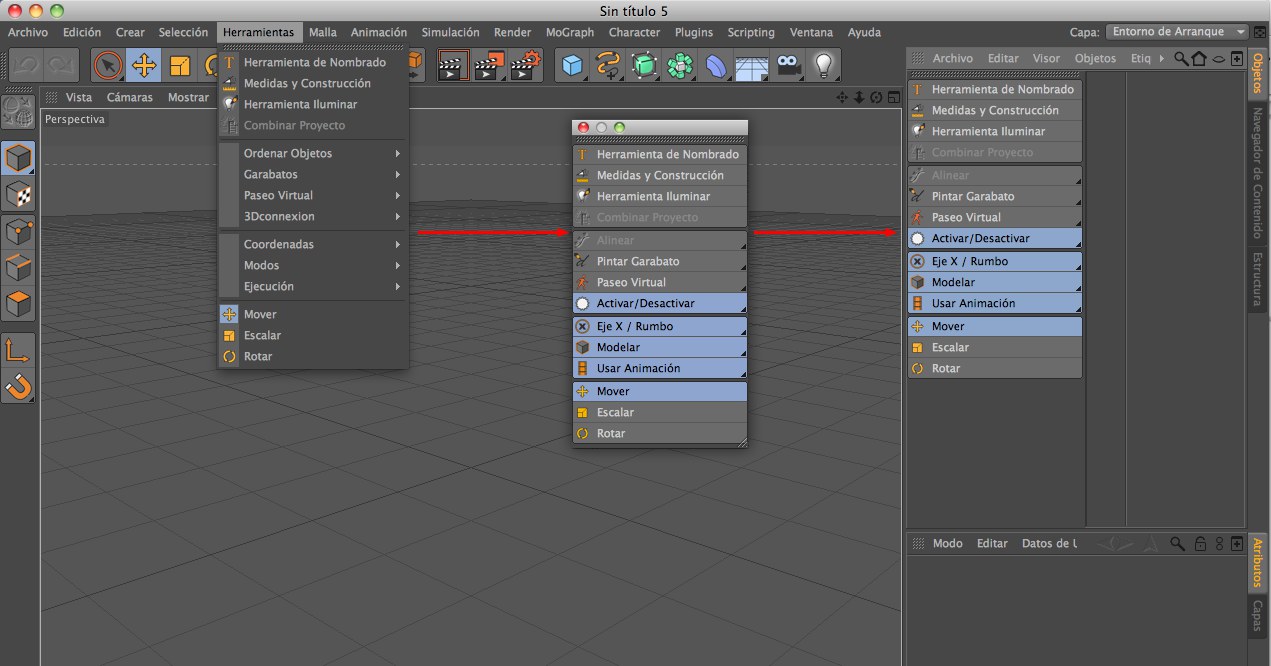
Los menús abiertos pueden liberarse haciendo clic en el recuadro punteado arriba del menú. El menú se copiará a una ventana de diálogo independiente que a su vez puede reintegrarse fácilmente en la GUI simplemente haciendo clic y arrastrando sobre el recuadro punteado.