Fold My Design!
Doblar mi diseño! - crea plantillas únicas para formas 3D
Entre otras cosas, una plantilla reproduce los contornos, recortes y costuras plegables de una caja plegable. Estas rutas se pueden crear, por ejemplo, utilizando programas de ilustración como Adobe Illustrator o las herramientas Spline de Cinema 4D. Cuando la plantilla se corta a lo largo de los contornos y se pliega a lo largo de las costuras plegadas, se puede producir un embalaje tridimensional. La función ¡Doblar mi diseño! Minimiza el trabajo requerido para crear un empaque 3D a partir de una plantilla 2D, ¡e incluso le permite animar el proceso de plegado!
Preparando la reconstrucción 3D
Si se crea una plantilla en un programa de ilustración, asegúrese de que todos los segmentos estén cerrados antes de la exportación. Guarde la escena en formato Illustrator 8. Cinema 4D puede abrir estos archivos directamente utilizando el comando Archivo / Abrir proyecto. Las rutas aparecerán como objetos Spline separados en el Administrador de objetos.
Estos tipos de rutas también se pueden crear directamente en Cinema 4D. En cualquier caso, debe asegurarse de que los ejes de las splines estén centrados y orientados de manera uniforme. Para hacerlo, puede seleccionar todas las splines y luego usar el comando Malla / Eje / Eje central para. Las splines también deberían estar en el plano XZ del sistema de coordenadas mundial. Fold My Design! También puede corregir esto por sí mismo, si lo desea, pero es una buena idea verificarlo usted mismo al importarlo o al crear objetos Spline en Cinema 4D.
¡Llamando a la característica Fold My Design!
Abra el Navegador de contenido haciendo clic en su pestaña a la derecha del Administrador de objetos en el diseño Estándar o usando el comando
Haga doble clic en él para que se abra en su escena actual.
El objeto Fold My Design! Solo consta de varios objetos nulos. Se adjuntan dos etiquetas Anotación que contienen instrucciones para usar esta función. ¡Seleccionando Doblar mi diseño! El objeto abrirá una pantalla HUD en la vista activa y también pondrá a disposición numerosas opciones en el Administrador de atributos con las que se puede definir el tipo de plegado y su animación. Más sobre esto más tarde. Primero, organice los objetos Spline existentes debajo de la plantilla debajo del objeto Splines, que se encuentra debajo de Fold My Designs. objeto.
 Las splines individuales de la plantilla deben agruparse en el grupo de splines del objeto Fold My Design!. El orden de las splines en este grupo y la configuración Plegar mi diseño del objeto Índice de modo definen el orden en que se realizará el plegado.
Las splines individuales de la plantilla deben agruparse en el grupo de splines del objeto Fold My Design!. El orden de las splines en este grupo y la configuración Plegar mi diseño del objeto Índice de modo definen el orden en que se realizará el plegado.El orden en el que se organizan las splines de plantilla en el grupo de splines es importante. Se procesarán de arriba a abajo de forma predeterminada. Esto significa que la primera spline del grupo no se moverá porque sirve como base para las otras superficies y solapas. Se puede definir un orden diferente en la configuración Plegar mi diseño del objeto Índice de modo. Down-Up usará la última spline debajo del objeto Spline como base para el proceso de plegado. Si se selecciona Aleatorio, se seleccionará una superficie aleatoria para que sirva de base para el proceso de plegado. Esto también producirá un orden aleatorio para el plegado animado. El valor Semillas define la aleatoriedad. Sin embargo, también se puede agregar una cierta cantidad de variación a los modos estrictamente secuenciales Arriba-Abajo y Abajo-Arriba. Para hacerlo, use el control deslizante Variación, que también se puede encontrar en el menú de Datos de usuario del objeto Fold My Design!. El proceso de plegado siempre tendrá lugar en el orden de las splines agrupadas y los valores más altos de Variación también pueden provocar una desviación en el tiempo de algunos elementos. Esto hace que el proceso de plegado se vea menos mecánico.
Después de que los objetos Spline se hayan colocado debajo del objeto nulo del grupo Fold My Design! Y su orden esté ordenado como se desee, verifique la posición y orientación de los sistemas de ejes de los objetos. Los sistemas de ejes deben ser uniformes y centrados. Si esto ya se verificó al importar o cuando se crearon los objetos Spline en Cinema 4D, no será necesario realizar otra verificación. De lo contrario, el objeto Fold My Design! Ofrece su propia función Centrar y rotar spline en su menú Herramientas. Esta función también se puede encontrar en el HUD de la ventana activa si se selecciona el objeto Fold My Design!.
Tan pronto como esta opción esté habilitada, los ejes de objeto de splines en el grupo se orientarán uniformemente y se centrarán en las formas de spline. Esta opción posteriormente se desactivará automáticamente.
A continuación, active la opción Vista previa de plegado. Esta opción también se puede encontrar tanto en el HUD como en el menú Herramientas. Las abreviaturas y los números se mostrarán en las ventanas gráficas que muestran el orden en que se plegarán las superficies de la plantilla. A sus objetos Spline se les asignarán los nombres correspondientes como números en el Administrador de objetos. El tamaño del número se puede ajustar para que se ajuste al tamaño de la plantilla utilizando la configuración Tamaño del texto de vista previa, ya sea directamente en el cuadro de diálogo del objeto ¡Plegar mi diseño! O en la pantalla del HUD.
A la superficie base se le asignará adicionalmente la abreviatura B. Esta información puede, por ejemplo, usarse para corregir el orden de los objetos Spline. Los objetos Spline también están codificados por colores.
 Si se habilita Vista previa del pliegue, las splines se diferenciarán por colores y números. Las superficies blancas representan solapas y superficies pegadas en los bordes de la plantilla. Si las superficies incorrectas son de color blanco, se deben verificar las posiciones de los vértices en relación con las splines vecinas. Las superficies rojas generalmente no coinciden perfectamente con las superficies vecinas. Aquí los vértices también deben ser verificados o reubicados, si es necesario. El resultado corregido está a la derecha de la imagen.
Si se habilita Vista previa del pliegue, las splines se diferenciarán por colores y números. Las superficies blancas representan solapas y superficies pegadas en los bordes de la plantilla. Si las superficies incorrectas son de color blanco, se deben verificar las posiciones de los vértices en relación con las splines vecinas. Las superficies rojas generalmente no coinciden perfectamente con las superficies vecinas. Aquí los vértices también deben ser verificados o reubicados, si es necesario. El resultado corregido está a la derecha de la imagen.Estos serán visibles una vez que el objeto Fold My Design! Ya no esté seleccionado. Son posibles tres variaciones de color:
El amarillo oscuro resalta las secciones de la plantilla que se encuentran entre otras superficies. Este color es una buena señal porque significa que se han encontrado conexiones a splines vecinas.
Las splines blancas resaltan las secciones finales de una plantilla, por ejemplo, solapas. Esto también significa que se encontró otra ranura en al menos un lado de la aleta que está conectada a esta aleta. Si esta forma es una sección intermedia de la plantilla, el color blanco significa que al menos se encontró una conexión a una spline vecina. Esto puede ocurrir si los puntos de una spline no se encuentran exactamente uno encima del otro. En este caso, utilice la función Ajustar a punto para organizar los puntos en consecuencia. Otra opción sería agregar nuevos puntos a splines vecinas en la misma ubicación. La herramienta Corte de plano es particularmente adecuada para esta tarea (
Haga clic y arrastre una línea corta sobre el segmento común de las splines. Después de soltar el botón del mouse, se creará un punto idéntico para ambas splines. Si una spline es de color rojo, no se realizó ninguna conexión con otras partes de la plantilla. En este caso, también debe usar la función Ajustar para agregar nuevos puntos en la misma ubicación. No continúe hasta que todas las estrías tengan un color amarillo oscuro o blanco..
En el HUD del objeto Fold My Design!, Haga clic en Crear guías para iniciar el cálculo del ensamblaje de la plantilla. Esta opción también se puede encontrar en el menú Herramientas del objeto Fold My Design! En el Administrador de atributos. Esta opción creará varios objetos auxiliares que posteriormente se pueden encontrar en el grupo Guías en el Administrador de objetos. Estos son principalmente ejes de rotación y controladores invisibles que se pueden usar para modificar las superficies individualmente. Esto puede ser útil, por ejemplo, si una aleta pegada debe estar a una distancia específica de una superficie o si el producto envasado empuja las paredes del embalaje hacia afuera. Estas superficies representan el material del embalaje y, por lo tanto, también tienen un grosor, que se puede ajustar utilizando el valor Umbral en el menú de Datos de usuario del objeto Fold My Design!.
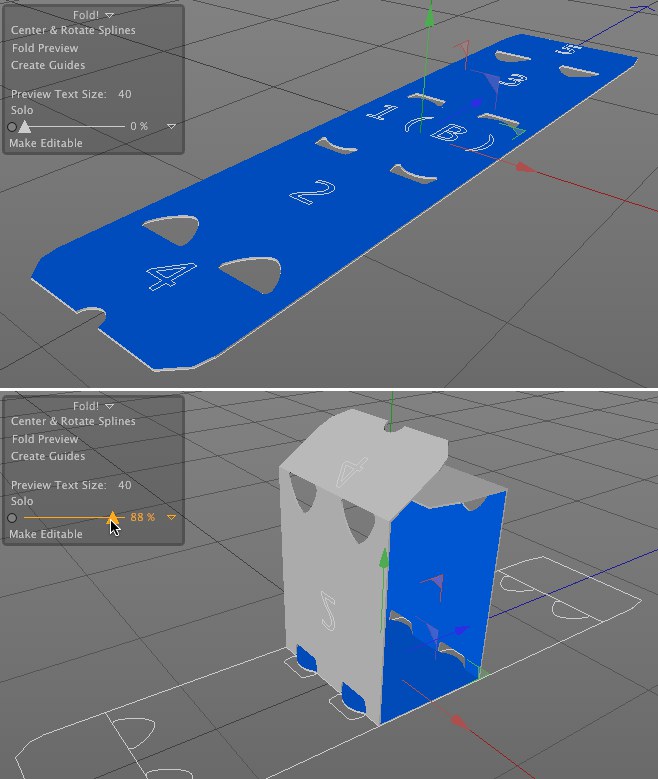 Después de hacer clic en Crear guías, aparecerán superficies dentro de la plantilla y se simulará un grosor de material. El control deslizante Animación se puede utilizar para mostrar el proceso de plegado predeterminado a 90 ° para cada aleta.
Después de hacer clic en Crear guías, aparecerán superficies dentro de la plantilla y se simulará un grosor de material. El control deslizante Animación se puede utilizar para mostrar el proceso de plegado predeterminado a 90 ° para cada aleta.Aquí también encontrará el valor Cuadrícula regular, que se puede usar para crear puntos adicionales dentro de la plantilla. Estos puntos se organizarán en una cuadrícula uniforme cuyo espacio se define utilizando este valor. Los valores más pequeños crearán más puntos dentro de la superficie de la plantilla y harán posible luego darle una forma más orgánica, por ejemplo, si el producto empaquetado empuja las paredes del empaque hacia afuera.
Los puntos de esquina de esta cuadrícula de puntos uniforme deben estar conectados con los puntos de splines en las regiones de borde de la plantilla. La interpolación y el número de Puntos intermedios en las splines deben ajustarse en consecuencia para crear una conexión lo más armoniosa posible. Para hacerlo, seleccione todas las splines en el grupo Splines y use la configuración Número del menú Puntos intermedios en el Administrador de atributos. Esta configuración le permite ajustar la densidad de los puntos en ambas curvas (a través de la configuración Ángulo), así como en secciones lineales (a través del valor Longitud máxima). El objetivo es que las regiones de la cuadrícula uniforme pasen sobre las regiones del borde de la plantilla de la manera más fluida posible. El modo Wireframe es el mejor modo para verificar su trabajo.
 La plantilla original está a la izquierda después de que se activaron las guías. La densidad de la superficie dentro de la plantilla se puede aumentar mediante la configuración Cuadrícula normal (en el centro). Una vez que los puntos intermedios se han adaptado a las estrías de la galería de símbolos, las regiones del borde también se subdividen para que coincidan con el espaciado de la cuadrícula de las superficies internas (a la derecha).
La plantilla original está a la izquierda después de que se activaron las guías. La densidad de la superficie dentro de la plantilla se puede aumentar mediante la configuración Cuadrícula normal (en el centro). Una vez que los puntos intermedios se han adaptado a las estrías de la galería de símbolos, las regiones del borde también se subdividen para que coincidan con el espaciado de la cuadrícula de las superficies internas (a la derecha).Las estructuras existentes se pueden optimizar aún más mediante la combinación de múltiples triángulos a quads. Para hacerlo, habilite la opción Destriangular en el menú de Datos de usuario del objeto Fold My Design!. La opción Soldar soldará puntos dobles que se encuentran en los bordes de las superficies de la plantilla vecinas en un solo punto. Esto mejora la calidad de visualización del grosor del material cuando se pliega el embalaje. Al aumentar el valor Animación en el menú Datos del usuario, se plegarán las splines según su orden definido. Esta función también está disponible en el HUD. Si Animación se establece en 100%, el paquete se plegará por completo. Esta función se puede invertir habilitando la opción Inverso en el menú Datos del usuario. Al mover el control deslizante Animación entre 0% y 100% se plegará y desplegará el empaque en consecuencia.
El orden del proceso de plegado se define por el orden de los objetos Spline en el grupo Splines. Se pueden agregar variaciones temporales para hacer que el proceso de plegado se vea más dinámico y menos mecánico. Use el valor Variación en el menú de Datos de usuario del objeto Fold My Design! Para hacerlo. Los valores más bajos de Variación producirán un comportamiento correspondientemente más lineal. Por ejemplo, la tercera spline no se moverá hasta que la segunda haya alcanzado su posición final. El cálculo de la configuración Variación se basa en el valor Semillas. Si este valor cambia, el orden aleatorio del proceso de plegado también se verá afectado.
La curva Spline debajo de la configuración Animación en el menú Datos del usuario muestra la velocidad con la que se lleva a cabo el proceso de plegado. Considere el eje horizontal del gráfico de funciones como vinculado con el valor Animación. El valor Animación de 0% está representado por el extremo izquierdo del gráfico y el valor máximo está representado por el extremo derecho del gráfico. La altura de la curva muestra la fuerza del pliegue. Cuando la curva alcanza un valor de 1.0 en su extremo derecho, el pliegue se completa. Por lo tanto, la curva generalmente debe ejecutarse desde la parte inferior izquierda hasta la parte superior derecha del gráfico. Sin embargo, la curva se puede usar para ajustar la velocidad del pliegue. Esto funciona mejor cuando el valor Animación se anima linealmente. De lo contrario, la interpolación de los fotogramas clave se superpondrá con la curva Spline del objeto Fold My Design! Y hará que la sincronización del plegado sea menos predecible.
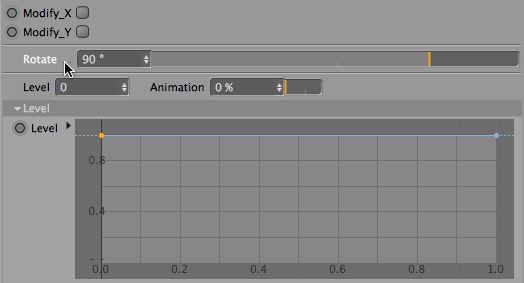 Cada superficie puede girar alrededor de un eje individual cuando se pliega. Estas configuraciones de rotación se pueden encontrar en el menú Datos de usuario de splines de guía.
Cada superficie puede girar alrededor de un eje individual cuando se pliega. Estas configuraciones de rotación se pueden encontrar en el menú Datos de usuario de splines de guía.El grado en que debe rotar cada superficie se puede definir individualmente en el menú Datos de usuario de splines, que se encuentra en el menú del objeto nulo Guía. Aquí encontrará, entre otros, un ajuste Girar que está configurado en 90 ° de forma predeterminada. Simplemente modifique este valor en consecuencia si desea asignar una posición final diferente. Como ya se mencionó, la superficie base no se rotará durante la animación de plegado. Es por eso que la configuración correspondiente no está disponible para ese objeto Spline.
Tenga en cuenta los colores del modelo al definir el valor Girar. Las superficies azules son aquellas que se encuentran en el interior del paquete cuando están plegadas. Las superficies grises son las superficies externas del embalaje. Por lo tanto, si su superficie base representa las superficies superiores y no el piso, simplemente gire el objeto Fold My Design! 180 ° alrededor de su eje Z.
 Las aletas pegadas pueden tener que mantener una cierta distancia de las superficies vecinas para evitar que penetren durante el proceso de plegado. La imagen de arriba es un ejemplo de tal caso. En la columna izquierda, puede ver el embalaje poco antes de que se complete el proceso de plegado. En la columna derecha puede ver dos vistas del paquete plegado. La aleta derecha no descansa correctamente en la superficie opuesta.
Las aletas pegadas pueden tener que mantener una cierta distancia de las superficies vecinas para evitar que penetren durante el proceso de plegado. La imagen de arriba es un ejemplo de tal caso. En la columna izquierda, puede ver el embalaje poco antes de que se complete el proceso de plegado. En la columna derecha puede ver dos vistas del paquete plegado. La aleta derecha no descansa correctamente en la superficie opuesta.Ajuste de solapas plegadas y pegadas
En muchos casos, ya tendrá un paquete completo después de que se haya definido el ángulo Girar y el control deslizante Animación se haya establecido en 100%. Si este es el caso, simplemente puede cargar una imagen de su plantilla impresa en el canal de color del material OUT y ya está. Sin embargo, tenga en cuenta que esta imagen debe ajustarse a la forma y el tamaño de la plantilla original con la mayor precisión posible para que el modelo 3D del empaque se complete en todos los bordes.
Sin embargo, si se trata de un embalaje aplastado o estirado por el producto lateralmente o por la forma en que está pegado, se requerirán pasos adicionales. Hay numerosas configuraciones disponibles para este propósito en el grupo de Guías del objeto Fold My Design!.
En muchos casos, la plantilla contendrá superficies que se pegarán. Estas superficies, por supuesto, no deben penetrar ni hundirse en otras superficies, sino que deben descansar sobre la superficie o superficies a las que están pegadas. Encontrará una configuración Nivel en el menú Datos de usuario de la spline Guía seleccionada. Tenga en cuenta que esta configuración no está disponible para la superficie base de su plantilla.
 Después de habilitar la función de Nivel y ajustar las estrías de Nivel, la aleta pegada se plegará correctamente y se apoyará en la superficie a la que se debe pegar.
Después de habilitar la función de Nivel y ajustar las estrías de Nivel, la aleta pegada se plegará correctamente y se apoyará en la superficie a la que se debe pegar.Los valores Nivel solo pueden ser valores positivos y mover la superficie correspondiente hacia afuera, es decir, en la dirección del lado impreso de la plantilla. Este movimiento se puede ajustar utilizando la curva especial Nivel debajo del ajuste. La posición horizontal del gráfico representa la longitud de la aleta. Al modificar la curva, puede definir qué extremo de la aleta debe elevarse. Sin embargo, la curva debe tener un valor de 0 en el extremo izquierdo o derecho para mantener una conexión con la superficie vecina.
Si desea utilizar una curva más compleja, asegúrese de que la subdivisión en la sección correspondiente de la plantilla esté ajustada en consecuencia. Consulte la función Plegar mi diseño del objeto Cuadrícula normal descrita anteriormente.
Junto al ajuste Nivel encontrará el control deslizante Animación. Este control deslizante se utiliza para definir el punto en el que el movimiento Nivel debe hacerse visible durante la animación de plegado. Si se establece en 0% o 100%, el movimiento Nivel ya estará en la plantilla plana y no cambiará su posición durante el proceso de plegado. Los valores intermedios de Animación tendrán un efecto completamente diferente. Cuanto mayor sea el valor y más cerca esté de 100%, más tarde y más rápido será el movimiento Nivel durante la animación de plegado. Un valor de 1% producirá una transición muy suave entre la plantilla plana y la posición final definida por el valor Nivel.
Si un producto está encerrado en su embalaje, puede hacer que los lados del embalaje se abulten. El embalaje adapta su forma a la de sus contenidos. Contrariamente a la función Nivel, la continuidad entre superficies vecinas no debe interrumpirse. Hay diferentes formas de crear tales deformaciones:
Usar curvas de modificación para deformaciones
En el menú Guías del objeto Fold My Design! Verá las opciones Modificar_X y Modificar_Y. Habilitar estas opciones agregará los sufijos MX y MY, respectivamente, a las splines que se agregan debajo de la respectiva spline de la Guía. Estas son splines de deformación que se pueden editar directamente en el modo Punto de uso. Sin embargo, antes de comenzar a editar, debe considerar cuántos puntos necesita realmente a lo largo de esta spline de deformación. Si se ha seleccionado un objeto MX o MY, sus datos de usuario se mostrarán en el Administrador de atributos. El valor Num define el número de puntos en la spline respectiva. Cuantos más puntos use, más detallada será la deformación de la superficie. Por supuesto, esto también depende de la densidad de polígonos de la galería de símbolos. Tenga en cuenta que al modificar el valor Num se deshará la deformación previa.
Habilitar la opción Restablecer restablecerá la forma de la spline. Todas las deformaciones anteriores serán eliminadas.
Las splines MX y MY también ofrecen un control deslizante Anim en su menú Datos de usuario, que puede usarse para definir el punto en el que la deformación surtirá efecto. Si se usa 0% o 100%, la deformación completa será visible en la plantilla plana. Los valores cercanos a 0% producirán una animación de plegado muy suave. Los valores más altos retrasarán la deformación en consecuencia, hasta el punto de que tenga efecto en el último momento.
 Usando las curvas de modificación MX y MY puede deformar las superficies individuales de la plantilla para que adapten su forma aún mejor al contenido del paquete.
Usando las curvas de modificación MX y MY puede deformar las superficies individuales de la plantilla para que adapten su forma aún mejor al contenido del paquete.Si desea concentrarse en la forma de los lados individuales de un empaque, los lados restantes de la plantilla se pueden ocultar seleccionando la ranura de Guía que desea editar y activando la opción Solo en el HUD o en Fold My Design! configuración del objeto. Desactive la opción Solo para mostrar todos los lados del paquete.
Las opciones Modify_X y Modify_Y hacen posible la remodelación intuitiva de partes del empaque utilizando splines. Si no necesita este tipo directo de remodelación, se puede lograr un resultado similar utilizando la configuración de Posición X y Posición Z en el menú Datos de usuario de las Guías. Estas configuraciones le permiten distorsionar cada superficie de la plantilla plana en dirección X, Y o Z. Una superficie puede estar sesgada, escamada o doblada. El primer valor para el vector Posición X mueve los puntos de la sección seleccionada a lo largo del eje X de la spline de la plantilla. El primer valor para el vector Posición Z hace lo mismo a lo largo del eje Z de la spline. El vector de tercera posición funciona de manera similar. El último valor Posición X extiende o acorta la sección a lo largo del eje Z de la spline. El tercer valor Posición Z afecta el tamaño de la sección a lo largo del eje X de la spline. Qué secciones se ven afectadas en qué grado se define utilizando la curva Spline XZ, que se puede encontrar en el menú Posición debajo de estas configuraciones. La altura de la curva representa la resistencia de la deformación en la ubicación respectiva en el embalaje.
 Las superficies de plantilla también se pueden doblar y distorsionar individualmente usando los vectores de posición y el gráfico de spline.
Las superficies de plantilla también se pueden doblar y distorsionar individualmente usando los vectores de posición y el gráfico de spline.Los segundos valores de vector Posición mueven los puntos paralelos al eje X y Z de la spline, perpendiculares al plano del empaque y hacia adentro o hacia afuera, lo que produce una superficie abultada. La forma de estas protuberancias se puede definir utilizando la curva Spline Y, que se encuentra debajo de estas configuraciones. Las opciones Voltear X y Voltear Z pueden habilitarse para revertir el abultamiento sin tener que reajustar la forma misma.
Como ya se explicó, la forma del empaque se puede vincular a la configuración Animación, que se utiliza para plegar la plantilla. Esta configuración Animación se encuentra debajo de las configuraciones respectivas Posición X y Posición Z. Si se establece en 0% o 100%, la deformación estará presente con toda su fuerza durante toda la animación de plegado.
Si se utilizan valores pequeños como 1%, la deformación se introducirá muy suavemente en la animación del pliegue a medida que avanza. Los valores más altos darán como resultado que la deformación se introduzca correspondientemente más adelante en la animación, lo que también da como resultado que el efecto se produzca correspondientemente más rápido.
Ajuste de la rotación de las secciones de empaque
El mismo principio descrito anteriormente también se puede aplicar a las configuraciones Rotación X y Rotación Z. La única diferencia es que solo se utiliza una sola curva Rotación para controlar la rotación a lo largo de los ejes. Aquí también encontrará las opciones Voltear X y Voltear Z para invertir las rotaciones respectivas.
El control deslizante Animación define el punto en el que el segmento de la plantilla debe comenzar a girar. Los valores más altos provocarán que la rotación comience correspondientemente tarde en la animación de plegado y los valores pequeños producirán una transición suave entre el estado inicial de la plantilla y el estado final. Si Animación se establece en 0% o 100%, la forma girada ya aparecerá al comienzo de la animación de plegado.
Trate de mantener las deformaciones al mínimo porque el empaque está impreso, la superficie también se distorsionará. El texto y los logotipos se pueden estirar o aplastar.
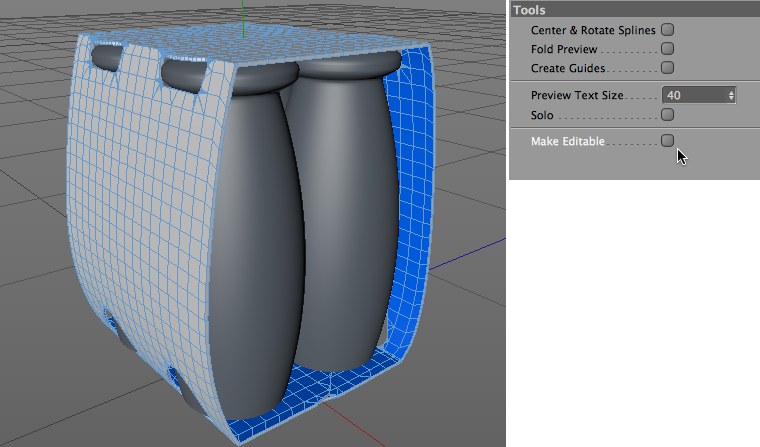 Si solo necesita el empaque como modelo, se puede utilizar la opción Hacer editable. Esto permitirá editar el modelo utilizando las herramientas normales de polígono.
Si solo necesita el empaque como modelo, se puede utilizar la opción Hacer editable. Esto permitirá editar el modelo utilizando las herramientas normales de polígono.Usando Fold My Design! para modelar
Si solo desea usar el empaque plegado para una imagen fija o animación, puede configurar el empaque y completar la animación, después de lo cual puede usar la opción ¡Hacer editable en el menú Herramientas del objeto Fold My Design! Para Hacer el objeto poligonal. Las splines se mantendrán y también tendrá un objeto de malla, es decir, un objeto de polígono normal, en la forma del embalaje.
Este objeto también contiene todas las etiquetas de selección necesarias para asignar materiales a los lados frontal o posterior, o a los lados del embalaje plegado.
Hacer que el objeto Fold My Design! Sea editable tiene la ventaja de que puede exportarse fácilmente a otras aplicaciones o editarse utilizando las herramientas de polígono Cinema 4D.
Tenga en cuenta que las animaciones creadas con la función Fold My Design! Actualmente no se pueden representar con Team Render.