Usando BodyPaint 3D con 3ds Max
El plugin de intercambio soporta 3ds Max 2012 y más nuevos.
La primera cosa que necesitas hacer para echarlo a andar es lo siguiente:
- Arranca Cinema 4D e introduce tu numero de serie. El plugin de intercambio solo funcionara si has introducido el número de serie.
- Comprueba que están los siguientes ficheros en el directorio de plugins de 3ds max: BodyPaint 3Dex.dlu y b3d.bmi (referirse a tu documentación de 3ds max para averiguar la ruta exacta).
- BodyPaint 3D usa el formato de fichero TIFF por defecto. Sin embargo, recomendamos que cambies el formato a PSD en su lugar si usas Photoshop o una herramienta de pintura que soporta los ficheros con capas PSD. Esto asegurara que se preserva la máxima información en tus ficheros de texturas guardados.
Tenga en cuenta que a menudo se hace referencia a BodyPaint 3D a continuación, a pesar de que este producto ya no está disponible como tal. A lo que se hace referencia es a la funcionalidad BodyPaint 3D dentro de Cinem a4D.
El plugin de intercambio 3ds max
Enviar tu objeto desde 3ds max a BodyPaint 3D es un juego de niños.
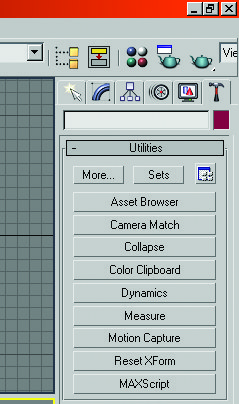
En el panel de utilidades, haz clic en el botón Más para abrir la siguiente ventana:

Selecciona Intercambio BodyPaint 3D de la lista y haz clic en OK (la lista esta en orden alfabético). Después tienes una elección de tres funciones de importación y otras tres funciones:
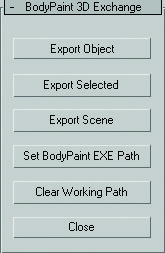
Elige una de las funciones de exportación para abrir una ventana de selección de fichero. Usa esta ventana para fijar el directorio estándar para las texturas – aquí es donde BodyPaint 3D guardara las texturas por defecto.
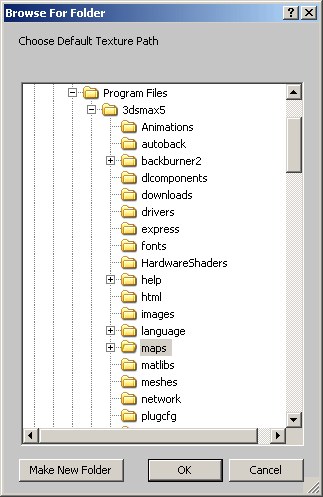
Si la exportación no funciona, inicia 3D Studio Max como administrador.
Usa esta ventana que aparece para definir la localización de la aplicaciónCinema 4D: (elige el programa BodyPaint 3D).
Introduce la localización de Cinema 4D aquí. Tienes que poner la ruta compleata
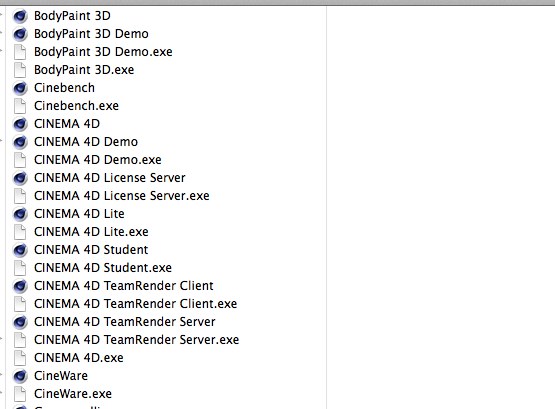
Elige el archico correspondiente:
- Cinema 4D.exe (or Cinema 4D.app)
Usa esta opción para exportar un objeto único desde 3ds max. El objeto que quieras exportar debe estar seleccionado usando el selector estándar de objetos o seleccionado usando la característica de 3ds max por nombres; se puede acceder al ultimo usando el atajo H.
Usa esta opción para exportar una selección de objetos desde 3ds max. Asegúrate de que al menos has seleccionado un objeto en 3ds max (usando cualquier método de selección), después haz clic en el botón Exportar Selección.
Cuando importas objetos de vuelta a 3ds max no será necesario reseleccionarlos de nuevo ya que el plugin los seleccionara automáticamente, listo para ser exportado de nuevo a BodyPaint 3D.
Usa esta opción para exportar una escena completa desde 3ds max. Esto exportara cada elemento en la escena 3ds max tales como luces, cámaras, objetos, materiales y fondos.
Ten en cuenta que las escenas más grandes y complejas pueden necesitar algún tiempo en ser exportadas totalmente. Por favor se paciente o exportaras solo un numero pequeño de los objetos seleccionados.
Usa este comando para ajustar el fichero de localización del ejecutable de Cinema 4D.
Fijar Ruta Por Defecto Para las Texturas
Aquí puedes ajustar la ruta por defecto donde Cinema 4D guarda las nuevas texturas.
Haz clic en Cerrar para ocultar el menú del plugin.
El Plugin Filtro de Bitmap (B3D.BMI)
Este plugin te permite usar texturas intercambiadas usando el formato nativo de BodyPaint 3D .b3d. Sin embargo, puedes preferir usar en su lugar el formato TIFF mucho mas extendido.
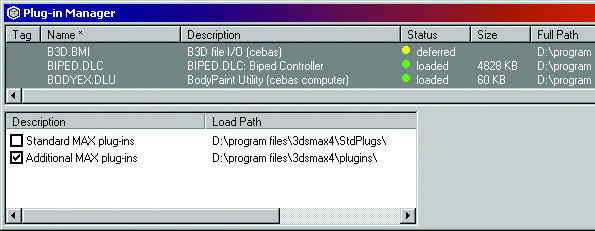
Si estas usando el formato .b3d y tu proyecto va a ser cargado o distribuido en CD entonces es necesario incluir el plugin ya sea como un fichero en el dispositivo de almacenamiento de datos o como un enlace a una página web. Por este motivo, hemos hecho este filtro de importación de distribución libre.
De 3D Studio Max a BodyPaint 3D
Después de haber seleccionado el método de exportación (exportar objeto, exportar seleccionado, exportar escena) la ventana de "Esperando a” (Waiting for) se abrirá en 3DS Max:

Después de que Cinema 4D se haya iniciado podrá comenzar a pintar objetos directamente puede que tenga que cambiar al entorno de BodyPaint 3D).
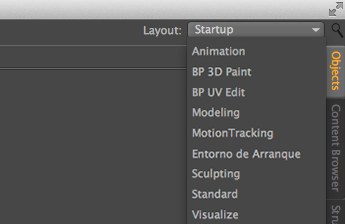
Una vez que has pintado en BodyPaint 3D, estas listo para volver de nuevo a 3ds max.
Para volver a trabajar en 3ds max:
En BodyPaint 3D, elige Archivo / Enviar Proyecto de Vuelta.
Advierte que el objeto no se devuelve a 3ds max. En cambio, solo se devuelven las coordenadas UV y las texturas. Ten en mente que no deberías hacer cambios en los polígonos del objeto en BodyPaint 3D porque estos cambios se perderán al volver a 3ds max.
Los UVs y las texturas se devolverán a 3ds max.
Cualquier coordenada UV alterada se aplicara a través de un modificador UV especial; este modificador se añade automáticamente a todos los objetos que hayan tenido cambios en sus UVs. Puede eliminar este modificador en cualquier momento para volver a las coordenadas UV originales.
Restricciones en la Transferencia
3ds max es un software orientado a objetos el cual contiene cientos de módulos e incluso plugins. Casi cada parte de 3ds max es un plugin o usa alguna forma de interfase de plugin. Esto crea un gran desafío cuando haces un modulo de exportación para aplicaciones de pintura.
Como consecuencia hay unas pocas restricciones de las que preocuparte. La primera de ellas es que solo se pueden usar los materiales estándar de 3ds max; ni Matte shadows, materiales Raytrace o materiales de terceros pueden operar dentro de BodyPaint 3D.
Cualquier objeto que use estos materiales no se exportara con este plugin, primero tienen que tener cualquiera de estos materiales eliminado y tener en su lugar un estándar. Las únicas excepciones a esto son lo materiales Multi/Sub que hacen uso de los materiales estándar.
Como BodyPaint 3D actualmente no soporta diferentes materiales sobre la instancia de un objeto, estos no se pueden importar; en su lugar deberías aplicar estos materiales diferentes a copias del objeto. De forma similar podrás usar solo el primer canal UV de cada objeto; los siguientes canales UV se ignoraran. No se soportan parámetros del material basados en UV (tales como repetir, rotación y desfase).
BodyPaint 3D y 3ds max usan modelos de materiales diferentes. El plugin intentara el mejor intercambio (grupos de sombreados no son soportados)::
| 3ds max | BodyPaint 3D |
| Color Difuso | Color | Color Especular | Reflactancia (capa especular) | Opacidad | Alfa | Filtro de Color | Transparencia | Relieve | Relieve | Desplazamiento | Desplazamiento | Auto iluminación | Luminosidad |
Se exportaran de forma correcta los siguientes objetos:
- Geometría
- Luces estándar
- Cámaras
- Colores de Fondo
- Objeto Entorno
- Geometría de objetos de Ayuda
Todos los objetos que soporten la función Get Render Mesh pueden ser transferidos a BodyPaint 3D sin problemas; esto incluye todos los plugins de geometría conocidos.
Todas las jerarquías deben ser transferidas satisfactoriamente entre 3ds max y BodyPaint 3D. La única diferencia que encontraras son los grupos de objetos en 3ds max; cuando se exporten a BodyPaint 3D estos se agruparan bajo un objeto nulo.