The License Manager
![]()
When this command is called up, the License Manager will open. Here you can manage your Cinema 4D licenses. Licenses can be purchased and used right away.
A serial number is no longer required to use Cinema 4D. With the introduction of R21, a license is used, which can be obtained in one of three ways:
- From your Maxon user account (which is the most common method)
- From the Maxon License Server
- From the RLM-Server
The "communication" between the Maxon user account (the program will be referred to as the Client, which requires a license to start, i.e., a Cinema 4D or Team Render Server license, for example) looks like this:
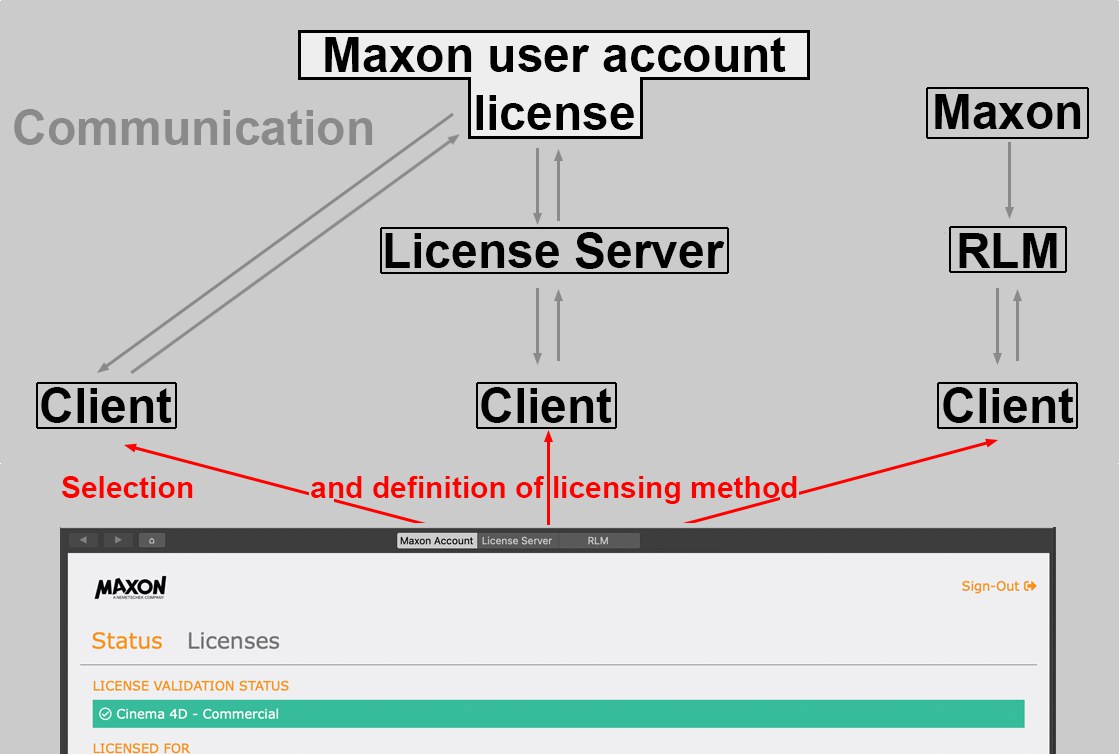 The RLM plays a special role: its licenses are not obtained via the Maxon user account but directly from Maxon.
The RLM plays a special role: its licenses are not obtained via the Maxon user account but directly from Maxon.The Maxon user account can assign licenses to the License Server (which in turn passes them on to the Clients) or to the Clients directly upon request.
The license will be "checked out" for that user account, i.e., as long as the license lies at a subordinated instance (Client, License Server), it cannot be re-assigned to or borrowed from the user account.
Subordinated instances can return their license to a higher-level instance (this is shown in the image with double arrows). This can be done manually or after the expiration of a certain amount of time - if not extended.
This license system bears the following advantage, among others:
- Licenses can be purchased and used right away
- A Maxon user account can contain any number of licenses
- Plug-ins can also be linked to a Maxon user account (which can make new serial numbers unnecessary when switching, see also
 Export Licensing Overview...
Export Licensing Overview... - Demo versions can be switched to full versions without having to download or install any additional files.
Purchased licenses are then linked to this user account. This will require the computer on which Cinema 4D and the licenses are installed be connected with the user account at least every 14 days, which in turn requires an internet connection. You can work offline for a maximum of 14 days. However, this does not apply to the License Server (it has its own rules).
Normally, you will obtain your license via your Maxon user account. The first time you start Cinema 4D, a dialog window will open in which you can set up your user account or login using your username and password, if you already have an account. You can also login using your Facebook or Google account (also referred to as user account in the following).
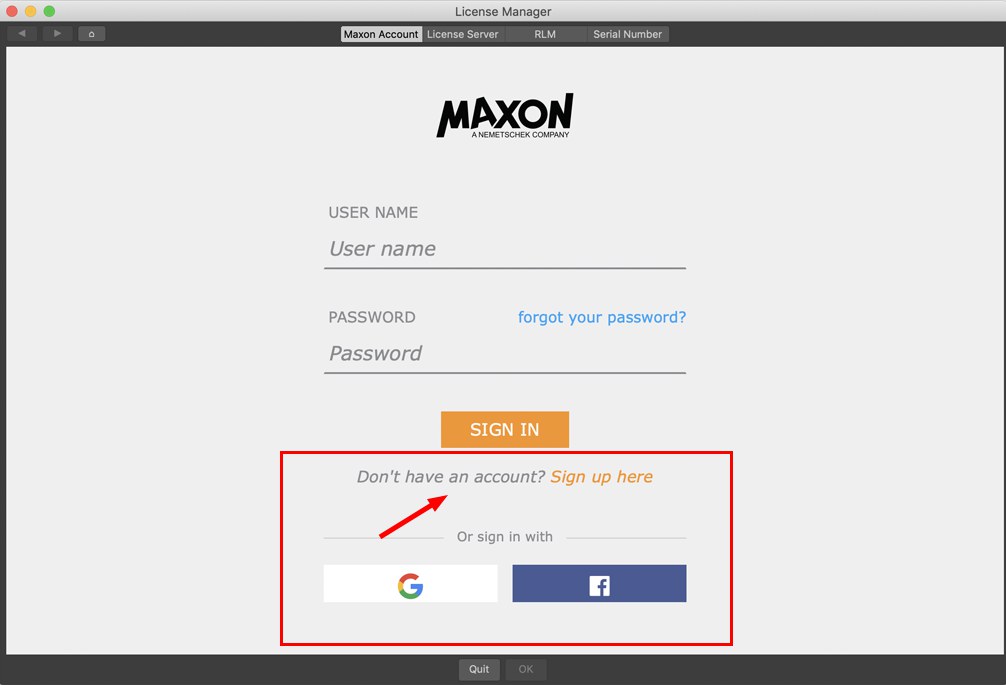 This is an example of how the dialog window for the Maxon license System can look (yours might look slightly different): Use the highlighted registration link (or Facebook/ Google account) to set up a Maxon user account.
This is an example of how the dialog window for the Maxon license System can look (yours might look slightly different): Use the highlighted registration link (or Facebook/ Google account) to set up a Maxon user account.The registration process is not described here in detail. It is very similar to the process for other accounts online and will prompt you through the process accordingly.
Outside of Cinema 4D you can always access your Maxon user account in an internet browser via the address https://my.maxon.net.
There you will find the same information/ settings/ possibilities as you will here in the Licenses menu. Only the Status tab (here) and Profile tab (there) are different.
After you register your Maxon user account: Status page
Assuming you have created your user account and logged in: You will then see the page shown on the left (on the right is how the page looks for licenses already being used):
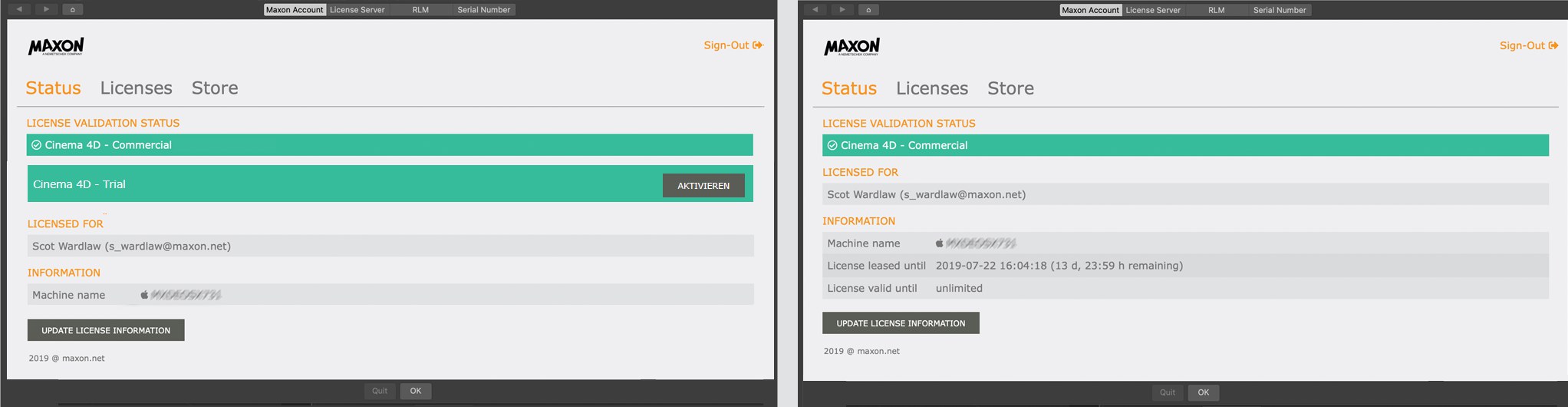 This is how the Maxon user account start page can look in Cinema 4D.
This is how the Maxon user account start page can look in Cinema 4D.The first time the application is started, you will probably see the prompt No free licenses found. You can click on the Activate button to activate a one-time 14-day Demo license. Otherwise you can click on Buy License (Licenses tab) and purchase a license.
As soon as a valid license has been recognized (you may have to click on Update License Information) you can click on the OK button to start Cinema 4D. If several different types of licenses have been purchased, you may have to activate a given license. Otherwise Cinema 4D will not know which license type it should use.
The arrow buttons at the top left of the window can be used to navigate back-and-forth between Google or Facebook. The Home button at the right will bring you back to the login page.
As soon as you’ve completed the account registration, license purchase and assignment processes, you will no longer need the License Manager very much. For example, the License Manager will inform you if a Demo or demo version has expired. Licenses with which you work (e.g., Cinema 4D commercial) will only prompt you if you’ve worked offline for too long and request that you login to your Maxon user account.
Exception: If you use Cinema 4D on more computers than you have licenses, the License Manager will contact you so you can activate or remove licenses in order to be able to work on the current computer (this can also be done in your Maxon user account).
This link is located at the top right of each page and can be used to sign out of your Maxon user account. The Client will then no longer have a license and it will not be possible to continue working with Cinema 4D. You will have to sign in again to activate a valid license.
What does the information on this page mean (for an existing and activated license)?
If this bar is green, everything is ok. The license type will be displayed next to this bar. Otherwise, error messages can be output with the red bar (e.g., if all existing Cinema 4D licenses are already assigned to other machines).
The following licenses are currently (2019) available:
- Normal licenses that can be used on 2 different computers but not simultaneously. These are Subscription licenses. These licenses can also be used in the future to run older versions - also non-simultaneously - from the past 3 years (however, R21 is the ,oldest’ version that currently comes into question). As long as the subscription runs, the newest Cinema 4D version can be used. Here, the Client must connect to the internet at least every 14 days.
- Perpetual licenses, that are temporally unlimited only for a specific Cinema 4D version (e.g., R21). These can also be used on 2 computers but not simultaneously. Here, the Client must connect to the internet at least every 14 days.
- Maxon License Server licenses that are installed on a Maxon License Server on a company network, which assign the licenses to individual Clients. The License Server must connect to the internet from time to time.
- RLM licenses that are installed on an RLM server on the company’s network, which assign the licenses to individual Clients. No internet connection is required.
- Other licenses include the x/Demo, NFR, Educational, Lite and Commercial licenses, which ensures that just about any license need is satisfied. A complete overview of all licenses can be found at our website, www.maxon.net.
The following applies to the Commandline license: This license cannot be used in conjunction with a normal Cinema 4D version. However, a Commandline version can run in conjunction with a normal license. If multiple license types exist, a Commandline version will always prefer the Commandline license.
Here, the owner and email address of the Maxon user account will be entered. Purchased licenses will be restricted to this user account. If you have online access to the account you can use Cinema 4D from any location on any suitable computer. Of course, each license can only be used on a single computer at a time. You must therefore make sure that the computer returns your license to the user account or the License Server (e.g., locally using the ![]() Sign-Out
Sign-Out![]() Quit and Free License
Quit and Free License
Here, the operating system icon and the computer’s name on which the Client is running is shown.
You can take your computer offline - without connecting to the Maxon user account - for the time period defined here without running into issues with your license. This would be the duration of an offline license. At the end of the defined period - or preferrably shortly before its expiration - you should take your computer online and sign in to the Maxon user account. This will be done automatically, e.g., if you restart Cinema 4D or click on the Update License Information button below. The time period will immediately be reset to 14 days.
If this period is exeeded in offline mode, Cinema 4D will cease to work.
The Maxon Trial/Demo license is time-limited and will cease to work after 14 days. The corresponding date will be shown here. For most licenses, Unlimited will be displayed here.
This will reset the information displayed, updated and leased licenses will - if the computer is online - be reset to 14 days.
If an error should occur, the information above will be replaced with error codes or messages, which can be supplied to our support team or used by you to find a solution.
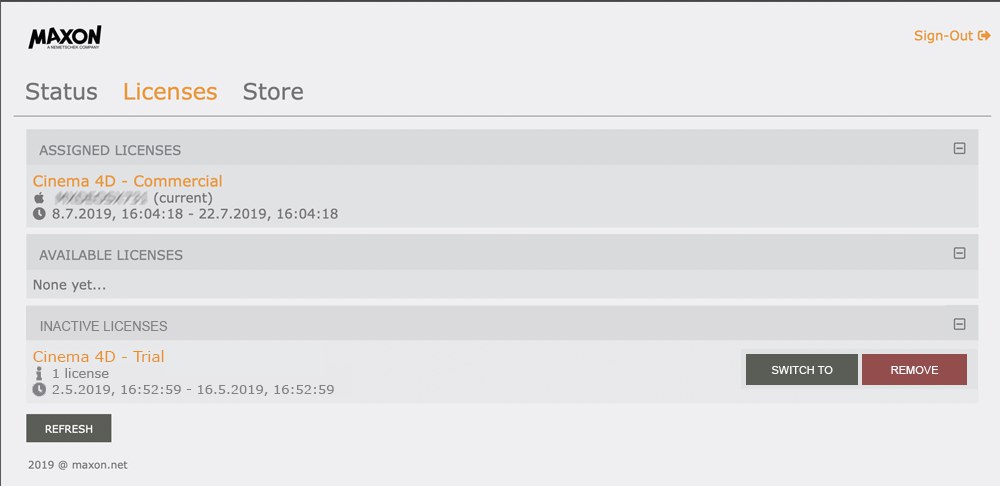
On the Licenses page you will find all licenses that belong to your Maxon user account. In most cases, this will be 1 license, which will be listed under Assigned Licenses.
If you have purchased multiple licenses, the information displayed can look as in the image above. There, a Demo license is in use as well as 1 Commercial license, which is currently free and can be used at any time by a Client.
On the Licenses page you will find 3 sections:
- Assigned Licenses: These are the licenses that are currently in use by a Client
- Available Licenses: These are the licenses that are currently in use by a Client but can be borrowed, if necessary.
- Inactive Licenses: These are time-limited licenses that have expired.
For a normal license, the computer’s name on which the license is being used will be shown as well as an icon of the operating system. Next to the clock icon you will find the time period for which the computer can go offline without needing to connect with the Maxon user account. The default period is 14 days. If this time period expires without the computer having logged in to the Maxon user account, Cinema 4D will cease to work.
For License Server licenses, a plug icon can be displayed. This means that the licenses are installed offline, cannot be returned and will not be available until the expiration date. Furthermore, the port to which the license was assigned in the License Server setting will be shown. Details about the Maxon License Server can be found here.
Here you will find the number of licenses under i (2/3 means 2 are currently being used, 1 is free). The date below is the purchase date. At the right you will see if the license is time-limited.
If a different license type is displayed in Available Licenses than is currently being used in Cinema 4D, this button can be used to switch license types (e.g., from Demo to Commercial).
This has the same effect as if you would sign out and activate a different license type upon signing back in.
This button can appear for assigned licenses if you have more computers on which Cinema 4D is installed than available licenses (exception: for License Server licenses, this button will not appear and if you access your Maxon user account from outside of Cinema 4D, this button will be available for all normal licenses).
What does this button do? It’s there to remove licenses from other computers to which you don’t have direct access. The freed-up licenses can then be re-assigned. The Cinema 4D version from which the license was removed will soon cease to work or send an error message due to a missing license when restarted.
Let’s say you have a laptop with a 14-day offline license that breaks down or is stolen. You don’t want to wait 14 days until the license is free again. Here, the Free function can be very useful.
If on the other hand you quit Cinema 4D properly using the ![]() Quit and Free License
Quit and Free License
This will reload the page and update all information accordingly.
This will take you to the Maxon Webshop on a separate web site. Here you can purchase licenses from Maxon that can be used immediately.