Ghosting
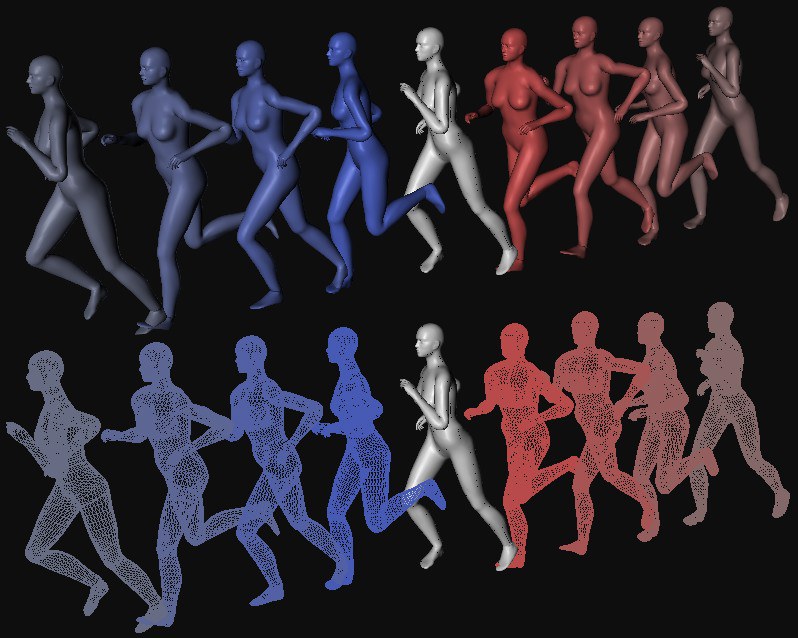 Ghosting in Gouraud Shading mode at top; in Constant Shading (Lines) mode at bottom.
Ghosting in Gouraud Shading mode at top; in Constant Shading (Lines) mode at bottom.The Ghosting functionality (also known as Onion Skinning) is a traditional animation aid that displays animation states (hereinafter referred to as Ghosts prior to and following the current frame. Depending on the proximity in the animation to the current frame the ghosts have an decreasing transparency value up to 0%.
This function assists animators with the timing of their animations.
For objects containing Joints or other Deformers, the Display tag is always assigned to the object containing the geometry.
In the Object Draw Mode the Ghosting must be calculated in advance when Deformers are used (see Calculate Cache below).
Joints and Bones cannot be displayed!
Enables or disables Ghosting. If you want to temporarily disable Ghosting in one of the Viewports you can do this using the Viewport filters (View/Show Filter or in the Attribute Manager: Edit/Configure … /Filter tab).
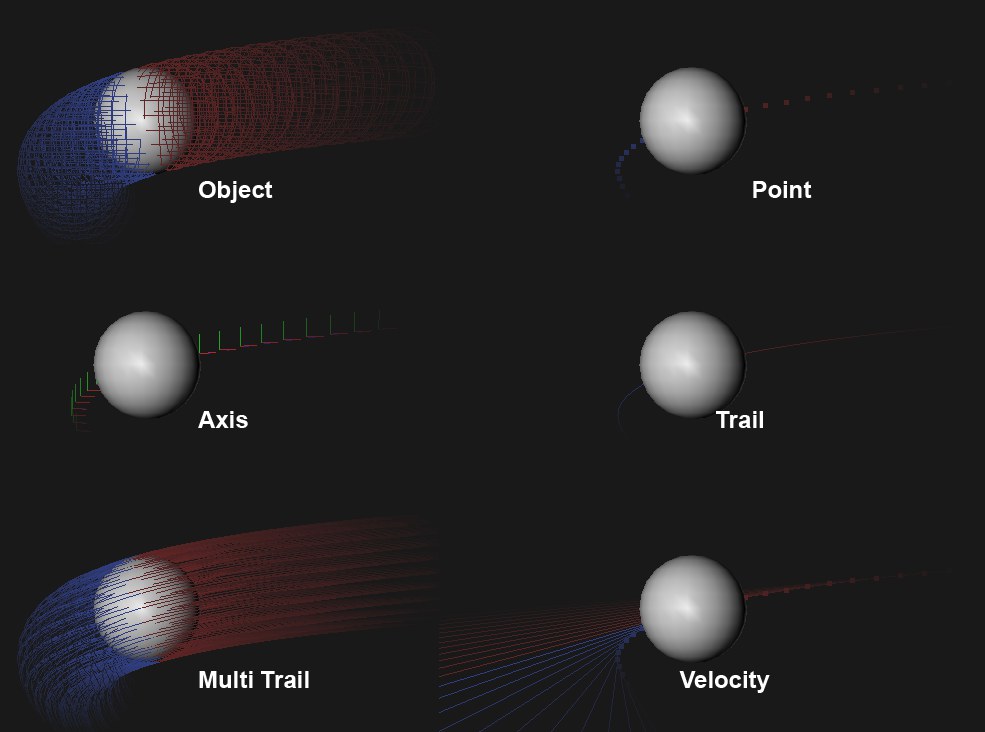 Several available options
Several available optionsThe Ghosts will be drawn as wireframes. If these are affected by Deformers or Generators (e.g., Subdivision Surfaces) and you want the deformed Ghosts to be visible the Ghosting must be calculated in advance (see Calculate Cache below). Note that Subdivision Surfaces must be temporarily disabled. Otherwise the rate of display for the Ghosts will be too slow.
Ghosts will be displayed as points at the object’s origin. The point size can be modified using the Size parameter.
Ghosts will be drawn as small axis jumps. The axis size can be modified using the Scale parameter.
The animation will be drawn as a trail along the animation path. The longer the trail the faster the movement.
Each object point will be followed by a trail.
Each object point’s ghost point will be assigned a velocity vector. Velocity vectors always run tangential to the animation path. The length of the velocity vectors can be modified proportionally using the Scale parameter.
Scales the axis size in Axis mode and the velocity vector size in the Velocity mode.
Defines the point size in Point mode.
Defines how Ghosts should be displayed. You should already be familiar with the various display modes.
Draws Ghosts in a subtle transparent mode that makes overlapping Ghosts visible.
Frames Before [0..2147483647]
Frames After [0..2147483647]
Defines how many frames before and after the current frame should be included in the Ghosting process. The Ghost colors can be defined using the color fields to the right of these parameters.
Defines the temporal interval between individual Ghosts.
Enable this parameter and use its two settings to define a specific frame range within which the Ghosts should be displayed.
Use Keys
Keys Before [0..2147483647]
Keys After [0..2147483647]
This parameter only works in conjunction with the Object, Axis and Point Draw Modes. As soon as the animated object nears one of its PGW Keys its Ghost’s display will be slowly faded in and out. The Before and After settings define the temporal range prior to and after the keyframe within which the Ghost should fade in and out. Use the color fields to the right to define separate colors for each setting.
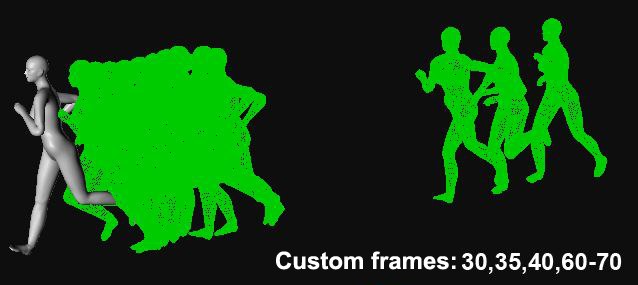
Use these parameters if you want Ghosts to appear at a specific time (independent of the animation). You can define either individual frames and/or frame ranges, separated by commas.
30,35,40,60-70 will draw Ghosts at frame 30, 35 and 40 as well as the frame range 60-70 (per frame of animation for the range).
Defines whether or not the cache will be used.
This informational parameter displays the percentage (temporal) of the animation that has been cached (if your Project has a total range of 1-100 frames and you stop caching at frame 50 this parameter will display a value of 50%).
It is necessary to calculate the cache in the following instances in order to generate accurate Ghosting:
- If a Deformer affects the object (e.g., Skin object)
- If Generators are being drawn (Subdivision Surfaces, Sweep object, etc.)
- If Expressions/Plugins affect the geometry
Don’t forget that the file size can increase dramatically, therefore you should click on Empty Cache before saving your file.
This empties the cache. Click on this button before saving your file. Otherwise the file size may be unnecessarily large.
All figures on this page: © Bunk Timmer