General
If you have an active light source (e.g., a Sky object) in your scene, an internal HDRI texture will generate the light if this option is enabled. As soon as you create your own lights or Sky, these will be used to light the scene and this option will no longer have an effect (unless you disable these elements. This also applies if these are switched off during animation!)
This option should be disabled for rendering animations (exception: if Intel Open Image Denoise is used, the Static Noise can produce better results). The noise will then change from frame to frame, as in real life. Static noise in animations looks very artificial.
Seed [-2147483648..2147483647]
In versions prior to Cinema 4D R20, the distribution of noise for individual frames was identical if the same iteration value was used. This is no longer the case: if you render individual frames with different Seed values, the noise distribution will differ (the general noise strength, however, is still the same):
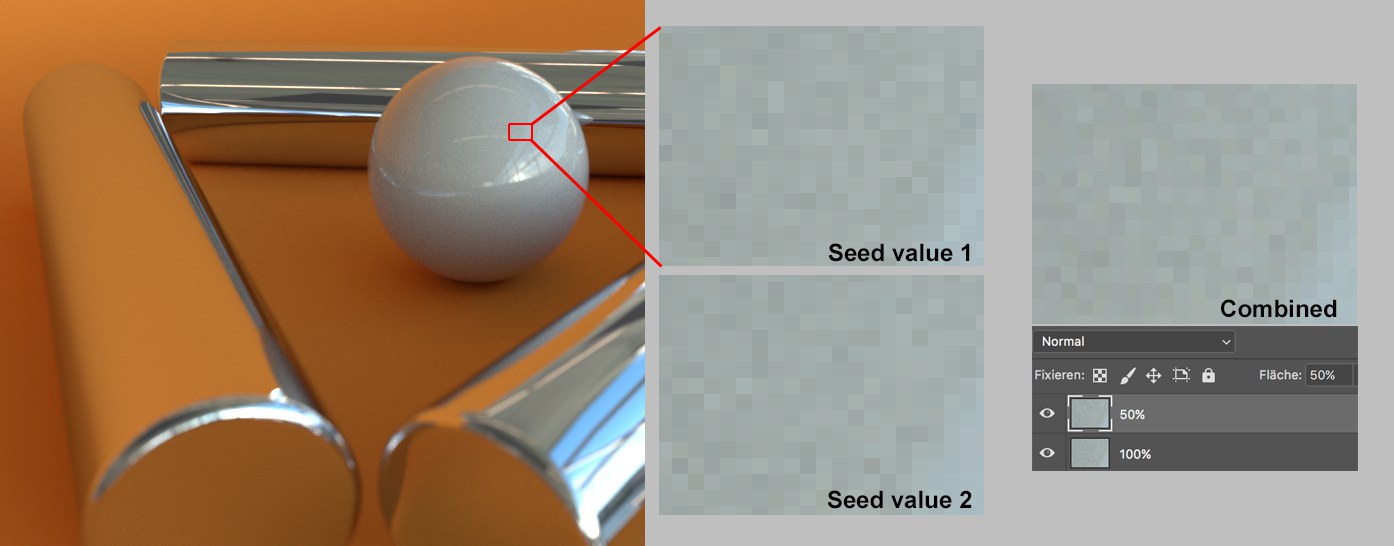 Different noise distributions results on average to less noise.
Different noise distributions results on average to less noise.What is this good for? This setting is primarily designed for combining images rendered with different Seed values in an image editing program, whereby the noise abates. This makes it possible to subsequently reduce the noise in rendered images.
In order for this to work correctly mathematically, proceed as follows:
- Render multiple frames with different Seed values but identical iterations
- Layer the images in an image editing program with the blend mode Normal
- Assign opacities according to the following formula: opacity = 100 / layer position. The layer positions are numbered from bottom to top. The first layer will have 100%, the 2nd 50%, the 3rd 33.3%, the 4th 25% and so on.
If this procedure is followed, the noise will be averaged correctly.
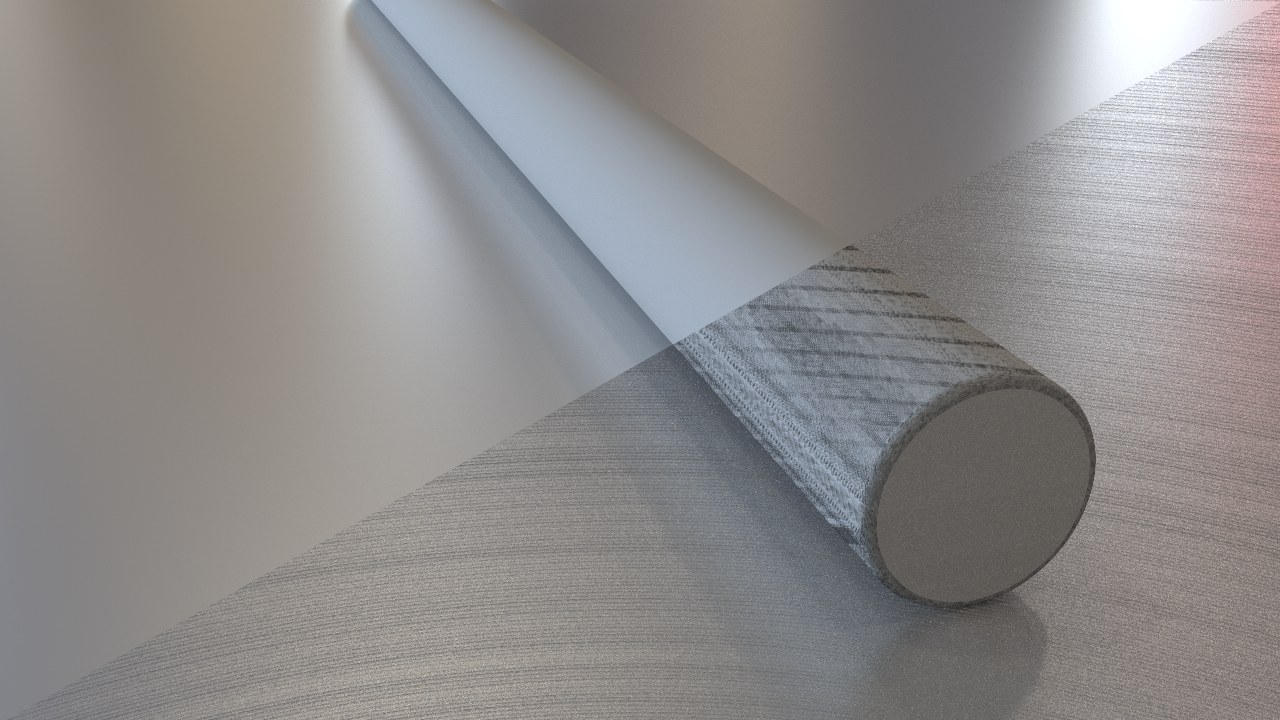 At right a Ray Epsilon value that is too low.
At right a Ray Epsilon value that is too low.This setting offsets a reflected/refracted ray in the Normal direction by the distance defined. What is this good for? Sometimes artefacts occur as shown above. If this value is increased gradually to remedy this. If, on the other hand, artefacting occurs on reflective or refractive materials, this value should be adjusted (reduced or increased) accordingly.
![]() Out of Core Textures
Out of Core Textures
When rendering to the graphics card, the problem that is often incurred is that the card’s memory is very limited. If your scene has a great number of and very large textures that need to be rendered, it can occur that the graphics card aborts the render process accompanied by an error message. Thanks to the Out of Core technique described here (in the following referred to as OOC), this risk can be minimized - with correspondingly longer render times. Texture data can be outsourced to data carriers or the RAM.
Enable this option to activate this functionality.
Brief technical information about OOC: ProRender, for example, runs on the graphics card using OpenCL. Normally, OpenCL cannot allocate more than 25% of the graphics card’s memory for itself. The GPU Allocation setting defines a percentage of this 25% that can be used for texture data (the geometry, for example, also requires memory).
Example: Assuming your graphics card has 8GB memory. 25% of 8GB is 2G. If GPU Allocation is set to 50%, the limit will be 1GB.
If texture data exceeds this limit, they will either be outsourced to to a data carrier or to the RAM. Smaller values will more likely result in an outsourcing than larger values.
If your computer has more than one graphics card, the graphics card with the least amount of memory will be used to define the limit up to which outsourcing will take place.
Use this setting to define if texture data should be outsourced to a data carrier (e.g., hard drive) or to your computer’s RAM. Note that the render times compared to disabled OOC can increase dramatically. An additional extension of render time can result if you outsource to a data carrier instead of to the RAM. Solace: your rendering will not be aborted.
When outsourcing to a hard drive, a custom path can be defined in the Preferences menu (see Location).
![]() Devices
Devices
Override Global Devices Settings
In the Preferences menu you can define globally which hardware ProRender should use. If you want to do this at document level, this can be done by enabling this option.
![]() Offline Devices
Offline Devices
These settings define which hardware is used for the offline renderer.
![]() Preview Devices
Preview Devices
These settings define which hardware is used for the preview renderer in the Viewport.