Shader Properties
The Shape setting lets you choose which pattern is repeated over the surface. You can choose from predefined shapes, such as Circle, Square and Diamond, or you can load a custom texture as the shape (set Shape to Texture and use the Texture triangle button to load the image).
 Two custom textures (left of each arrow) and the result of using them as spot textures (right of each arrow).
Two custom textures (left of each arrow) and the result of using them as spot textures (right of each arrow).When using a custom texture, keep the following in mind: The Spots shader makes the spots smaller or larger by adjusting the contrast of the texture. For best results, the custom texture should have a smooth transition from black to white as its outline (left spot above). If the transition is sudden (right spot above), the spots will not shrink or grow gradually.
These are the colors for the spots and the areas between the spots.
Scale [0..+∞%]
U [0..+∞%]
V [0..+∞%]
The Scale controls the global scale of the spots, Scale U and Scale V are the scale of the spots in the U and V directions.
This rotates the placement of the spots on the UVs.
Enable the Shadows option to take shadows into account. The Shadow gradient affects the brightness of shadows, from areas of full shadow (left end of gradient) to areas of no shadow (right end of gradient)
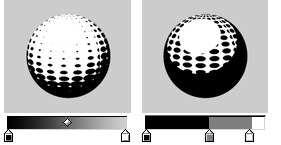
The Diffuse gradient controls the brightness value of the hatches, from areas of full shadow (left end of gradient) to areas of no shadow (right end of gradient).
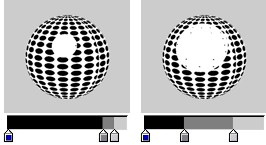
If you want the lights to generate specular highlights, enable this option. The Specular gradient controls the color, width, height and falloff of the highlights, from areas of no specular (left end of gradient) to areas of full specular (right end of gradient).
To use the illumination of each light (not just its direction), enable the Illumination option — the Illumination gradient remaps the illumination from no illumination (left end of gradient) to full illumination (right end of gradient).
Enable the Camera option to use the camera as a light source.
If you want the lights to generate specular highlights, enable this option. The Specular gradient controls the color, width, height and falloff of the highlights, from areas of no specular (left end of gradient) to areas of full specular (right end of gradient).
Enable the Shadows option to take shadows into account. The Shadow gradient affects the brightness of shadows, from areas of full shadow (left end of gradient) to areas of no shadow (right end of gradient)
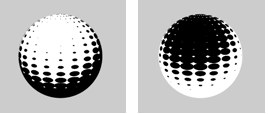 Invert option disabled (left) and enabled (right).
Invert option disabled (left) and enabled (right). Lights
Illumination
Use Lights
Lights
To use the lights in the scene as light sources, enable the Lights option. To use the illumination of each light (not just its direction), enable the Illumination option.
By default, all lights in the scene will be used as light sources when Lights is enabled. To include or exclude specific lights, set Use Lights to Include or Exclude and Drag & drop the lights into the Lights box.