Die Animationspalette
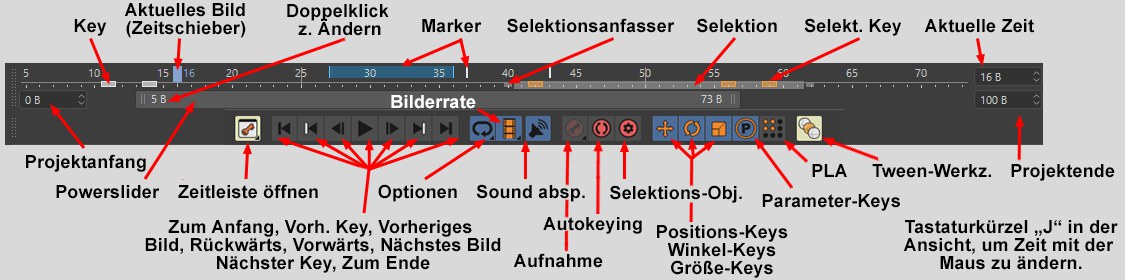 Die Animationspalette im Animationslayout.
Die Animationspalette im Animationslayout.
In der Animationspalette finden Sie die am häufigsten benötigten Navigations- und Aufnahmewerkzeuge der Zeitleiste. Sie stellt dabei fast schon eine Zeitleiste in Miniaturausführung dar, was Ihnen in vielen Fällen das Umschalten auf das Animations-Layout erspart.
Die Animationspalette besteht im Wesentlichen aus 3 Teilen:
-
Das Zeitlineal: Das Zeitlineal besteht wiederum aus 2 Hälften. In die obere Hälfte kann geklickt werden, um das aktuelle Bild zu setzen. Drücken Sie Ctrl/Cmd + Shift um zum aktuellen Zeitpunkt einen Marker zu setzen. In der unteren Hälfte werden die Keys des aktuell selektierten Objekts und evtl. Selektionen dargestellt. Mit den Hotkeys 1 und 2 können Sie das Zeitlineal verschieben und skalieren.
- Der Powerslider :Der Powerslider ermöglicht die schnelle Navigation in der Animation. Dessen veränderbare Länge (ziehen Sie dazu am linken oder rechten Ende) definiert den darüber angezeigten Zeitausschnitt und gleichzeitig den Vorschaubereich. Auf das linke und rechte Ende des Powersliders kann doppelgeklickt werden, um direkt an Ort und Stelle die Vorschaubereichsgrenzen manuell einzugeben. Indem Sie auf den Powerslider klicken und Ctrl/Cmd+A drücken, wird der Powerslider auf die komplette Projektlänge gesetzt (alternativ können Sie in einen freien Bereich des Powersliders doppelklicken; ein erneuter Doppelklick springt auf die vorherige Vorschaubereichslänge zurück). Wenn Sie mit gedrückter Alt-Taste an einem der Sliderenden ziehen, skaliert der Slider an beiden Enden.
- Navigations- und Modus-Icons: Mit diesen können Sie die Animation abspielen, Aufnahmemodi und noch einige Optionen mehr definieren. Die Beschreibung dieser Funktionen finden Sie unter Animationsmenü.
Die Animationspalette korrespondiert selbstverständlich mit der Zeitleiste, d.h. Keys, die Sie hier beispielsweise anlegen oder löschen werden auch dort angelegt und gelöscht (und umgekehrt).
Aktuelles Bild, Projektanfang und -ende können statt direkt mit der Maus auch nummerisch durch Eingabefelder (s. obige Abbildung) eingestellt werden.
Klicken Sie in die obere Hälfte des Zeitlineals, um direkt zu einem Zeitpunkt (das aktuelle Bild wird farblich markiert) zu springen oder verschieben Sie das aktuelle Bild mit gedrückter Maustaste (wobei die Animation im Editor angezeigt wird). Wenn dabei nicht animiert werden soll, drücken Sie während des Verschiebens die Alt-Taste.
Bearbeiten Sie Keys folgendermaßen:
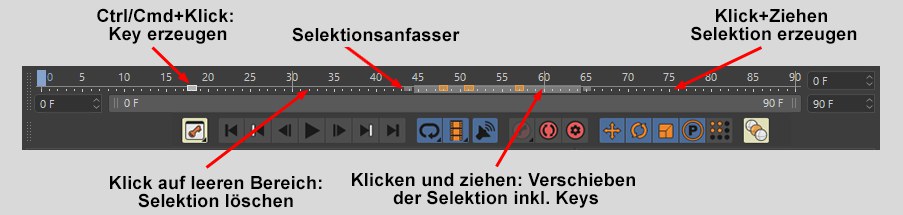
- Wenn Sie mit gedrückter Ctrl/Cmd-Taste in das Zeitlineals klicken, wird ohne Zeitänderung für das aktive Objekt ein Key erzeugt. Die Art des Keys hängt davon ab, was Sie im rechten, unteren Teil der Animationspalette einstellen.
- Wenn Sie beim Ziehen des aktuellen Bildes in der oberen Hälfte des Zeitlineals die Shift-Taste drücken (Drücken der Taste nach dem Klicken in das Zeitlineal), werden nur die Keys angesprungen.
- Einzelne Keys können mit der Maus angefasst und verschoben werden.
- Ziehen Sie mit gedrückter Maus-Taste in der unteren Hälfte des Zeitlineals (oder mit gedrückter Shift-Taste überall) eine Selektion auf. Keys, die innerhalb dieser Selektion liegen, werden farbig markiert. Wird die Selektion dann später verschoben oder mittels der Anfasser in ihrer Länge geändert, werden alle enthaltenen Keys ebenfalls verschoben (klicken Sie dabei Shift, wenn die Keys nur auf vollen Bilder zu liegen kommen sollen) oder gemäß einer Zeitlupe bzw. eines Zeitraffers zeitlich skaliert. Selektionsbereiche können mittels der Shift-Taste ohne die selektierten Keys verschoben oder skaliert werden. Innerhalb der Selektion liegende Keys können verschoben, gelöscht, kopiert, skaliert etc. werden.
- In Zusammenarbeit mit der Zeitleiste kann die Selektion der Keys eingeschränkt werden, indem Sie Spuren auswählen. Nur deren Keys können dann in der Animationspalette selektiert werden (in diesem Zusammenhang empfiehlt es sich, die Option Inaktive Keys anzeigen zu aktivieren).
- Selektieren Sie alle Keys, indem Sie Ctrl (Mac:CMD)+A drücken. Deselektieren Sie alle, indem Sie Ctrl (Mac:CMD)+Shift+A drücken.
- Wenn Sie beim Verschieben oder Skalieren der Selektion die Ctrl/Cmd-Taste drücken (drücken Sie die Ctrl/+Cmd-Taste dabei erst nach der Maustaste), werden die in der Selektion enthaltenen Keys dupliziert und die Duplikate verschoben.
- Löschen Sie die Selektion (nicht die Keys), indem Sie in einen beliebigen leeren Bereich der unteren Zeitlinealhälfte klicken.
- Wenn Sie die Selektionsanfasser mit gedrückter Alt-Taste verschieben, wird die Selektion gleichmäßig am Anfang und Ende geändert.
- Falls Ihr Layout mal dermaßen zerkonfiguriert sein sollte, sodass kein Zeitlineal oder Powerslider mehr zu sehen ist (und auch die mitgelieferten Layouts fehlen), gibt es im Befehle anpassen-Manager die beiden Einträge Zeitleiste Scroll-Balken (Animationspalette) und Zeitleiste Scroll-Balken (Key-Bereich), die die beiden Elemente durch Drag&Drop in eine leere Palette wieder herstellt.
Kontextmenü
Wenn Sie mit der rechten Maustaste auf den Zeitausschnitt oder den Powerslider klicken, öffnet sich ein Menü, indem Sie folgende Einstellungen finden:
Die folgenden 7 Befehle kennen Sie schon aus der Zeitleiste. Mit diesen können Sie die Key-Interpolationen für selektierte Keys ändern.
Siehe ![]() Linear.
Linear.
Siehe ![]() Spline.
Spline.
Splinetypen
Siehe ![]() Weich.
Weich.
Siehe ![]() Ease In.
Ease In.
Hiermit werden die innerhalb der Selektion liegenden Keys entsprechend behandelt. Ausschneiden löscht die Keys und speichert Sie in der Zwischenablage, wo sie von Einfügen zum aktuellen Zeitpunkt (oder mit In Auswahl einfügen in eine andere Selektion, wobei die Keys je nach Selektionslänge proportional zeitlich skaliert werden) wieder eingefügt werden. Kopieren macht das Gleiche, ohne die ursprünglichen Keys zu löschen und Löschen befördert die Keys ins Nirvana.
Anstatt des Menüs können Sie auch die gewohnten Tasten Ctrl/Cmd+X, Ctrl/Cmd+C, Ctrl/Cmd+V und BACKSPACE bzw. ENTFERNEN drücken.
Optionen
Wenn Sie mit Einfügen Keys zum aktuellen Zeitpunkt einfügen wollen, entscheidet diese Option, ob die Keys einfach über vorhandene drübergebügelt werden (deaktiviert) sollen oder ob eine der Selektionslänge entsprechende Zeitspanne vor den vorhandenen Keys eingefügt werden soll, wobei sich alle nachfolgenden Keys entsprechend nach hinten verschieben.
Beim Löschen von Keys wird bei aktivierter Option eine der Selektionslänge entsprechenden Zeit herausgeschnitten, d.h. nachfolgende Keys rücken nach links.
Wenn Sie in der Zeitleiste nur eine bestimmte Spur ausgewählt haben, können auch nur deren Keys in der Animationspalette bearbeitet werden, die Keys anderer Spuren sind trotzdem sichtbar. Um diese beiden jetzt unterscheiden zu können, gibt es diese Option, die bei Aktivierung die Keys unselektierter Spuren in abgeschwächter Form darstellt.
Die aktivierte Option sorgt dafür, dass der Powerslider (untere linke Hälfte) vom Zeitlineal (obere Hälfte) entkoppelt wird. Das bedeutet, der Powerslider definiert nur noch den Vorschaubereich der Zeitleiste, während der Zeitausschnitt unverändert bleibt.
Je nach dem in den Programmvoreinstellungen eingestellten Zeitformat (z.B. Bilder oder SMPTE) wird dieses Format im Zeitausschnitt eingeblendet. Bei deaktivierter Option wird die Zeit immer in Bildern angezeigt.
Eines vorneweg: die Unterschiede zur Funktionalität der Animationspalette im voreingestellten, normalen Modus sind minimal. Alles für den normalen Modus beschriebene gilt auch hier. Ausnahmen sind unten aufgeführt.
Dieser Modus wurde eingeführt, um Anwendern, die von Fremdprogrammen zu CINEMA 4D wechseln, eine heimischere Umgebung zu bieten.
Die Unterschiede
 Die Darstellung von Keys und Selektionen ist der offensichtlichste Unterschied zwischen den beiden Modi.
Die Darstellung von Keys und Selektionen ist der offensichtlichste Unterschied zwischen den beiden Modi.
Worin unterscheidet sich der Erweiterte Modus vom normalen Modus?
- Das Zeitlineal ist nicht horizontal halbiert, d.h. es ist leichter, mit der Maus zu zielen.
- Selektionen werden mit gedrückter Shift-Taste definiert und ebenso mit gedrückter Shift-Taste und Klick in einen selektionsfreien Raum aufgehoben.
- Einzelne Keys können nicht angefasst und interaktiv manipuliert werden. Es ist zwangsweise eine Selektion notwenig.
- Ein Doppelklick auf das Zeitlineal startet die Animation, ein erneuter Doppelklick stoppt sie.
(Nur Erweiterter Modus)
Ist diese Option aktiviert, wird visuell nicht zwischen Positions-, Größe- und Winkel-Keys unterschieden. Keys werden immer als senkrechte Linien über die gesamte Höhe des Zeitlineals dargestellt.
Das ändert sich, wenn Sie die Option deaktivieren und dadurch einen besseren Überblick über den Keytyp erhalten:
(nur Erweiterter Modus)
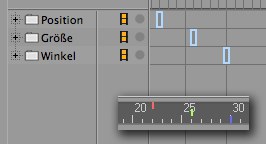
Positions-, Größe-, und Winkel-Keys werden farblich verschieden und an verschiedenen, vertikalen Positionen im Zeitlineal angeordnet:
- Position: Rot, oberes Drittel
- Größe: Grün, mittleres Drittel
- Winkel: Blau, unteres Drittel
(nur Erweiterter Modus)
In diesem Modus werden die X-, Y- und Z-Komponenten von Positions-, Größe- und Winkel-Keys aufgeteilt, farblich unterschieden und an verschiedenen Positionen im Zeitlineal angeordnet:
- X-Komponente: Rot, oberes Drittel
- Y-Komponente: Grün, mittleres Drittel
- Z-Komponente: Blau, unteres Drittel
Bearbeiten
Alle Keys innerhalb der Selektion werden umgedreht, d.h. die Animation verläuft in die entgegengesetzte Richtung.
(Nur Erweiterter Modus)
Hiermit können selektierte Keys, die nicht exakt auf einem Bild sitzen (z.B. auf Bild 34.4) auf den nächst gelegenen ganzzahligen Key gesetzt werden (in diesem Fall auf Bild 34).
Hiermit wird die Selektion samt Keys so verschoben, dass der am weitesten links liegende Key am linken Rand bzw. der am weitesten rechts liegende Key am rechten Rand des gerade sichtbaren Zeitlinealausschnitts zu liegen kommt.
Hiermit skalieren Sie die Selektion und die innerhalb der Selektion liegenden Keys zeitlich so, dass der linke Key am linken Rand und der rechte Key am rechten Rand des gerade sichtbaren Zeitlinealausschnitts zu liegen kommt.
Hiermit stellen Sie die Projektlänge und -zeit auf die vom Powerslider vorgegebenen Werte
Die umgekehrte Funktionalität von Auf Vorschaubereich kürzen: Der Powerslider nimmt die komplette Projektlänge ein. Sie können alternativ auch auf den Powerslider klicken und Ctrl/Cmd+A drücken.
Hiermit löschen Sie alle Marker.

Wenn Sie mittels des Befehls Zeitleiste:Erzeugen/Spezialspuren hinzufügen/ Sound eine Soundspur eingeladen haben, können Sie diese im Powerslider anzeigen lassen. Damit lassen sich Animationen, die synchron zu einer Sounddatei sein sollen, wesentlich leichter erstellen.
Zusätzlich erscheint hier bei mehreren Soundspuren, ein Auswahlmenü, mit dem Sie die entsprechende Soundspur anzeigen lassen.