UV entspannen
Dies ist ein anderer Ansatz, um zu brauchbaren UV-Meshes zu kommen. Im Gegensatz zum Optimalen Mapping werden hier keine UV-Meshes zerlegt, sondern intern mit Federn versehen. Diese versuchen das Mesh auseinander zu ziehen, um Überlappungen zu verhindern und das Mesh entzerren.
Sind UV-Komponenten selektiert, wirkt die Funktion nur auf die Selektion; gibt es keine Selektion, wird das gesamt UV-Mesh entspannt.
Das folgende UV-Mesh ist nach einiger Bearbeitung verzerrt, was zu Problemenim weiteren Workflow führen kann.
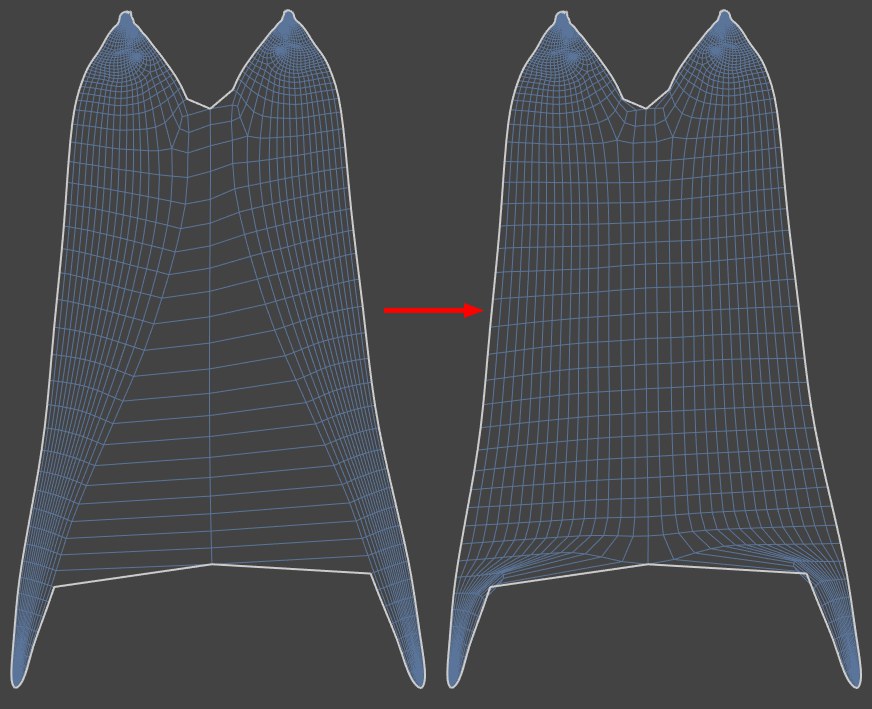
Nach einem Klick auf Anwenden sieht das doch schon wesentlich besser aus: Die langen, "überdehnten" UV-Polygone sind wesentlich homogener zum Rest des UV-Meshs.
Rand fixieren
Hält die UV-Punkte am Rand einer Selektion fest.
Nachbarn fixieren
Hält die Punkte fest, die mit NICHT selektierten Polygonen verbunden sind. Damit entzerren Sie Teile des UV-Meshes (z.B. nur das Ohr), ohne dass diese vom Rest des Meshs getrennt werden. Randpunkte, die frei sind, werden nicht fixiert.
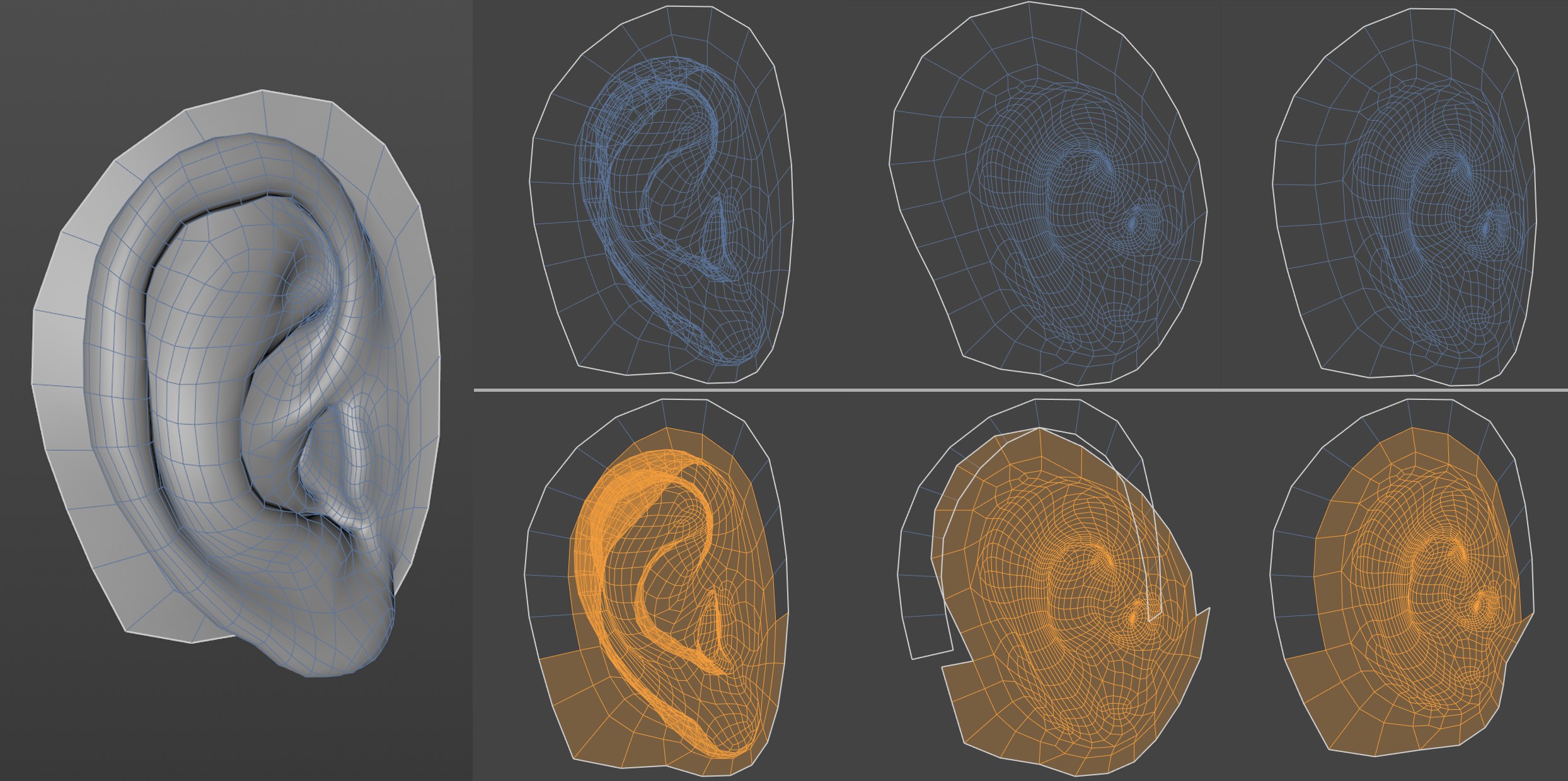 Obere Reihe: Ausgangslage, Rand fixieren deaktiviert und aktiviert. Untere Reihe: Ausgangslage. Nachbarn fixieren deaktiviert und aktiviert.
Obere Reihe: Ausgangslage, Rand fixieren deaktiviert und aktiviert. Untere Reihe: Ausgangslage. Nachbarn fixieren deaktiviert und aktiviert.
Punktselektion fixieren
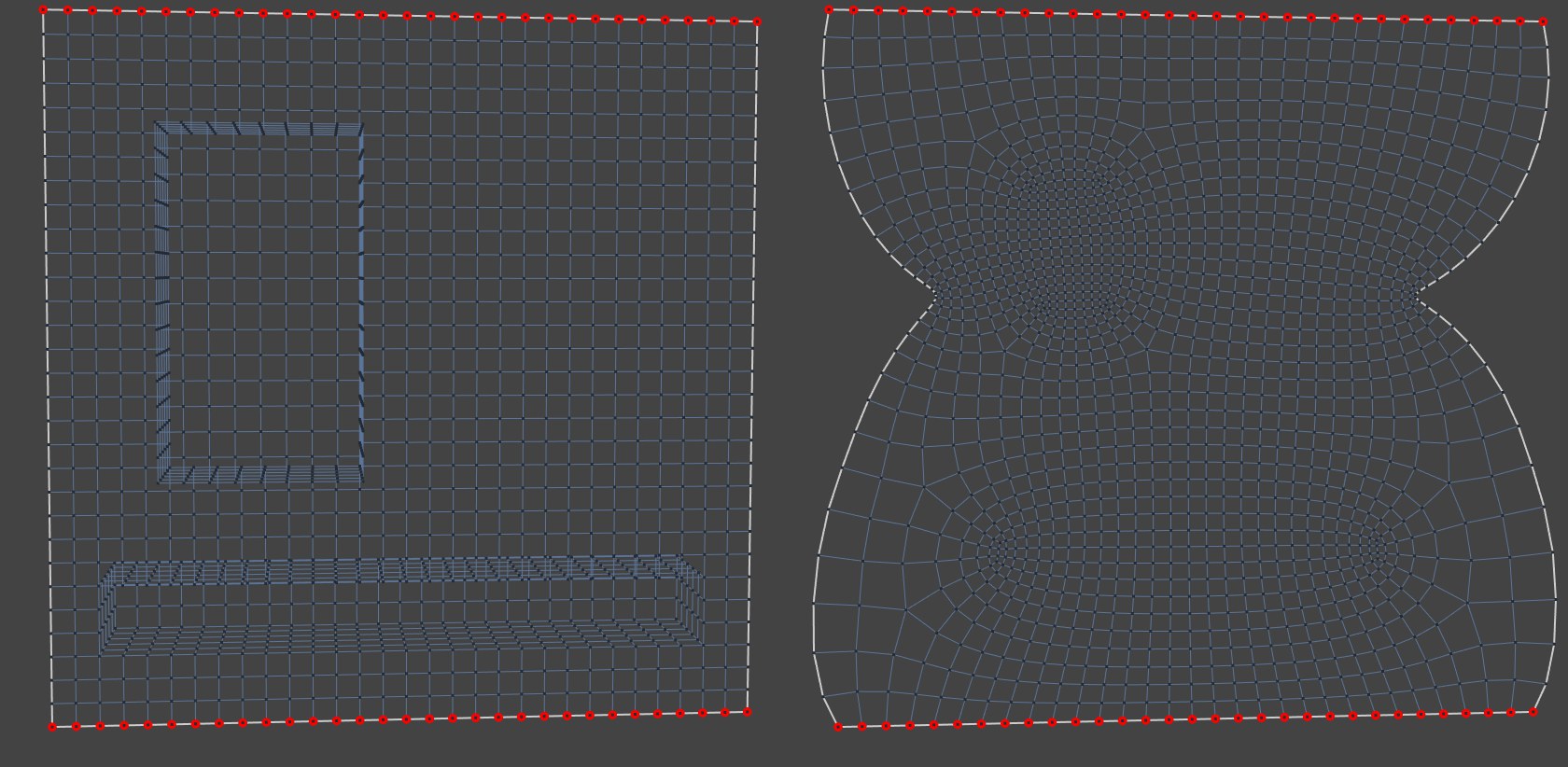 In Rot die fixierten Punkte: vor und nach der UV-Entspannung.
In Rot die fixierten Punkte: vor und nach der UV-Entspannung.
Wenn Sie beim UV-Entspannen verhindern wollen, dass gewisse Bereiche zusammenschrumpfen bzw. UV-Bereiche verdreht werden, können Sie eine Punktauswahl treffen und diese mit ![]() UV-Nadeln hinzufügen fixieren, d.h. diese UV-Punkte bleiben an Ort und Stelle.
UV-Nadeln hinzufügen fixieren, d.h. diese UV-Punkte bleiben an Ort und Stelle.
Tag verwenden
Wenn die Punktselektion aus einem Selektions-Tag gelesen werden soll, so aktivieren Sie die Option Tag verwenden und ziehen aus dem Objekt-Manager das entsprechende Punkt-Selektion-Tag in das links von der Option angeordnete Feld.
Beispiel
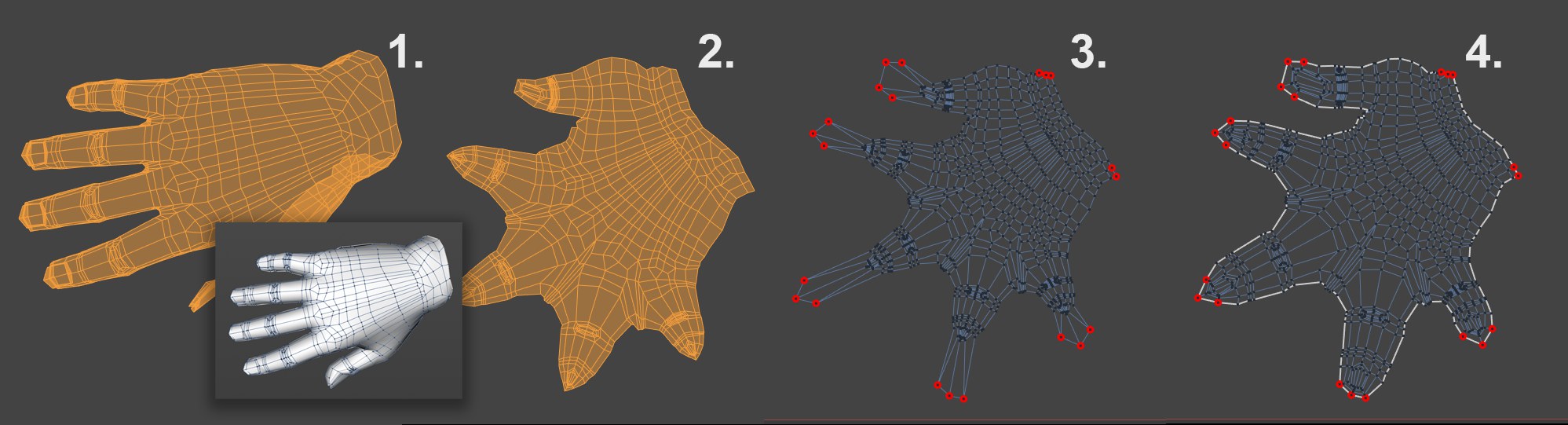 Beispielhafter Workflow für das UV-Mesh-Entspannen einer Hand.
Beispielhafter Workflow für das UV-Mesh-Entspannen einer Hand.
Angenommen, Sie möchten diese Hand bemalen. Nachdem Sie beispielsweise die Handoberseite selektiert haben und eine frontale Projektion (Tab Projektion) vorgenommen haben, erhalten Sie den unter 1. abgebildeten Zustand. Aufgrund der Projektion überlappen sich viele UV-Polygone. Im Tab UV entspannen klicken Sie jetzt einmal auf den Button Anwenden (alle anderen Optionen sind deaktiviert). Es erfolgt eine erste Entzerrung wie in 2. abgebildet. Obwohl sich jetzt keine UV-Polygone mehr überlappen, sind die Bereiche der Fingerspitzen viel zu komprimiert, um dort sauber arbeiten zu können. Wechseln Sie in den Punktemodus und selektieren Sie jetzt einfach jeweils die Punkte der Fingerspitzen und verschieben Sie sie entlang der Fingerrichtung. Wenn Sie jetzt die Punktausdehnung der Fingerspitzen pro Finger ein wenig skalieren, erhalten Sie etwas ähnliches wie unter 3. abgebildet. Selektieren Sie jetzt alle Punkte der Fingerspitzen sowie einige weit auseinander liegende Punkte am Handgelenk. Diese selektierten Punkte werden jetzt festgenagelt, indem Sie ![]() UV-Nadeln hinzufügen aufrufen und die Option Punktselektion fixieren aktivieren. Sobald Sie jetzt erneut auf Anwenden klicken, erhalten Sie den bei 4. abgebildeten Zustand, der an und für sich schon ziemlich gut aussieht und jetzt feinjustiert werden kann.
UV-Nadeln hinzufügen aufrufen und die Option Punktselektion fixieren aktivieren. Sobald Sie jetzt erneut auf Anwenden klicken, erhalten Sie den bei 4. abgebildeten Zustand, der an und für sich schon ziemlich gut aussieht und jetzt feinjustiert werden kann.
LSCM-, ABF-Mapping
Kantenselektion schneiden
Es ist oft nötig, per Kantenselektion Schnitte festzulegen, damit das Abwickeln der UV-Koordinaten ohne allzu große Verzerrungen vonstatten gehen kann. Dieser Vorgang wird auch als LSCM- oder ABF-Mapping (je nach links definiertem Modus, der unterschiedliche Algorithmen verwendet) bezeichnet.
Beispiel (LSCM)
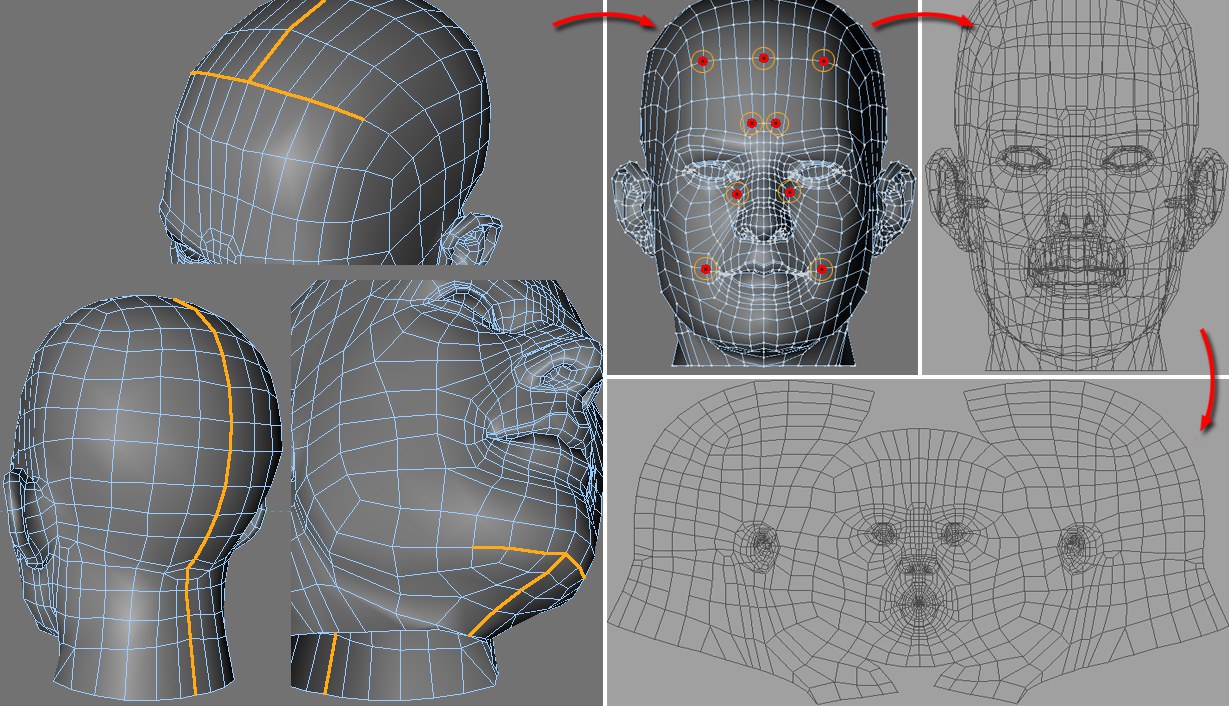 Sie sehen hier die beispielhafte UV-Entspannung eines Kopfes. Kopf: © Bunk Timmer
Sie sehen hier die beispielhafte UV-Entspannung eines Kopfes. Kopf: © Bunk Timmer
-
Zunächst werden im Kantenmodus (Werkzeuge / C4D-Werkzeuge / Kanten) mittels der Pfadselektion (zu finden unter Geometrie) diejenigen Kanten selektiert, an denen das UV-Mesh aufgeschnitten werden soll.
-
Wechseln Sie dann in den Punktemodus und selektieren Sie die oben gezeigten Punkte und rufen Sie
 UV-Nadeln hinzufügen auf (diese Bereiche bleiben dann nach der UV-Entspannung relativ unverändert).
UV-Nadeln hinzufügen auf (diese Bereiche bleiben dann nach der UV-Entspannung relativ unverändert). -
Im UV-Manager klicken Sie jetzt im Tab Projektion (aktivieren Sie vorher die Vorderansicht) auf den Button Frontal um eine passende UV-Projektion für die nachfolgende UV-Entspannung herzustellen.
- Im Tab UV entspannen aktiveren Sie sowohl Punktselektion fixieren, als auch Kantenselektion schneiden. Um das entspannte Mesh auf Ihre Textur anzupassen, sollte ebenfalls Auto Anordnen aktiviert sein. Nach einem Klick auf Anwenden ergibt sich das rechts unten abgebildete UV-Mesh.
Beachten Sie auch den Befehl ![]() UV abwickeln, der eben beschriebenes noch schneller bewerkstelligen kann.
UV abwickeln, der eben beschriebenes noch schneller bewerkstelligen kann.
ABF
Den Modus ABF kann man als einen verbesserten LSCM-Algorithmus beschreiben, der allerdings sehr viel langsamer ist. Er produziert von sich aus weniger verzerrte UV-Polygone. Es ist deshalb in diesem Modus angeraten, möglichst wenige Punkte per Punktselektion fixieren festzunageln. In den meisten Fällen sollte sogar ganz darauf verzichtet werden.
ABF ist allgemein besser für organische Geometrie geeignet als LSCM.
Tag verwenden
Wenn die Kantenselektion aus einem Selektion-Tag gelesen werden soll, so aktivieren Sie die Option Tag verwenden und ziehen Sie aus dem Objekt-Manager das entsprechende Kanten-Selektion-Tag in das links von der Option angeordnete Feld.
- Wenn kugelartige Objekte mit Frontalprojektion belegt werden, kann der Algorithmus keine geeigneten UV-Mesh-Ränder finden. In solchen Fällen sollten Sie das UV-Mesh in mehrere Teile zerlegen (z.B. mit Kantenselektion schneiden, s.o.).
- Wenn Drei- oder Vierecke zu dünn geraten sind, bzw. degeneriert sind (die Polygonpunkte also auf einer Geraden liegen).
- Wenn an einer Polygonkante mehr als 2 Polygone angrenzen. In diesem und dem vorherigen Fall selektiert das Werkzeug die Problempolygone, sodass die Problemstellen schnell gefunden und beseitigt werden können.