Snapping
Aktivieren bzw. deaktivieren Sie hiermit das Snapping.
Ist die Option
- deaktiviert, ändern Sie mit den nachfolgenden Optionen die globalen Snapping-Einstellungen
- aktiviert, ändern Sie mit den nachfolgenden Optionen die werkzeugspezifischen Snapping-Einstellungen (die übrigens auch mit der Projekt-Datei gespeichert werden).
Wenn Sie diese Option für ein Werkzeug deaktivieren und dabei die Shift-Taste drücken, werden die aktuellen Einstellungen als globale Einstellung verwendet.
Modus
Es gibt in CINEMA 4D grundsätzlich 2 Methoden, wie das Einrasten schlussendlich geschieht (Auto-Snapping ist eine Kombination aus 2D-Snapping und 3D-Snapping):
- 2D: Es wird nur visuell (in allen Ansichten, aber je nach Ansicht verschieden) auf der Position des Zielelements eingerastet, d.h. die Objekt/Elementposition in der Tiefe bleibt unverändert gegenüber der Ausgangsposition.
- 3D: Es wird in allen Ansichten genau auf der räumlichen Position (also auch in der Tiefe korrekt) des Zielelements platziert.
- Auto-Snapping: Bei der Wahl dieser Option wird in der 3D-Ansicht die Methode 3D und in den orthografischen Ansichten die Methode 2D verwendet.
Hier geben Sie den Radius ein, der um die Cursorposition herum angelegt wird, innerhalb dem auszuwählende Komponenten und Zielelemente erkannt und mit Namen angezeigt werden. Befinden sich mehrere Elemente innerhalb dieses Radiuses, wird der jeweils Cursornächste angezeigt. Ein Mausklick wirkt dann jeweils bzgl. des angezeigten Elements.
Dieser Parameter kann auch als GUI-Element in Paletten untergebracht werden. Sie finden im Befehls-Manager den Eintrag
Dieser kann wie ein normales Befehls-Icon in eine Palette gezogen und beliebig im Layout verankert werden.
Sofern die Option Dynamische Hilfslinien aktiviert ist, können Sie mit dieser Einstellung die Winkelgrade definieren, unter der dynamische Hilfslinien ausgehend von einigen speziellen Punkten automatisch eingeblendet werden. Normalerweise sind hier 90° das Mittel der Wahl.
Dieser Parameter kann auch als GUI-Element in Paletten untergebracht werden. Sie finden im Befehls-Manager den Eintrag "Hilfslinienwinkel". Dieser kann wie ein normales Befehls-Icon in eine Palette gezogen und beliebig im Layout verankert werden.
Snap-Elemente
Im Folgenden können Sie auswählen, auf welche Elemente eingerastet werden kann.
In diesem Modus wird auf alle Objektpunkte (auch der Objektrückseite) eingerastet. Bei Splines werden die Stützpunkte herangezogen.
Hierbei wird auf allen Objektkanten ((auch der Objektrückseite) eingerastet.
Dieser Modus lässt auf der Polygonoberfläche eines Objekts (auch generierter) einrasten. Hierfür sollte auch immer bei Modus 3D-Snapping aktiviert sein.
Hierbei wird auf Splines (auch Spline-Grundobjekte) eingerastet. Und zwar auf dem Spline selbst, nicht auf den Stützpunkten.
Rasten Sie hiermit auf den Ursprung von Objekten ein.
Das Einrasten beschränkt sich in diesem Modus auf die (in den orthographischen Ansichten reichen visuelle, in der 3D-Ansicht müssen sich die Objekte real schneiden) Schnittpunkte von
- Hilfslinien mit Hilfslinien
- Hilfslinien mit Splines
- Hilfslinien mit Polygonkanten
- Splines mit Splines
Wenn auf Hilfslinien-Schnittpunkten eingerastet werden soll, beachten Sie, dass auch das Hilfslinien-Snapping aktiviert sein muss. Auf mögliche, einzurastende Schnittpunkte wird in Cursorumgebung (vierfacher Snapping-Radius) mit einem kleinen Kreuz aufmerksam gemacht.
In diesem Modus wird in der Mitte von Polygon, UV-Kanten und Splinebereichen zwischen Punkten eingerastet.
Wenn Objekte auf der Arbeitsebene zu liegen kommen sollen, so aktivieren Sie diese Option. Beachten Sie, dass sie ebenfalls bei Modus 3D-Snapping aktivieren sollten, sonst ergibt sich kein Unterschied bei Aktivierung von Gitter-/Arbeitsebenen-Snapping.
Hiermit rasten Sie auf den Gitterschnittpunkten des Weltrasters bzw. der Arbeitsebene ein.
Hiermit rasten Sie auf den Gitterlinien des Weltrasters bzw. der Arbeitsebene ein.
Aktivieren Sie diese Option, wenn auf Hilfslinien-Objekten eingerastet werden soll. Aktivieren Sie zusätzlich ![]() Schnittpunkte-Snapping, wenn das Snapping auch mit kreuzenden Hilfslinien funktionieren soll.
Schnittpunkte-Snapping, wenn das Snapping auch mit kreuzenden Hilfslinien funktionieren soll.
Aktivieren Sie diese Option, wenn auf dynamische Hilfslinien eingerastet werden soll. Aktivieren Sie zusätzlich ![]() Schnittpunkte-Snapping, wenn das Snapping auch mit kreuzenden Hilfslinien funktionieren soll.
Schnittpunkte-Snapping, wenn das Snapping auch mit kreuzenden Hilfslinien funktionieren soll.
Beim Senkrechten-Snapping geht es darum, zu bestimmten Punkten (=Hilfspunkten) die Senkrechte auf einer Linie (Hilfslinien oder Polygonkanten) zu finden. Das ist eine der wichtigsten Snapping-Einstellungen überhaupt. Sie ist zwar nicht ganz einfach zu verstehen, kann aber die praktischsten Dinge tun. Richtig eingesetzt kann beim Modellieren oft sogar auf die orthografischen Ansichten verzichtet werden.
Betrachten Sie einmal die folgenden Beispiele. Sie werden Licht ins Dunkel bringen.
Beispiel 1
Sie wollen bei der markierten Linie einen Schnitt anbringen, der durch den markierten Punkt verläuft und senkrecht auf der weißen Linie steht:
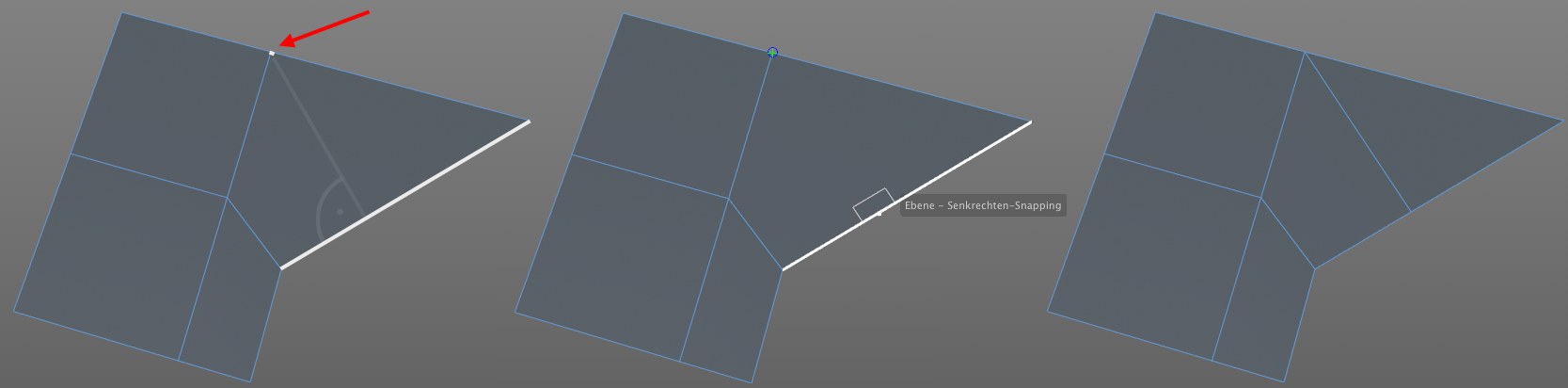
Nichts leichter als das:
- Aktivieren Sie Punkt-Snapping, sowie Senkrechten-Snapping (Hilfslinien-Snapping und Dynamische Hilfslinien müssen dazu ebenfalls aktiviert sein).
- Ziehen Sie (ohne die Maustaste zu drücken) mit aktiviertem Messer in einem der Komponenten-Modi auf oben markierten Punkt und lassen Sie den Cursor mindesten eine halbe Sekunde über dem Punkt schweben, um einen Hilfspunkt zu erstellen.
- Gehen Sie jetzt auf die markierte Linie und gleiten Sie dort entlang bis "Senkrechtes Snapping" eingeblendet wird. Drücken Sie jetzt die Maustaste und ziehen Sie bis zum Hilfspunkt. Voilà.
Beispiel 2
Dieser lineare, offenen Spline soll geschlossen werden und zwar derart, dass sich Anfangs- und End-Abschnitt im gemeinsamen Schnittpunkt treffen. Gehen Sie so vor (die Maustaste bleibt beim kompletten im Folgenden beschriebenen Vorgang gedrückt):
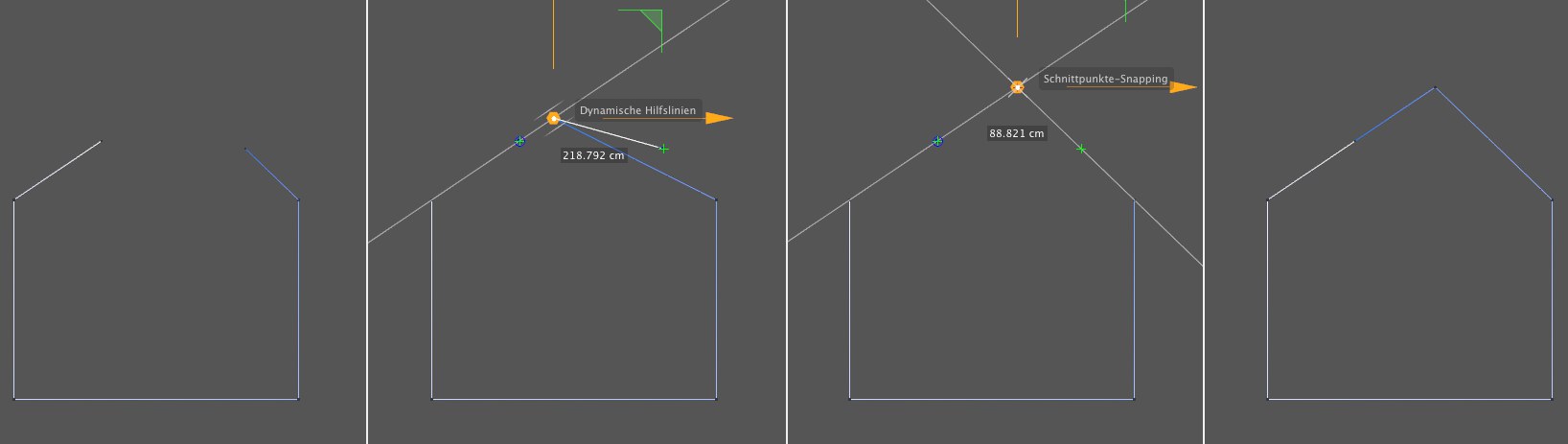
- Aktivieren Sie Punkte- und Schnittpunkte-Snapping, sowie Senkrechten-Snapping (Hilfslinien-Snapping und Dynamische Hilfslinien müssen dazu ebenfalls aktiviert sein).
- Greifen Sie mit dem Verschieben-Werkzeug beispielsweise den rechten Endpunkt und ziehen Sie ihn auf den linken Anfangspunkt. Verweilen Sie dort für mindestens eine halbe Sekunde. Es wird dort ein Hilfspunkt erstellt.
- Ziehen Sie den Punkt jetzt auf der Hilfslinie (die als Verlängerung des Splineabschnitts eingeblendet wird) nach rechts oben und lassen Sie den Punkt auf dem angezeigten Schnittpunkt einrasten. Jetzt kann die Maustaste losgelassen werden.
- Schließen Sie den Spline. Fertig.
Beispiel 3
Ein Würfel und ein Kegel frei im Raum verteilt. Sie wollen die oberen 4 Würfelpunkte parallel auf die gleiche Höhe wie die Kegelspitze ziehen.
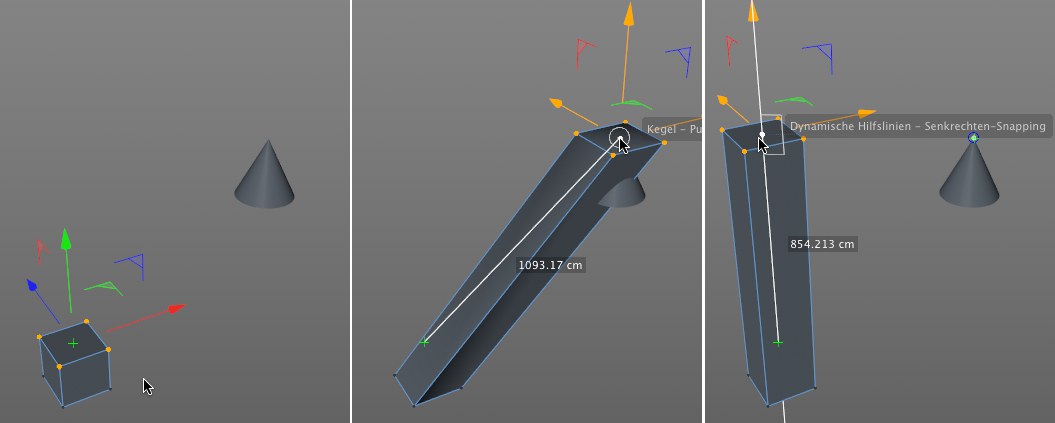
- Aktivieren Sie Punkte-Snapping, sowie Senkrechten-Snapping (Hilfslinien-Snapping und Dynamische Hilfslinien müssen dazu ebenfalls aktiviert sein).
- Ziehen Sie die selektierten Punkte (ohne speziell einen der selektierten zu fassen) für mindestens eine halbe Sekunde auf die Kegelspitze, um einen Hilfspunkt zu erzeugen.
- Ziehen Sie mit weiterhin gedrückter Maustaste die Selektion entlang der Hilfslinie (in diesem Fall die Grüne Y-Achse) des Verschiebungsstartvorganges bis sie mit der Angabe "Senkrechten-Snapping" einrastet. Fertig.
Beispiel 4
Anderes Beispiel: Sie haben hier 2 Würfel frei im Raum verteilt. Der Selektierte soll ohne Änderung der X-Koordinate in einer Flucht zum rechten Würfel zum Liegen kommen.
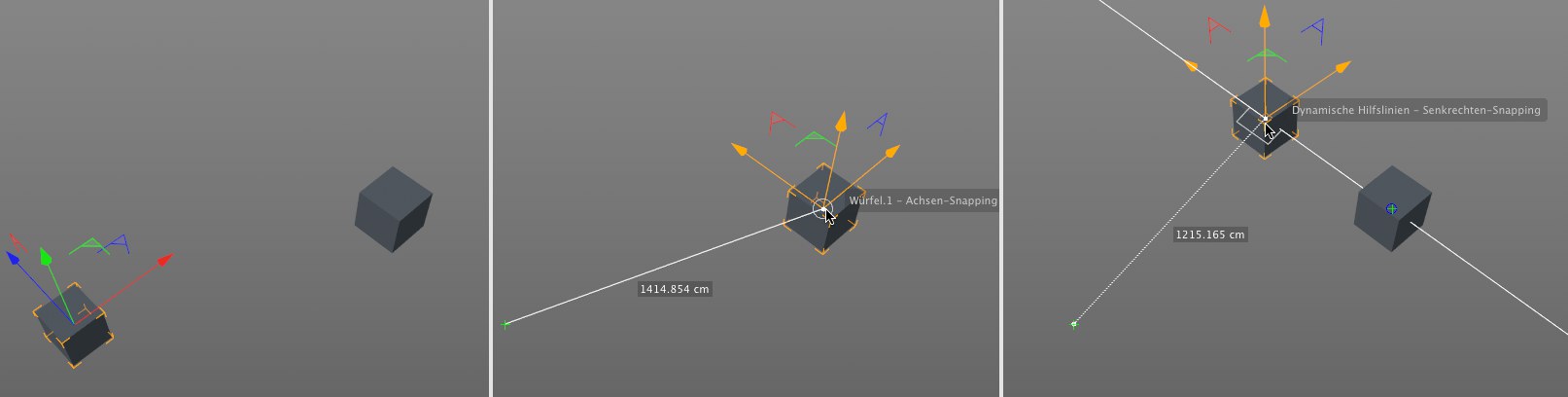
- Aktivieren Sie Achsen-Snapping, sowie Senkrechten-Snapping (Hilfslinien-Snapping und Dynamische Hilfslinien müssen dazu ebenfalls aktiviert sein).
- Ziehen Sie den selektierten Würfel mit gedrückter Maustaste für mindestens eine halbe Sekunde auf die Mitte des rechten Würfels ("Achsen-Snapping" wird dann eingeblendet), um einen Hilfspunkt zu erzeugen.
- Ziehen Sie den Würfel jetzt entlang der eingeblendeten Hilfslinie nach links, bis der Würfel mit angezeigtem "Senkrechten-Snapping" einrastet. Aufgabe erledigt.
Diese Option ist für den Textur-UV-Editor gedacht.
Ist in diesem eine Textur geladen, können Sie durch Aktivierung dieser Option das Snapping von UV-Elementen auf die Pixelecken bzw. -mitten ermöglichen. Damit ist texturpixelgenaues Justieren von UV-Koordinaten möglich.
Betrachten Sie sich folgende Abbildung:
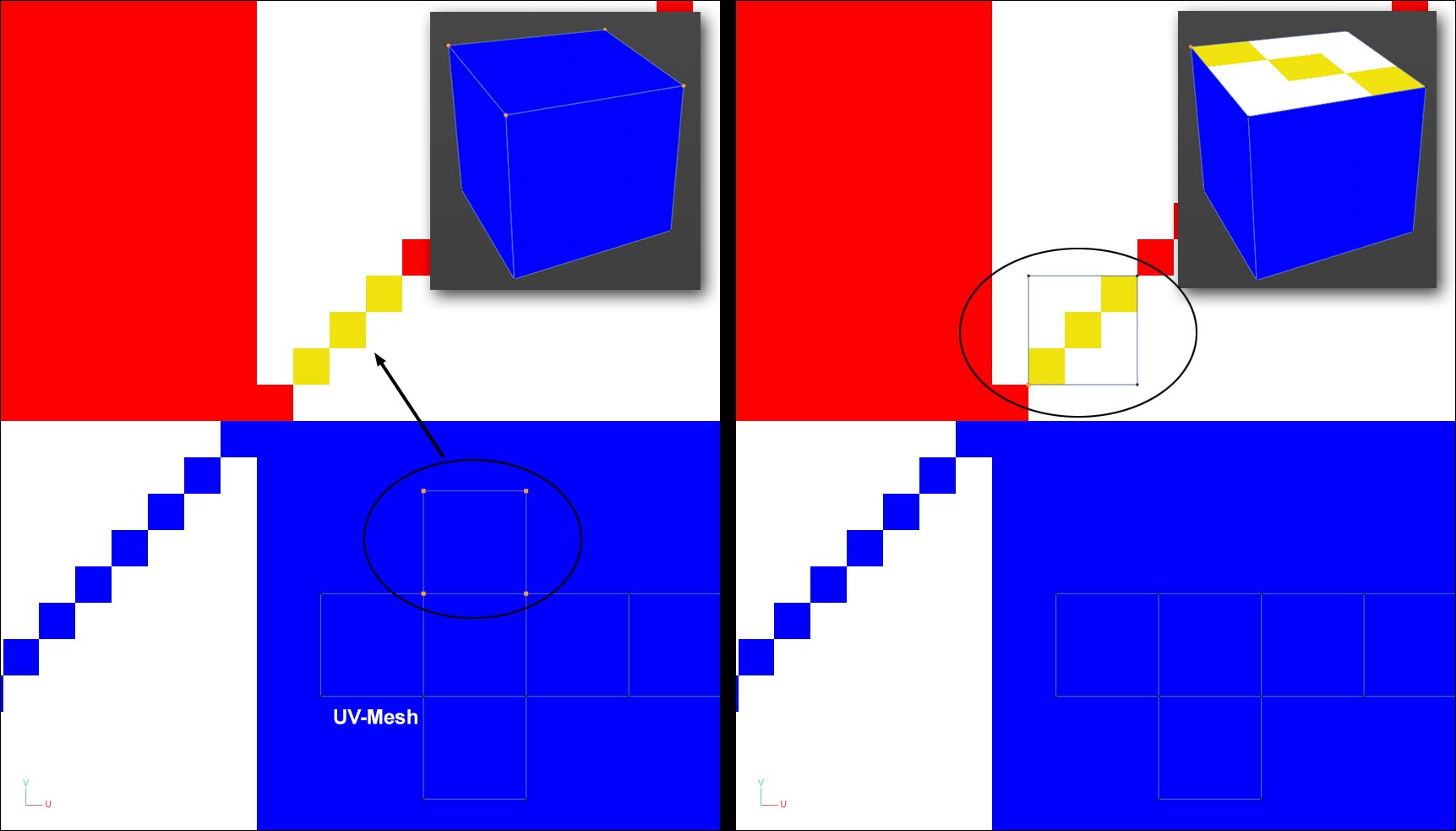
Hier wird eine im Hintergrund abgebildete Textur mittels des jeweils unten abgebildeten UV-Meshs auf einen Würfel projiziert. Möchten Sie jetzt eine Würfelseite exakt über die drei gelben Pixel positionieren, ist das mit Pixel-Snapping ohne weiteres möglich. Bei größeren Texturen sollten Sie weit hineinzoomen, damit die Pixel sichtbar werden. Das erleichtert das korrekte Snapping.
Hiermit definieren Sie die Einrastposition auf das einzelne Pixel bezogen:
- Ecke: eine der vier Pixelecken
- Mitte: Pixelmitte