Snapping
"Snapping", auf Deutsch etwa "Einrasten" oder "Einfangen", bezeichnet den Vorgang des Positionierens auf ganz bestimmten vorher festzulegenden Elementen (wie z.B. Punkte, Kanten, Hilfslinien, temporären Hilfspunkten, Arbeitsebenen etc). Beim Modellieren gibt es zahllose Einsatzmöglichkeiten, Objekte oder Objektpunkte auf anderen Elementen einrasten zu lassen.
Ist Snapping aktiviert, rasten aktuell zu verschiebende Elemente auf anderen ein, wenn Sie sich diesen bis auf einen zu definierenden Radius (Snapping-Radius) um den Zielpunkt nähern.
Snapping funktioniert primär im Zusammenhang mit dem Verschieben-Werkzeug, kann aber auch bei anderen Funktionalitäten/Werkzeugen (z.B. ![]() Polygon-Stift,
Polygon-Stift, ![]() Spline-Stift etc.) zum Einsatz kommen. Snapping funktioniert nicht im Zusammenhang mit Anfassern ("Handles") parametrischer Objekte, Deformern etc.
Spline-Stift etc.) zum Einsatz kommen. Snapping funktioniert nicht im Zusammenhang mit Anfassern ("Handles") parametrischer Objekte, Deformern etc.
Komponenten-Snapping
Beim interaktiven Snapping wird Ihnen stets angezeigt, welche Komponente welches Objekts unter Ihrem Mauszeiger liegt bzw. auf welches Element eingerastet werden kann:
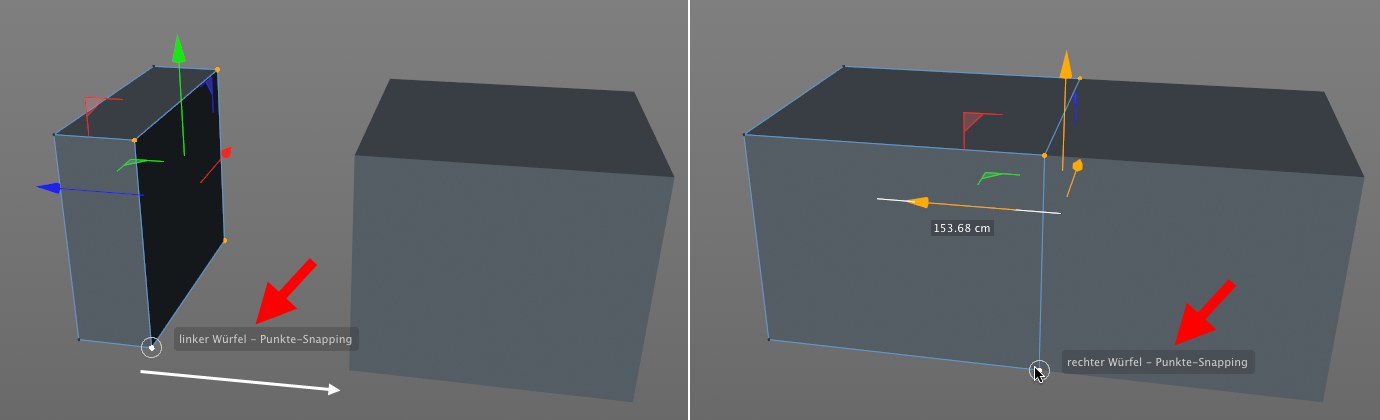
Übrigens gilt: Haben Sie mehrere Komponenten (Punkte, Kanten oder Polygone) ausgewählt und wollen diese mit dem Verschieben-Werkzeug verschieben, so fassen Sie eine dieser selektierten Komponenten mit der Maus und verschieben diese mit gedrückter Maustaste; mit weiterhin gedrückter Maustaste schweben Sie über möglichen Snappingbereichen und lassen das Element schließlich durch Loslassen der Maustaste einrasten. Die anderen selektierten Elemente werden parallel mit verschoben. Klicken Sie kein selektiertes Element an, sondern ins Leere, wird der Selektionsmittelpunkt als Pivot-Punkt verwendet.
Objekt-Snapping
Wenn Sie komplette Objekte (funktioniert leider nicht mit parametrischen Grundobjekten) mit einem ihrer Punkte irgendwo einrasten lassen wollen, gehen Sie so vor:
- In den Snapping-Einstellungen stellen Sie den entsprechenden Snapping-Modus z.B. Punkte-Snapping ein.
- Drücken Sie das Tastaturkürzel L um temporär in den Achsenmodus zu schalten (ohne Versetzen der Achse wird der Objektursprung als Pivotpunkt verwendet). Halten Sie die L-Taste gedrückt.
- Klicken Sie auf den entsprechenden Objektpunkt des zu verschiebenden Objekts (der dann als Pivot-Punkt dient) um die Objektachse dort zu positionieren.
- Lassen Sie die L-Taste los, um den Achsenmodus zu verlassen.
- Ziehen Sie mit aktiviertem Verschieben-Werkzeug den Pivotpunkt (samt Objekt) auf die einzurastende Position. Fertig.
UV-Snapping
Beim Bearbeiten von UV-Elementen im Textur-UV-Editor funktioniert das Snapping ebenfalls für die entsprechenden Werkzeuge (z.B. Verschieben, Drehen, UV-Transformieren). Wenn gewünscht, kann dabei ein Gitter eingeblendet werden (![]() UV-Gitter), auf dem ebenfalls eingerastet werden kann.
UV-Gitter), auf dem ebenfalls eingerastet werden kann.
Auf die folgenden, jeweils am nächsten liegenden Elementen – die gleichnamigen Optionen können in den Snapping-Einstellungen aktiviert werden – kann eingerastet werden:
- Punkte: UV-Punkte
- Kanten: UV-Kanten
- Mittelpunkte: UV-Kantenmitten
- Gitterpunkte: Gitterlinienkreuzungspunkte
- Gitterlinien: Gitterlinien
- Pixel: Texturpixel (s. Pixel)
Im Polygonmodus rastet der Cursor bei aktiviertem Snapping am nächsten Punkt der Selektion der zu bearbeitenden UV-Insel ein und wird fortan bis zum Loslassen der Maustaste als Pivotpunkt bzw. Ankerpunkt (z.B. Drehmittelpunkt beim Drehen-Werkzeug) verwendet. Solange der Cursor beim Bearbeiten noch nicht eingerastet ist, wird es als kleines Kreuz eingeblendet. Sofern er dann bereit ist, auf UV-Elementen (-oder Gitter) einzurasten, ändert er seine Gestalt folgendermaßen, wie Sie das schon vom 3D-Snapping kennen:
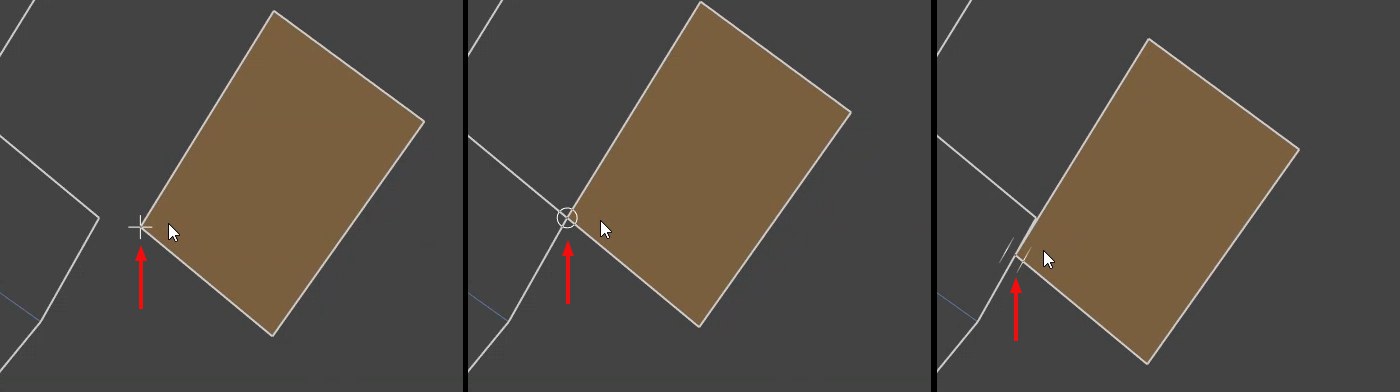
Solange noch nicht eingerastet ist, ist der Cursor als Kreuz, nach dem Einrasten auf einem Punkt (auch Kantenmittelpunkt oder Texturpixel) als Kreis und auf einer Kante als Kantenrichtung anzeigende Doppellinie ausgeführt.
So sehen Sie genau und intuitiv, wo das UV-Element zu liegen kommt.
Wenn Sie ungefähr in der Mitte der Selektion anfassen, wird der Pivot- bzw. Ankerpunkt in der Selektionsmitte platziert.
Im Punkte- und Kantenmodus funktioniert das Snapping analog.
Dynamische Hilfslinien und -punkte
Für CINEMA 4D völlig neu sind die dynamischen Hilfslinien, die abhängig von der Mausposition automatisch temporäre Hilfslinien um einige markante Punktpositionen (wie z.B. Objektursprung, Verschiebungsstart etc.) oder auch selbst festgelegte Hilfspunkte erstellt.
Ein Beispiel wird etwas Licht ins Dunkel bringen. Gegeben sei folgende Aufgabenstellung: Sie wollen die 4 selektierten Punkte des rechten Quaders auf die gleiche Höhe wie die Vorderseite des linken Würfels parallel verschieben (der folgende Workflow dient nur zur Demonstration, tatsächlich könnte die Aufgabe noch schneller unter Einsatz des sehr mächtigen ![]() Senkrechten-Snappings erledigt werden).
Senkrechten-Snappings erledigt werden).
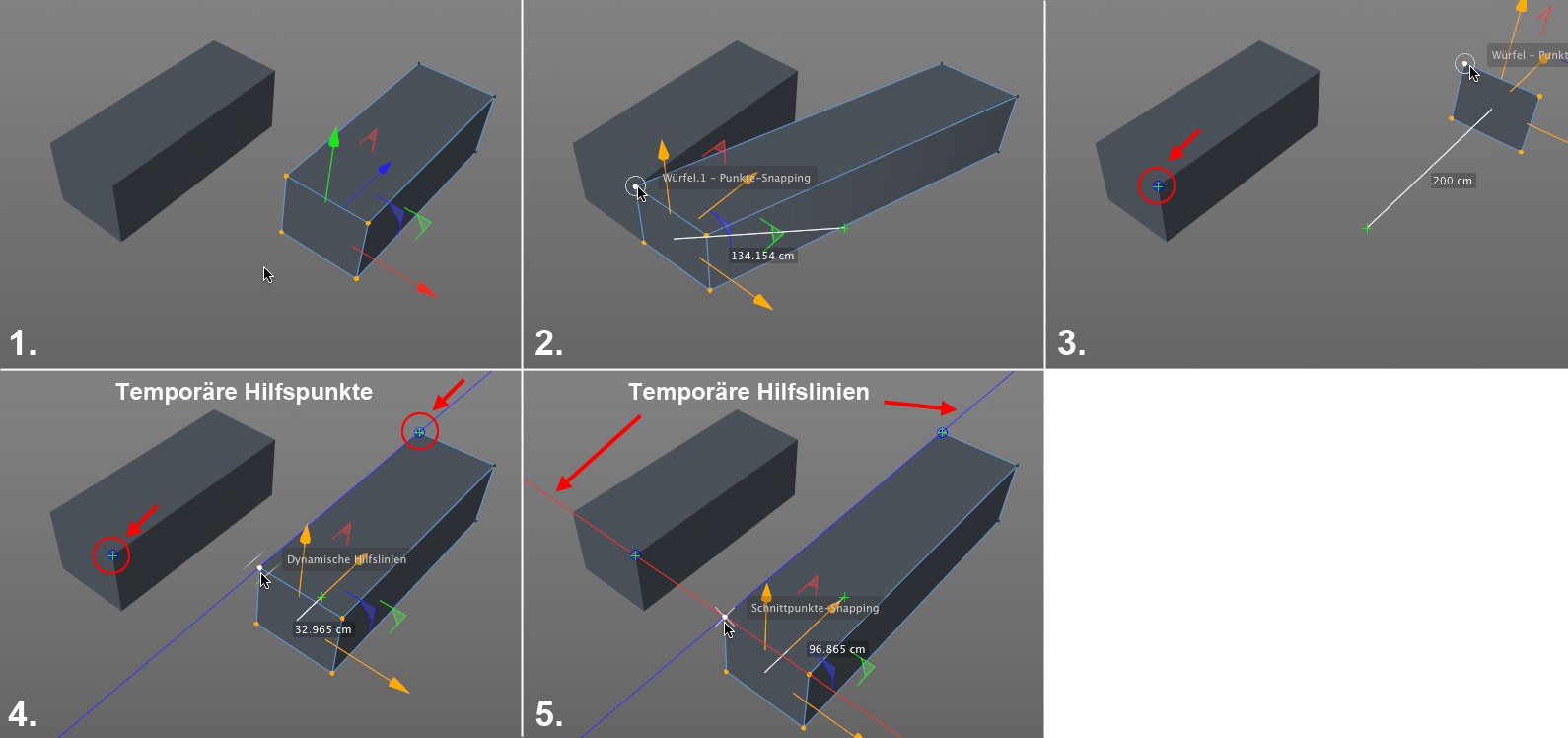 Der komplette, hier abgebildete Vorgang passiert mit gedrückter Maustaste.
Der komplette, hier abgebildete Vorgang passiert mit gedrückter Maustaste.
Gehen Sie folgendermaßen vor:
- Aktivieren Sie das Verschieben-Werkzeug und weiterhin die Snapping-Modi Punkte-, Schnittpunkte-, Hilfslinien-Snapping und Dynamische Hilfslinien.
- Fassen Sie den linken, oberen Punkt der Selektion mit der Maus und ziehen Sie ihn mit gedrückter Maustaste für ca. eine halbe Sekunde auf den rechten, oberen Punkt des linken Quaders (2.); halten Sie weiterhin die Maustaste gedrückt.
- Danach ziehen Sie mit weiter gedrückter Maustaste auf den linken, hinteren Punkt des rechten Quaders und verharren dort eine halbe Sekunde. Sie haben damit jetzt 2 Hilfspunkte gesetzt.
- Ziehen Sie jetzt zurück in Richtung des Ausgangspunktes. Es wird automatisch eine hier blaue (Z-Achse) Hilfslinie (würden die beiden Würfel nicht parallel zur Weltachse liegen, wären die Hilfslinien farblos) erzeugt, entlang der Sie die Selektion nach vorne schieben können.
- Auf Höhe des ersten Hilfspunkts wird eine rote (X-Achse) Hilfslinie eingeblendet. Lassen Sie die Selektion jetzt auf dem markierten Schnittpunkt der beiden Hilfslinien einrasten. Fertig. Nochmal zur Erinnerung: der hier beschriebene Verschiebevorgang inkl. Erzeugung von Hilfspunkten und -linien wurde mit ununterbrochen gedrückter Maustaste vorgenommen.
Da das Snapping auch mit den anderen wichtigsten Werkzeugen funktioniert, ist beispielsweise allerlei projiziertes Schneiden mit dem ![]() Linienschnitt wie in folgender Abbildung zu sehen, problemlos möglich:
Linienschnitt wie in folgender Abbildung zu sehen, problemlos möglich:
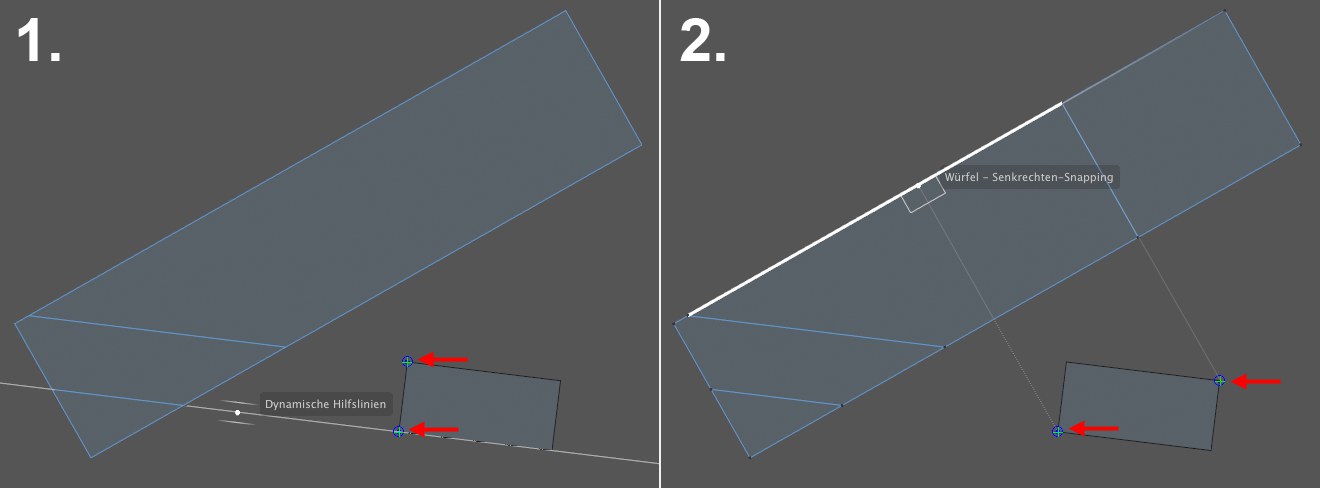
Sie müssen nur die Hilfspunkte richtig setzen. Die dynamischen Hilfslinien (aktiviert sind hierbei die Snapping-Modi Punkte und Dynamische Hilfslinien) erledigen quasi den Rest. Bei "1." Ziehen Sie das Messer entlang der Dynamischen Hilfslinien, die entlang der Polygonkanten der Hilfspunkte eingeblendet werden. Bei "2." Ist noch zusätzlich der Snapping-Modus Senkrechte aktiviert.
Dynamische Hilfslinien werden in einstellbaren Winkelabständen (voreinstellungsgemäß 90° und damit parallel zu den Arbeitsebenenachsen) parallel zur Arbeitsebene (Ausnahme: die Senkrechte) um folgende Punkte eingeblendet:
- Startpunkt des Verschiebevorgangs (bei Objekten im Modellmodus und vergleichbaren Modi ist das die Objektachse)
- maximal zwei beliebig Hilfspunkte (die Gerade ihrer Verbindungslinie wird ebenfalls als Hilfslinie eingeblendet).
- und an anderer sinnvoller Stelle
Außerdem werden Dynamische Hilfslinien angezeigt bei:
- den 3 Achsen der Verschiebestartposition (markiert als grünes Kreuz) bzgl. der Arbeitsebene UND dem Objektachsensystem (bzw. der Modellierachse in den Komponentenmodi) angezeigt.
- bei einem einzelnen selektierten Punkt (oder Hilfspunkt) eines polygonalen Objekts im Punktemodus alle Geraden, die auf zugehörigen Kanten liegen.
- bei einem einzelnen selektierten Punkt (oder Hilfspunkt) eines linearen Splines im Punktemodus die Gerade zwischen diesen Punkten und dem jeweils nächsten bzw. vorherigen Splinepunkt. Außerdem bei einem offenen, linearen Spline bei Anfangs- oder Endpunkt die Gerade zum jeweils anderen Punkt.
Hilfspunkte können auf einrastbaren Objektpunkten (Punkte-Snapping muss also aktiviert sein, 3D-Snapping ist in den meisten Fällen auch angeraten) temporär erzeugt werden, indem Sie über einem solchen Punkt mindestens eine halbe Sekunde verharren (je nach Werkzeug muss das auch mit gedrückter Maustaste geschehen, z.B. ![]() Polygon-Stift). Der Hilfspunkt wird dann als ein mit einem Kreis eingefasstes Kreuz markiert. Es können maximal 2 Hilfspunkte gleichzeitig markiert werden; legen Sie einen neuen an, wird der jeweils erste gelöscht. Ansonsten verschwinden diese bei Werkzeugwechsel
Polygon-Stift). Der Hilfspunkt wird dann als ein mit einem Kreis eingefasstes Kreuz markiert. Es können maximal 2 Hilfspunkte gleichzeitig markiert werden; legen Sie einen neuen an, wird der jeweils erste gelöscht. Ansonsten verschwinden diese bei Werkzeugwechsel
Gelegentlich kann es vorkommen, dass man vor lauter Dynamischen Hilfslinien und möglicher Schnittpunkte mit diesen die Übersicht verliert (jeder dieser lilafarbenen Schnittpunkte kann übrigens angefahren werden, wobei Sie zusätzliche Informationen eingeblendet bekommen und zugehörige dynamische Hilfslinien angezeigt werden):
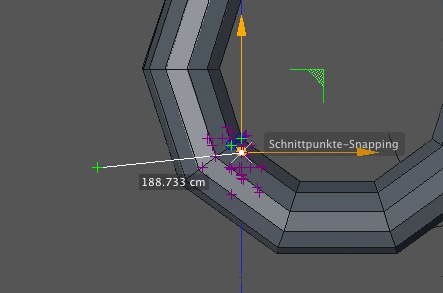
In solchen Fällen sind dann meist zu viele Snapping-Optionen aktiviert. Überlegen Sie dann genau, welche Sie brauchen und deaktivieren Sie die anderen.
Für die lilafarbenen Kreuze ist übrigens das Schnittpunkte-Snapping verantwortlich, das in einer gewissen Umgebung um den Cursor mögliche Schnittpunkte einblendet.
Auch das Senkrechten-Snapping kann zu sehr vielen "Treffern" führen und sollte auch nur aktiviert werden, wenn Sie es wirklich brauchen.