Parameter
 Von links nach rechts: Ausgangslage ohne Effektor, Modus Relativ, Modus Remap, beide mit einem Shader-Effektor mit eingeblendetem Verlauf und Größentransformation.
Von links nach rechts: Ausgangslage ohne Effektor, Modus Relativ, Modus Remap, beide mit einem Shader-Effektor mit eingeblendetem Verlauf und Größentransformation.
In obiger Abbildung wirkt der Effektor auf die Klonskalierung. Je nachdem, was Sie bei Transformationsmodus einstellen, erfolgt die Skalierung durch Addition zur Originalgröße (Relativ, mathematisch: Klonparameter + (Klonparameter * Effektorwert) oder ausgehend von 0 (Remap, mathematisch: Klonparameter * Effektorwert).
Absolut ist besonders sinnvoll bei Einsatz der Positionstransformation, da hierbei die Klone auf einen mit P.X, P.Y und P.Z definierten Punkt zustreben:
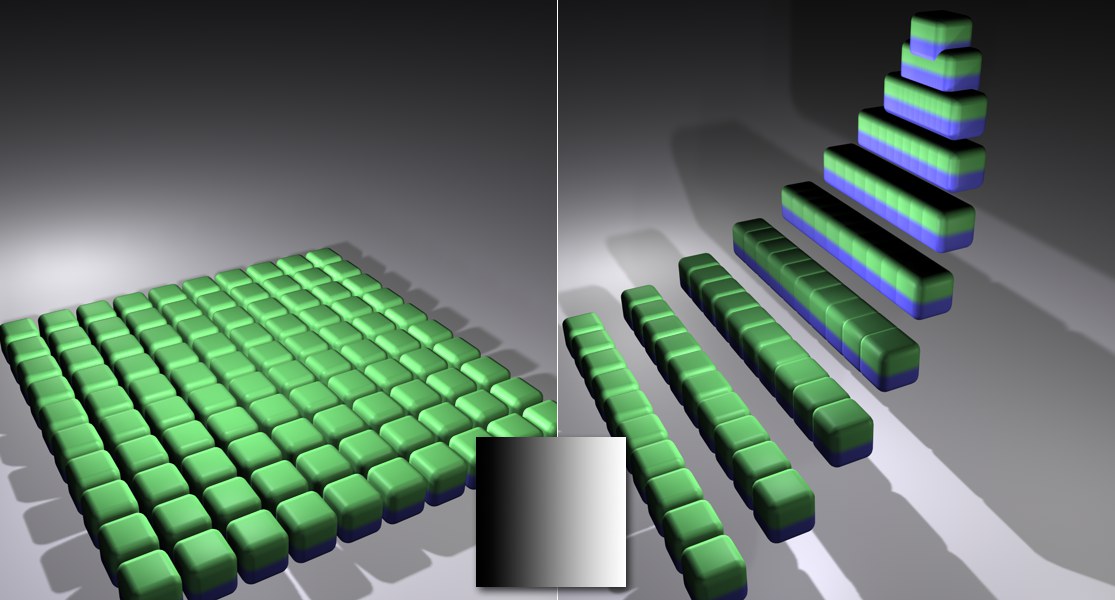 Links die Ausgangslage, rechts der Shader-Effektor mit abgebildeten Farbverlauf und einer Postionstransformation.
Links die Ausgangslage, rechts der Shader-Effektor mit abgebildeten Farbverlauf und einer Postionstransformation.
Den meisten Klontransformationen, die eine Richtung benötigen, wie die von Position, Winkel oder Skalierung, kann hier ein Koordinatensystem vorgegeben werden. Stellen Sie sich dieses Koordinatensystem in jedem Klon angeordnet vor, von wo aus die Transformation vonstatten geht. Sie haben folgende Auswahl:
- Klon: das Klonkoordinatensystem
- Effektor: das Effektorkoordinatensystem
- Objekt: das Objektkoordinatensystem des klonerzeugenden Objekts (z.B. das Klon-Objekt selbst).
Hier definieren Sie, ob der Effektor die Position variieren soll. Aktivieren Sie die Option, werden zusätzliche Parameter eingeblendet werden.
Geben Sie hier den Bereich für die Position vor, in denen der Effektor ausgehend von seiner speziellen Fähigkeit (zu definieren im Tab Effektor) die Klone variiert.
Vereinfacht ausgedrückt erstellt der Effektor Werte zwischen 0% und 100%, 100% entspricht dabei den Maximalwerten, die Sie hier bei Position, Skalierung und Winkel eingeben.
Hier definieren Sie, ob der Effektor die Größe variieren soll. Aktivieren Sie die Option, werden zusätzliche Parameter eingeblendet.
Sofern die Option Gleichmäßig skalieren aktiviert ist, können Sie hier die Skalierungsgröße angeben.
Geben Sie hier den Bereich für die Skalierung vor, in denen der Effektor ausgehend von seiner speziellen Fähigkeit (zu definieren im Tab Effektor) die Klone variiert.
Bei aktivierter Skalierungwird diese Optionen eingeblendet. Die Klone werden bei aktivierter Option in alle drei Richtungen gleichmäßig skaliert. Ist die Option deaktiviert, kann jede Richtung separat eingestellt werden.
Bei aktivierter Skalierung wird diese zusätzliche Option eingeblendet:
Es kann passieren, dass sich durch spezielle Einstellungen (z.B. mit geklonten Partikeln und einem Zufalls-Effektor) negative Wichtungen bzw. negative Skalierungen ergeben. Die Klone zeigen dann in die falsche Richtung. Das lässt sich hiermit abstellen.
Hier definieren Sie, ob der Effektor die Winkel variieren soll. Aktivieren Sie die Option, werden zusätzliche Parameter eingeblendet werden.
Geben Sie hier den Bereich für die Winkel vor, in denen der Effektor ausgehend von seiner speziellen Fähigkeit (zu definieren im Tab Effektor) die Klone variiert.
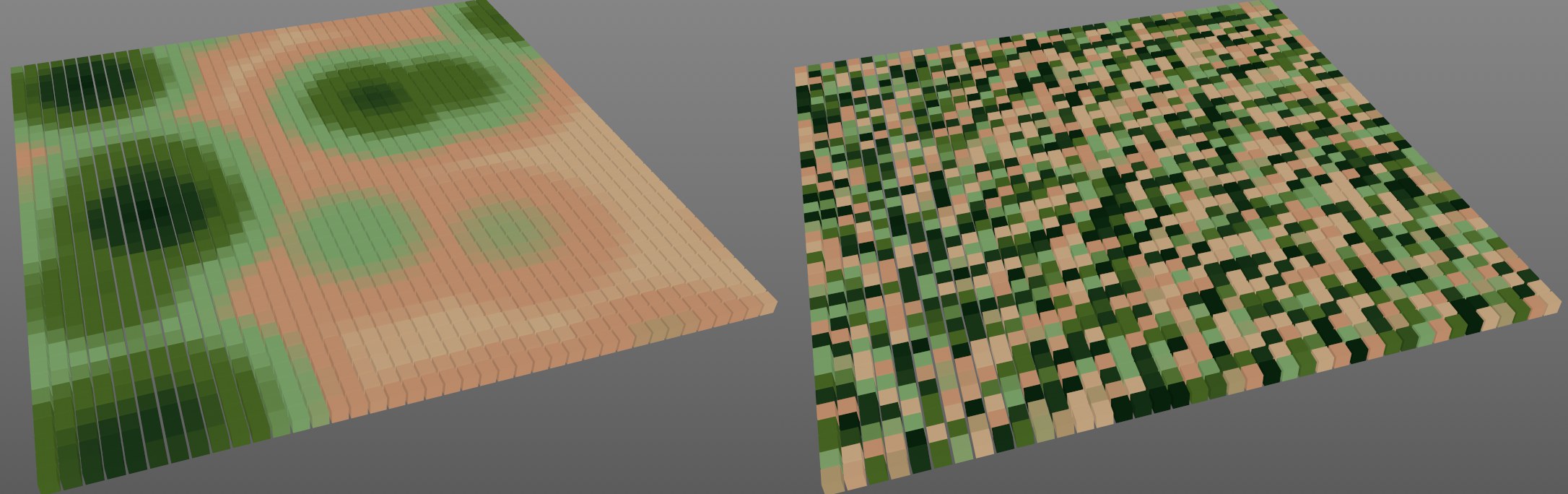 Ein Simpel-Effektor mit Zufallsfeld (das einmal mit Noise und einmal völlig zufällig wirkt).
Ein Simpel-Effektor mit Zufallsfeld (das einmal mit Noise und einmal völlig zufällig wirkt).
Die Parameter des Untertabs "Farbe" definieren, ob und wie vom Effektor bzw. Feldern generierte Farbwerte mit bereits vorhandenen (die z.B. vom Klon-Objekt (Tab "Transformation") vorgegebenen) gemischt werden sollen.
Sie haben hier 4 Optionen zur Auswahl:
- Aus: Der Effektor ändert nichts an der Farbe. Verwenden Sie diese Option, wenn der Effektor samt allen zugeordneten Feldern keine Auswirkungen auf die Klone haben soll.
- Effektorfarbe: Verwenden Sie diese Option, wenn Sie zum Einfärben einen Shader- oder Zufalls-Effektor verwenden und dabei auf den Einsatz von Feldern verzichten wollen. Das ist die von früheren Cinema 4D Versionen (< R20) gewohnte Methode, von der Sie zugunsten der nächsten Option Abstand nehmen sollten.
- Feldfarbe: Verwenden Sie diese Option, wenn Sie das Einfärben mittels Feldern vornehmen wollen. Das ist die empfohlene Methode gegenüber Effektorfarbe (siehe z.B. Farbmodus), da sie mehr Funktionalität zur Verfügung stellt.
- Eigene Farbe: Hiermit färbt der Effektor mit einer dann frei wählbaren Farbe ein. Diese Einstellung ist mehr eine Kompatibilitätseinstellung für alte Szenen.
Achtung, hierbei handelt es sich um Einstellungen für alte Szenen (<Cinema 4D R20). Wenn Sie mit Feldern arbeiten, stellen Sie Farbmodus auf Felderfarbe und lassen diese Option deaktiviert.
- Für die Effektoren (diese produzieren nur Grauwerte) außer Shader- und Zufalls-Effektor gilt: die Option definiert, ob die Grauwerte die Klone direkt färben (Option deaktiviert) oder ob deren Farbe kombiniert wird, indem die Grauwerte als Alphawerte angesehen werden.
- Für den Shader- und den Zufalls-Effektor gilt: diese beiden bringen ihre eigenen (internen)Alphawerte zusätzlich zu ihrer Farbe mit. Wenn die Option aktiviert wird, werden aus Farbe und internen Alphawerten ein Gesamtalpha generiert. Ist die Option deaktiviert, werden die Farben, so wie sie die Effektoren ermitteln (und zwar ohne jeglichen Alphaanteil) auf die Klone geklatscht.
In einigen Farbmodi kann mittels dieses Farbauswahlfeldes eine Farbe definiert werden.
Hier definieren Sie den Mischmodus mit der die ermittelte Effektorfarbe mit der Klon-Objekt-Farbe gemischt wird. Es gibt diese Modi:
- Voreingestellt: Die Farben werden direkt zwischen Effektor- bzw. Felderfarbe und Klon-Objekt-Farbe gemittelt.
- Addieren, Subtrahieren, Multiplizieren: Die Farben werden addiert, subtrahiert oder multipliziert.
- Dividieren: Die Klon-Objekt-Farbe wird komponentenweise durch die Effektorfarbe geteilt. Das ist kein wirklich sinnvoller Modus, sondern eher etwas zum herumspielen.
Ist die Option aktiviert, werden die von den Feldern kommenden Werte mit den Auswirkungen der folgenden Parameter gemischt. Bei Deaktivierung werden diese direkt von den Feldern gesteuert (der Effekt lässt sich am besten mit den Parametern Klone ändern und Zeit Offset erkennen).
Allgemein kann man sagen, wenn Sie mehrere Effektoren (statt mehrere Felder) kombinieren, empfiehlt es sich, die Option (für alle Effektoren außer dem ersten) zu aktivieren. Ansonsten ist es intuitiver, die Option deaktiviert zu lassen.
Wichtungstransformation[-∞..+∞%]
Wichtungen können grundsätzlich zwischen 0% und 100% liegen. Wichtungen aller Klone können sichtbar gemacht werden, wenn Sie im jeweiligen klonerzeugenden Objekt (Klon-Objekt, Matrix-Objekt etc.) im Tab Transformation unter Anzeige Wichtung einstellen. Bei aktiviertem klonerzeugenden Objekt wird an der Position jedes Klons (evtl. müssen dazu die zu klonenden Objekte unsichtbar geschaltet werden) die Wichtung mit zwischen rot und gelb liegender Färbung angezeigt.
Alle Klone haben intern UV-Koordinaten (die nichts mit dem Texturieren zu tun haben), mit denen die Effektorwirkungen berechnet werden. Andere Effektoren wie z.B. der Formel-Effektor, die auf diese UV-Koordinaten zurückgreifen, können in ihrer Wirkung damit beeinflusst werden.
Wenn der Effektor Einfluss auf die Reihenfolge der für die Klone herangezogenen, dem Klon-Objekt untergeordneten Objekte nehmen soll, sind Sie bei diesem Parameter richtig. Das ist dann sinnvoll, wenn folgendes gilt: Sie haben dem Klon-Objekt mehrere zu klonenden Objekte untergeordnet.
Empfehlenswert ist der Modus Sortieren, da der Effekt hier am offensichtlichsten ist. Funktionieren tut er außer mit Paket ansonsten auch mit den übrigen Modi.
Beispiel
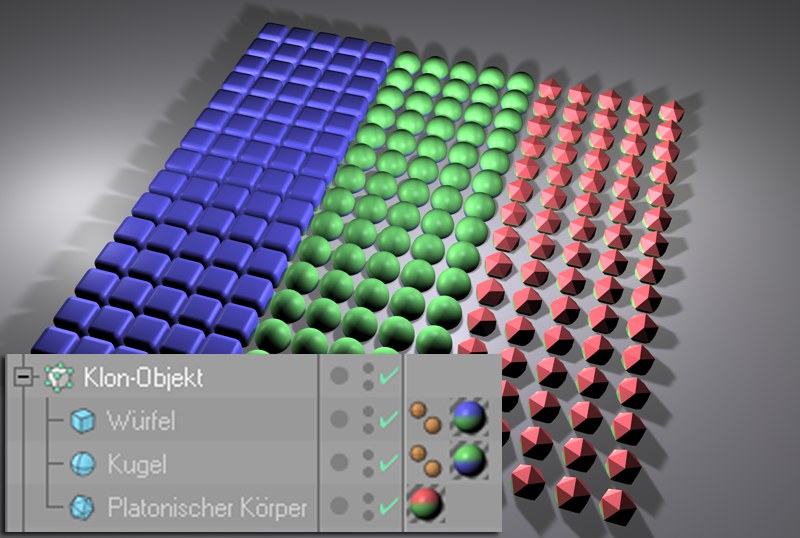
Diesem Klon-Objekt wurde im Modus Sortieren ein Schritt-Effektor (s. Schritt-Effektor) zugeteilt. Wenn Klone ändern auf 100% steht, ergibt sich diese Klonverteilung. Wenn Sie jetzt den Parameter ändern, verschiebt sich die Verteilung entsprechend. Beachten Sie, dass auch Werte unter 0% und über 100% möglich sind, womit Sie den Anteil der zum Klonen verwendeten Unterobjekte variieren.
Allerdings funktioniert Klone ändern auch mit den anderen Modi des Klon-Objekts, der Wert regelt dann einfach den Anteil der zu ändernden Klone:
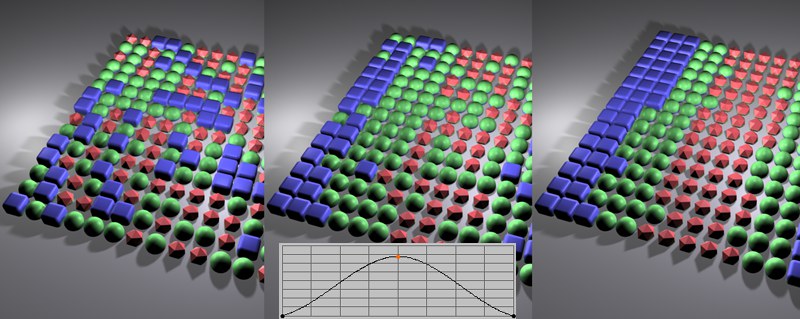 Die abgebildete Schritt-Effektor-Kurve führt beispielsweise zu solchen Verteilungen im Modus Zufall. Von links nach rechts wachsender Wert für Klone ändern.
Die abgebildete Schritt-Effektor-Kurve führt beispielsweise zu solchen Verteilungen im Modus Zufall. Von links nach rechts wachsender Wert für Klone ändern.
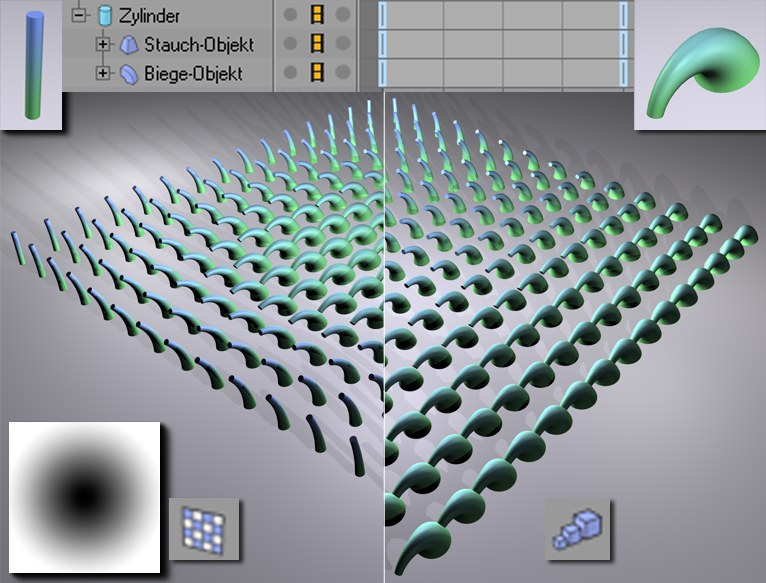 Ein über 2 Deformations-Objekte animierter Zylinder führt zu solchen Ergebnissen: Links ein Shader-Effektor, rechts ein Schritt-Effektor.
Ein über 2 Deformations-Objekte animierter Zylinder führt zu solchen Ergebnissen: Links ein Shader-Effektor, rechts ein Schritt-Effektor.
Stellen Sie sich ein durch Parameteranimation animiertes Objekt vor, z.B. eine Lichtquelle, ein Deformations-Objekt, oder was auch immer. Es wäre doch schön, wenn der Effektor die Klone von verschiedenen Zeitpunkten des geklonten Originalobjekts bilden könnte. Genau das macht Zeit Offset.
In obiger Abbildung wurde ein Stauch- und ein Biege-Objekt von Bild 0 bis Bild 20 animiert. Bei beiden Effektoren wurde jeweils ein Zeit Offset von 20 definiert, d.h. die Effektoren verteilen die zeitlichen Klonzustände entsprechend der Grausstufenverteilung (Shader-Effektor) bzw. von Klon 0 bis zum End-Klon (Schritt-Effektor) oder woher auch immer der entsprechende Effektor seine Eingangswerte bezieht.
Dieser Parameter dient dazu, Klone ab einem bestimmten Schwellwert komplett auszublenden. Diese Option ist nicht bei allen Effektoren sinnvoll. Der Zufalls-Effektor kann davon Gebrauch machen, um zufällige Klone unsichtbar zu machen (achten Sie darauf, dass bei ihm Minimum auf -100% steht). Schritt- und Shader-Effektor beispielsweise blenden die Klone aus, die auf 0 stehen. Beim Schritt-Effektor kann das mittels des Splines passieren und zwar dort, wo der Spline entlang der X-Achse auf 0 steht. Beim Shader-Effektor wären das schwarze Bereiche.
Wenn der Simpel-Effektor auf die Klon-Sichtbarkeit wirken soll, beachten Sie, dass Maximum und Minimum auf 0% bzw. 100% stehen. Neben der Abnahme bestimmt dann die Stärke (größer oder kleiner als 50%, welche Klone sichtbar sind).
