Spline
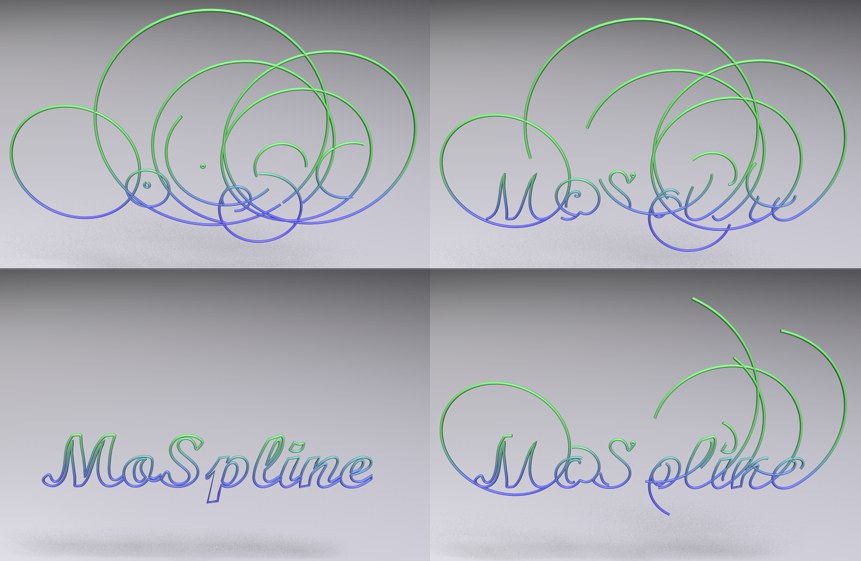
Sie finden hier einige Einstellungen, die eingeblendet werden, wenn Sie als Modus Spline einstellen.
Im Grunde können Sie dann vorhandene Spline-Objekte als "Quelle" für einen MoSpline verwenden, der dann über die Länge des Quellsplines und über seine Enden hinaus animiert werden kann.
Mit diesem Modus definieren Sie, wo und wie der MoSpline seine internen Punkte (die übrigens linear verbunden werden) am Quellspline anordnet, was im Endeffekt bestimmt, wie präzise sich der MoSpline an den Quellspline anschmiegt.
Die vier vorhandenen Modi verhalten sich fast genauso wie die entsprechenden 4 Modi des Klon-Objekts, wenn dieses Klone an einem Quellspline anordnet. Nur werden beim MoSpline eben seine Punkte aufgereiht.
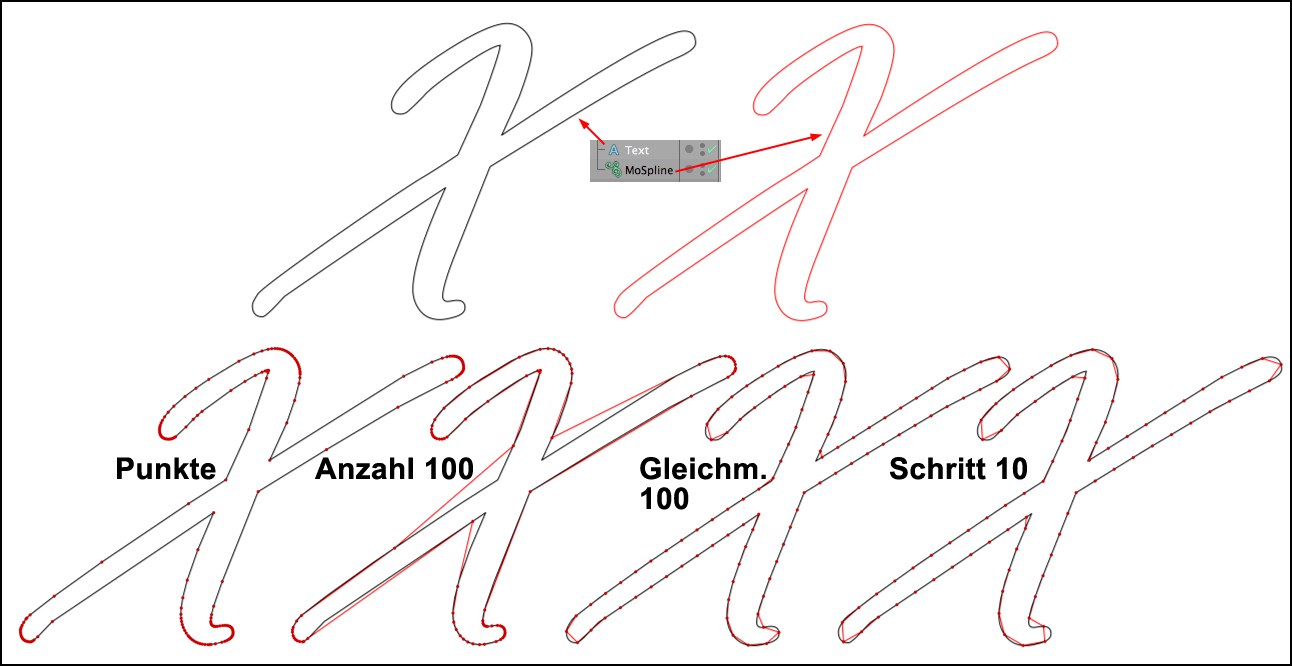 Der links oben abgebildete Textspline als Quellspline wird vom MoSpline "nachgebaut". Darunter verschiedene Erzeugemodi und jeweils beide Splines übereinander gelegt.
Der links oben abgebildete Textspline als Quellspline wird vom MoSpline "nachgebaut". Darunter verschiedene Erzeugemodi und jeweils beide Splines übereinander gelegt.
Wie Sie bei dieser Abbildung sehen, machen die 4 Modi folgendes:
- Punkte: Der MoSpline setzt seine Punkte exakt auf die des Quellsplines. Damit ist der MoSpline absolut deckungsgleich.
- Anzahl: Eine einstellbare Anzahl von Punkten wird in Abhängigkeit der Quellsplineinterpolation angeordnet.
- Gleichmäßig: Eine einstellbare Anzahl von Punkten wird mit identischem Abstand auf dem Quellspline platziert.
- Schritt: Hiermit legen Sie den Abstand zwischen den MoSpline-Punkten fest, mit denen der Quellspline quasi aufgefüllt wird.
Wenn Start-, Ende- und Offset-Animationen gleichmäßige Geschwindigheit haben sollen, sind die Modi Gleichmäßig oder Schritt anzuraten, da hier die MoSpline-Punkte konstanten Abstand haben.
Bei punktarmen, eckigen Splines (z.B. Stern) funktioniert der Modus Punkt bei gleichzeitiger Verwendung eines Sweep-Objekts weniger gut. Verwenden Sie dann einen der anderen Modi.
Mittels dieses Wissens ist es auch etwas leichter, zu vorhersehbaren Spiralbildungen (s. Verlängern Start) zu kommen. Spiralen bilden sich beim Verlängern über End- und Anfangspunkt des Quellsplines. Dabei werden jeweils die letzten 4 Punkte ausgewertet. Wenn Sie jetzt bei obigem Beispiel (übrigens ein "X" in Schnörkelschrift) den MoSpline z.B. durch den Parameter Offset über seine Enden verlängern, ergeben sich fast gerade Linien, da im Bereich der Anfangs- und Endpunkte keine Krümmung zu erkennen ist (und daher auch nur sehr schwer Spiralen gebildet werden können). Sie müssen also dafür Sorge tragen, dass Anfangs-und Endpunkte in gekrümmten Bereichen liegen:
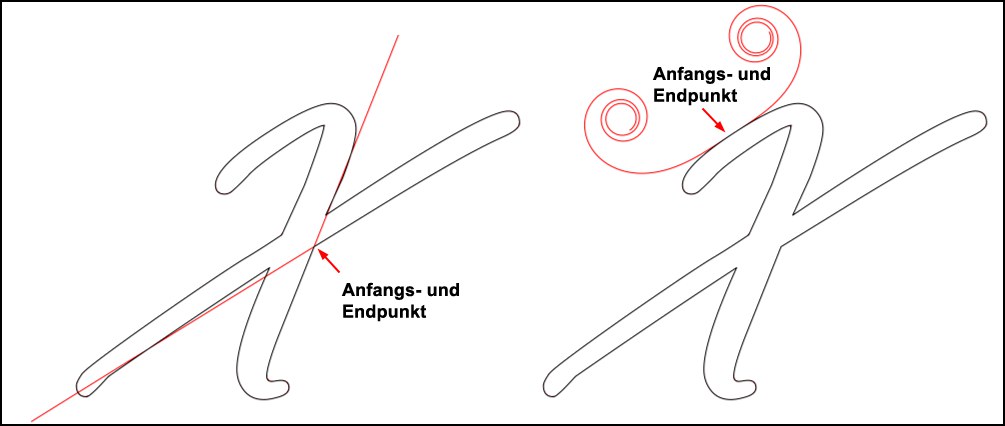 Versetzte Anfangs- und Endpunkte des Quellsplines wirken bzgl. Spiralbildung Wunder.
Versetzte Anfangs- und Endpunkte des Quellsplines wirken bzgl. Spiralbildung Wunder.
Entweder justieren Sie den Erzeugemodus entsprechend, oder (was in den meisten Fällen einfacher sein dürfte) Sie wenden das Werkzeug ![]() Reihenfolge vorwärts (natürlich geht das auch mit Reihenfolge rückwärts) auf den Quellspline an. Damit können Sie sich quasi so lange durchklicken, bis die Punkte am gewünschten Ort liegen.
Reihenfolge vorwärts (natürlich geht das auch mit Reihenfolge rückwärts) auf den Quellspline an. Damit können Sie sich quasi so lange durchklicken, bis die Punkte am gewünschten Ort liegen.
Geben Sie hiermit im Erzeugemodus Anzahl bzw. Gleichmäßig die MoSpline-Punktanzahl ein, mit dem der Quellspline nachgebildet werden soll. Da Sie hier sehr hohe Werte eingeben können, kann der Quellspline auch maximal genau nachgebildet werden.
Im Erzeugemodus Schritt geben Sie hier den Abstand zwischen den MoSpline-Punkten an, mit denen der Quellspline nachgebildet wird. Kleinere Werte ergeben präzisere Ergebnisse.
Ziehen Sie hier das Spline-Objekt hinein, das vom MoSpline nachgebildet werden soll.
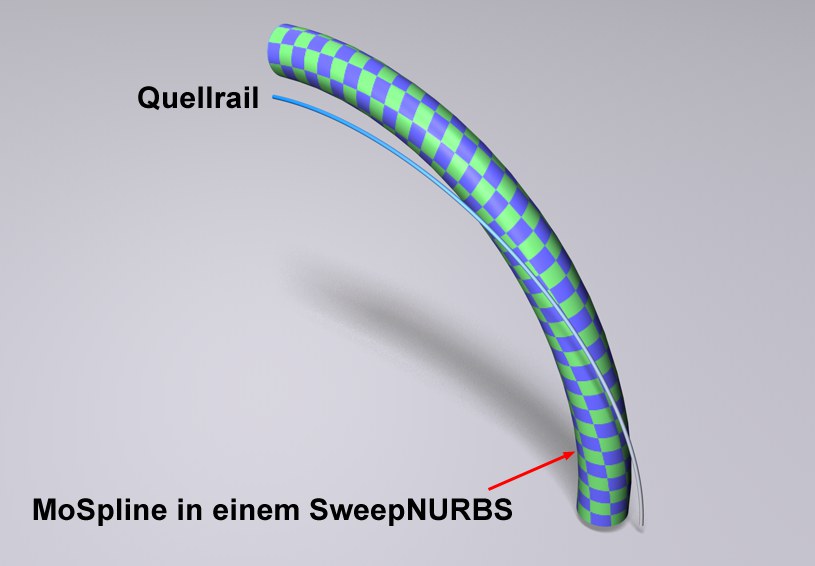
Sie können hier zusätzlich ein Railspline definieren, das allerdings ausschließlich die Ausrichtung der MoSpline-Hülle beeinflusst.
Da der MoSpline ja in den meisten Fällen schlussendlich doch in einem Sweep-Objekt landet, gibt es diesen Parameter, der, anders als Sie das bisher gewohnt sind, den Sweep-Objekt-Durchmesser regelt (und nicht mehr durch die Größe des profilgebenden Splines).
Mit diesem und dem folgenden Parameter können Sie den Sweep-Objekt-Durchmesser über die Segmentlänge steuern. S.a. Spline.
Siehe Formel.