Spline-Stift
![]()
Allgemeines
Der Spline-Stift, für den Sie übrigens nicht extra in den Punkte-Modus schalten müssen (er arbeitet auch im normalen Modell-Modus) ersetzt die aus früheren Versionen gewohnten Bézier-, B-Spline-, Linear-, Kubisch- und Akima-Spline-Werkzeuge. Wie gewohnt, wurde dem Spline-Stift dabei einiges Neues an Funktionalität spendiert. Ähnlich wie der Polygon-Stift für Polygone, stellt der Spline-Stift für Splines viele Funktionalitäten bereit, die früher nur mit separaten Befehlen aufgerufen werden konnten. Vieles funktioniert dabei im Gegensatz zu der früheren, zugegebenerweise etwas umständlichen Bedienung intuitiv, elegant und funktionell. Die Snapping-Einstellungen werden beim Arbeiten beachtet.
Der Spline-Stift dient gleichermaßen dem Erstellen, wie dem Bearbeiten von Splines.
Bedienung
Nach Aufruf des Werkzeugs klicken Sie in die Ansicht, um Spline-Stützpunkte zu erzeugen (Im Gegensatz zu früher müssen Sie die Ctrl/Cmd-Taste jetzt nicht mehr drücken). Wenn Sie dabei die Maustaste gedrückt halten, können Sie voreinstellungsgemäß (Bézier) eine Tangente aus dem Stützpunkt ziehen, um den Splineverlauf an dieser Stelle abzurunden. Sie sehen dabei jeweils eine Vorschau des anzulegenden Splineabschnitts, bevor Sie den nächsten Stützpunkt festlegen. Bereits gesetzte Stützpunkte können ohne Werkzeugwechsel jederzeit angefasst und verschoben werden. Wenn Sie bereits gesetzte Stützpunkte oder Kanten (wobei beide benachbarten Stützpunkte selektiert werden) anklicken, werden diese selektiert (mit gedrückter Shift-Taste können mehrere selektiert und auch wieder deselektiert werden). Dabei werden eventuell vorhandene Tangenten eingeblendet und können bearbeitet werden. Möchten Sie einen Spline vorne oder hinten fortsetzen, so selektieren Sie den entsprechenden Endpunkt und setzen neue Stützpunkte (bei einem schon selektierten Punkt in der Mitte des Splines, können Sie die Ctrl/Cmd-Taste drücken, um am Splineende fortzufahren).
Beim Schweben des Cursors über einem Splinepunkt oder -Abschnitt (der Bereich zwischen 2 benachbarten Punkten) werden diese hervorgehoben. Dabei kann die rechte Maustaste gedrückt werden, um einige Befehle aufzurufen.
Es ist möglich, Splineabschnitte (also den Splinebereich zwischen 2 Stützpunkten) direkt anzufassen und zu verschieben. Bei Bézier-Splines bleiben dabei die beiden Stützpunkte in ihrer Position unverändert, nur die Tangenten ändern sich (ob und wie kann in den Werkzeugeinstellungen festgelegt werden). Bei allen anderen Splinetypen bewegen sich die beiden angrenzenden Stützpunkte mit. Beachten Sie, dass je nachdem, wo Sie den Splineabschnitt anfassen (Distanz zu den Stützpunkten), der nächst gelegene Stützpunkt (bzw. Tangenten bei Bézier-Splines) stärker beeinflusst wird. Fassen Sie den Splineabschnitt in der Mitte, um die Verschiebewirkung möglichst gleichmäßig wirken zu lassen.
Für alle Splinetypen außer Bézier gilt: je mehr Sie sich beim Greifen einem Stützpunkt nähern, desto mehr entspricht die Wirkung der Verschiebung des Stützpunktes selbst. Fassen Sie einen Splineabschnitt mit einem beteiligten Splineendpunkt, bewegt sich nur der zweitletzte Splinepunkt.
Erstellen Sie neue Spline-Stützpunkte, werden diese stets auf einer zur Kamerablickrichtung senkrecht stehenden, durch den Weltursprung laufenden Ebene, erzeugt.
Folgende Funktionalitäten stellt der Spline-Stift bereit:
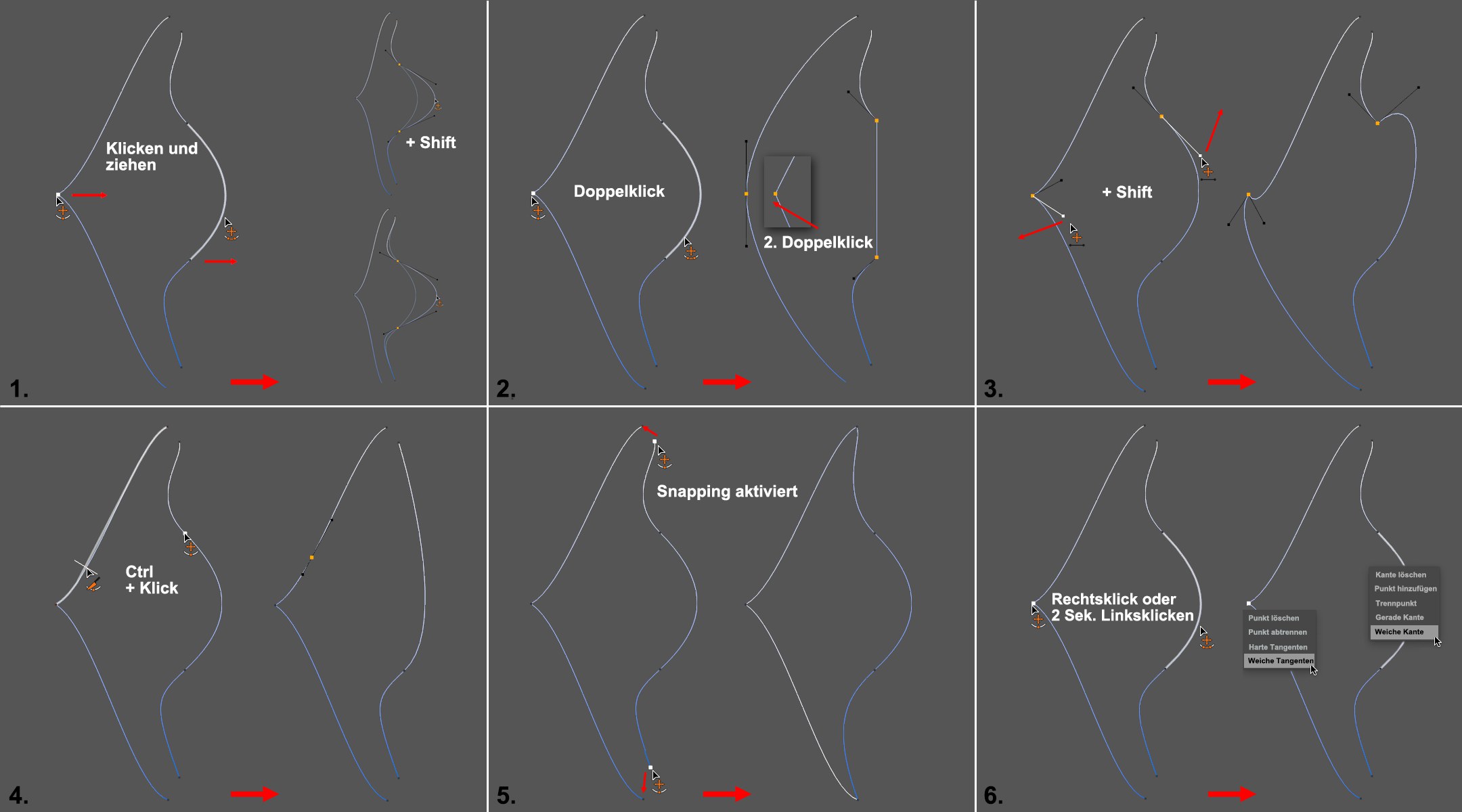 Ein Spline mit 2 Segmenten wird mit dem Spline-Stift bearbeitet.
Ein Spline mit 2 Segmenten wird mit dem Spline-Stift bearbeitet.
-
Splinepunkte und -abschnitte werden durch Anfassen mit der Maus verschoben. Wird beim Verschieben eines Splineabschnittes die Shift-Taste gedrückt, wird die Tangente gebrochen und somit der Spline nur strikt zwischen den beiden angrenzenden Splinepunkten "verbogen". Andernfalls bleibt die Tangente gerade und beeinflusst den Spline auch hinter den beiden Splinepunkten. Sind die Tangenten bereits gebrochen, ist die Shift-Taste nicht mehr nötig.
-
Ein Doppelklick auf einen Splinepunkt mit gebrochener Tangente begradigt die Tangente und setzt beide Hälften auf dieselbe Länge ("weiche Tangente"), ein erneuter Klick setzt die Tangentenlänge auf Null, danach wechseln Doppelklicks zwischen den beiden Zuständen hin und her. Gleiches passiert bei erstmaligem Doppelklick bei Punkten mit ungebrochener Tangente: Wechsel zwischen weicher Tangente und Nulltangente. Doppelklicks auf Splineabschnitte wechseln zwischen linearer Interpolation und weichen Tangenten (ist am Spline-Abschnitt ein Endpunkt beteiligt, werden mitunter 2 Doppelklicks für das lineare Stadium benötigt). Also eine sehr schnelle Art, missglückte Tangenten auf sinnvolle Werte zurückzusetzen.
-
Ungebrochene Tangenten bleiben beim Verschieben eines Tangentenendpunktes linear, bereits gebrochene Tangenten lassen ihr Gegenüber unbehelligt. Es sei denn, Sie drücken dabei die Shift-Taste, dann bewegen sich diese entsprechend ihrer Winkeldifferenz mit. In den Werkzeugoptionen lassen sich dabei Tangenteigenschaften (wie z.B. Länge) sperren.
-
Wenn Sie mit gedrückter Ctrl/Cmd-Taste über einem Splineabschnitt schweben, zeigt Ihnen eine Vorschau an, wo bei Mausklick ein Stützpunkt mit passender Tangente eingefügt würde. Tun Sie Gleiches über einem Splinepunkt, wird der Punkt gelöscht. Auch hier wird eine Vorschau angezeigt, solange Sie nicht geklickt haben.
-
Splinesegmente desselben Splines lassen sich verbinden, wenn Sie einen Splineendpunkt mit dem eines anderen Splinesegments verbinden. Wenn Sie den Anfangs- und den Endpunkt eines Splinesegmentes verbinden, wird der Spline geschlossen. Gibt es dabei andere, ungeschlossene Segmente desselben Splines, wird ein neuer Spline erzeugt (CINEMA 4D kann nicht mit offenen und geschlossenen Segmenten in einem Spline gleichzeitig umgehen).
- Beim Rechtsklick (oder Anklicken für 2 Sekunden) eines Splinepunktes oder seiner Tangente (1-4 der folgenden Liste) oder einer Splinekante (5-9) öffnet sich ein Kontextmenü.
Beachten Sie auch folgende Funktionalität: Wenn Sie bei aktiviertem ![]() Punkte-Snapping auf den Anfangs- oder Endpunkt eines anderen Splines klicken (kein Spline-Grundobjekt), so werden beide Splines verbunden und zu einem einzigen vereinigt. Soll diese Vereinigung unter geschilderten Umständen nicht stattfinden, so drücken Sie dabei die Ctrl/Cmd-Taste.
Punkte-Snapping auf den Anfangs- oder Endpunkt eines anderen Splines klicken (kein Spline-Grundobjekt), so werden beide Splines verbunden und zu einem einzigen vereinigt. Soll diese Vereinigung unter geschilderten Umständen nicht stattfinden, so drücken Sie dabei die Ctrl/Cmd-Taste.
Das eben erwähnte Kontextmenü weist für Bézier-Splines (andere Typen haben einen reduzierten Befehlssatz) folgende Befehle auf:
- Punkt löschen: Löscht den angeklickten Stützpunkt. Ein Ctrl/Cmd-Klick macht das gleiche.
- Punkt abtrennen: Trennt den Spline hier unter Erzeugung eines neuen Punktes in 2 Splinesegmente. Bei geschlossenen Splines wird der Spline hier aufgetrennt, wobei beide Endpunkte deckungsgleich sind.
- Harte Tangente: Setzt die Tangentenlänge bei Bézier-Splines auf 0, erzeugt also einen Knick.
- Weiche Tangente: Setzt Tangenten auf eine ungebrochene Standardtangente mit gleicher Tangentenlänge. Oder anders formuliert: es wird eine möglichst weiche und stetige Splinekurve an dieser Stelle erzeugt.
- Kante löschen: Löscht den Splineabschnitt und erzeugt somit ein neues Splinesegment.
- Punkt hinzufügen: Fügt an angeklickter Stelle einen neuen Stützpunkt ein, ohne den Gesamtsplineverlauf zu ändern.
- Trennpunkt: Fügt an angeklickter Stelle zwei neue, unzusammenhängende, deckungsgleiche Stützpunkte ein. Der Spline wird also in Segmente aufgeteilt.
- Gerade Kante: Der angeklickte Splineabschnitt eines Bézier-Splines wird linear gemacht, die entsprechenden beiden Tangentenlängen also auf Null gesetzt. Ein Doppelklick auf den Splineabschnitt macht im Wechsel mit dem nächsten Befehl das gleiche.
- Weiche Kante: Der angeklickte Splineabschnitt eines Bézier-Splines wird kurvig gemacht, indem die Tangenten der angrenzenden beiden Stützpunkten auf eine passende Länge und Winkel gesetzt werden. Ein Doppelklick auf den Splineabschnitt macht im Wechsel mit dem vorherigen Befehl das gleiche.