Script Manager
![]()
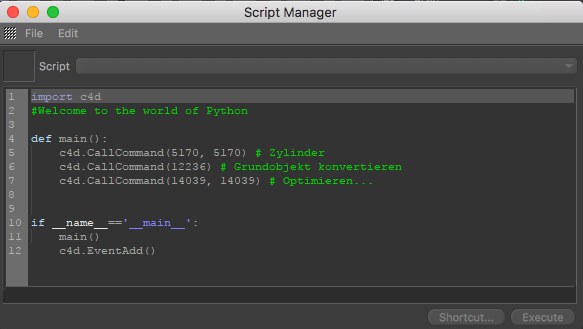
Open the Script Manager (Extensions / Script Manager).
The Script Manager lets you create and manage Python. scripts and even assign new icons so that you can later easily access these scripts in the Extensions menu under User Scripts. It is no longer necessary to create plugins.
Scripts created using the Script Manager are saved to the user Library / Scripts directory.
User Buttons
Using the script field
The following interactive functions are available for the script field:
- Double-click on a word to select it (keep the mouse button pressed to select additional text).
- Clicking on a line number will select the entire line (keep the mouse button pressed and drag vertically to select additional lines).
- When valid characters are typed (quotation marks, brackets, etc.), these will automatically be created double with the cursor positioned correctly so you can continue typing without having to worry about closing the bracket. The same applies to selected text: typing a respective character will close the text block with the symbols mentioned above.
- Highlighted text will be commented out when * (asterix) is entered.
- Highlighted text can be moved with the mouse (while simultaneously pressing the Cmd/Ctrl key), whereby the cursor will display the text’s new position.
- Undo/redo can be used on text.
- A colored marker will be displayed between text and line number. The colors have the following meaning: yellow (new); green (compied); blue (saved but not compiled). This color coding only works for newly entered text. As soon as the file has been saved, this color coding will no longer be displayed.
File Menu
A new, untitled script will be created (however, scripts that were not saved will be saved to the prefs/_last_script folder in the user directory with the file extension *.py (Python); for example, if a script should cause the application to crash the script will itself will not be lost).
Use this command to load non-write protected (non-encrypted) Python codes (*.py). The file selection dialog will jump directly to the proper directory.
Use this command to import code into the Script Manager. The following file formats can be imported:
*.py (Python)
Save the script currently selected under Script (unsaved scripts have a * in their name). A new name can be assigned if you select Save Script As. Scripts will be saved by default to the "library / scripts" user directory.
All new or modified scripts will be saved.
The script currently selected under Script will be deleted after a security prompt is confirmed by you.
Duplicates the script currently selected under Script.
Select a square bitmap that you want to use for this script. This icon will be displayed in the corresponding menu’s icon list and even in the Command Manager. Even alpha channels will be displayed.
If you are looking for the ideal image to use for your icon, this is the button for you – the current Cinema 4D scene will be rendered and this image can be used as your icon.
Edit menu
Changes made to the code can be undone or redone.
Cuts out the selected code and copies it to the cache.
Copies the selected code to the cache.
Pastes the cut or copied code from the cache to the selected location.
Deletes the selected code.
Selects or deselects all selected code. The code can also be deselected by clicking anywhere within the code window.
Dialog
Icon
This is the icon (see next image) that has been assigned to the current script. An icon can be assigned or changed by selecting Load Icon … or Render Icon …
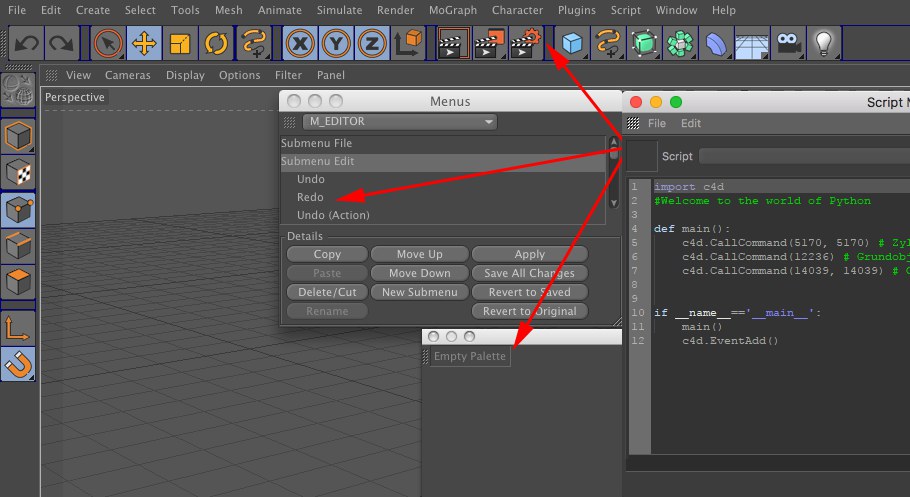
You can simply drag & drop this icon onto any Icon Palette or into a Menu Manager.
Script
Here, all scripts in the directory library / scripts in the user directory will be shown with their file names. Scripts marked with a small x are not yet saved.
Shortcut
Click on this button to open the Command Manager where you can assign a keyboard shortcut to this script.
Execute
Executes the script. Error messages will be output to the Console (main menu: Extensions / Console).