Basic Properties
You should already be familiar with these settings from Cinema 4D ( see Objects ).
Sometimes, when working with numerous icons that look the same, you want to have a better overview of it all. This is what this function does. Objects and tags can be assigned their own icons or existing icons can be re-assigned or colored:
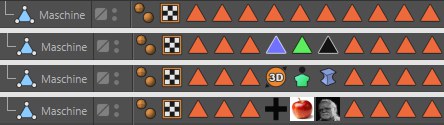 Examples for tags that were colored, replaced by existing ones and custom tags.
Examples for tags that were colored, replaced by existing ones and custom tags.
Note the Show Custom Icons command in the Object Manager’s View menu, which lets you switch to the Cinema 4D icons.
There are a few objects and tags (e.g., Material tags) that can’t be colored because they are controlled by Cinema 4D directly.
Here, you can either
-
load a bitmap - whereby an alpha channel will be evaluated, if present. Internally, this bitmap will be scaled and distorted accordingly if it has a different size than 64*64 pixels (which is used internally by Cinema 4D).
or - enter an existing command ID for corresponding icons. These IDs can be found in the Command Manager.
Icon Color
This function can be used to color an existing or a custom icon. You can select from the following options:
- None: No coloring will take place
- Display Color: Each object can be assigned a Display Color in the Basic tab. This will be used here. Since the Display Color can also assume a layer color objects can also be colored according to the layer to which they are assigned.
- Custom: Lets you select a custom color.
Tags have no Display Color and can therefore only be colored using a custom color. Do do so, activate the Icon Color option.
Load/Save Presets
These commands can be used to save icons as a preset or to load an icon.
General details about the Preset System can be found here .
Here you can enter a name for the object.
If an element was assigned to a layer its layer color will be displayed here. This field reflects the layer color in the Layer Palette. You can drag & drop layers from the Layer Manager or similar layer fields onto this field. You can also assign layers or remove elements from current layers using the menus located behind the small triangle.
Controls whether the selected objects are visible or invisible in the viewport.
Controls whether the selected objects are visible or invisible in the renderer.
Determines whether the selected objects use their display color. Off switches off the display color so that material colors are used instead. Automatic means the display color is only used if the object has no materials. On means the display color is always used, even if the object has materials.
If an object is assigned to a layer, selecting Layer will color the primitive using the color of that layer (see Layer Manager).
Defines the display color. Click the color box to access the system color chooser or click the small triangle to access Cinema 4D’s color chooser. Choose the desired color.
Switches generators, deformers and primitives on or off. Disabled objects are not visible in the viewport.
What’s new and interesting in Hair, though, is the Priority setting.
Use this setting to define the refresh rate of the Hair object (see also Cinema 4D Tags).
The following will be refreshed:
- The guide roots.
- The hair dynamics
The following rules apply:
- If you use the Hair object to generate polygons or splines, Priority should be set smaller than that of the generators.
- If you use XPresso in conjunction with the Hair object, make sure that XPresso is executed after the refresh of the hair. Otherwise, XPresso will always lag one frame behind or unexpected effects can occur.
