Files
General
The maximum number of files on the File menu’s Recent Files list.
This command can be used to create multiple backup copies. These will be named consecutively: *.bak, *.bak1, *.bak2, etc.
You’re familiar with the message from Cinema 4D if, for example, you want to load a bitmap that is not local, i.e., not located in the project path or tex folder, into a material: The asset is not in the project search path. Do you want to create a copy at the project location? This lets you define if the asset should be saved to a relative or absolute path.
If this message gets on your nerves, you can define here what the default procedure should be. You can select from the following options:
- Copy Assets to Project Location: exactly what a relative path is used for.
- Use Absolute Path: Nothing will be copied and an absolute path will be used.
- Always Ask: This is the behavior known from previous versions of Cinema 4D. When an asset is loaded, the query above will appear and you can decide what to do.
Auto Save
If this option is enabled, Cinema 4D will automatically save a copy of the current scene in specified intervals.
The files will be saved according to the following naming convention:
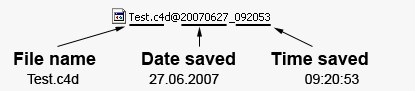
Enter the interval in minutes at which scene files should be saved. If no changes are made to the scene the scene will not be saved.
The shorter the interval defined, the more files that will be saved in a shorter period of time - and the more memory that will be used. The value defined in this field limits the number of files that are saved. If the number of saves surpasses this value the oldest saved file will automatically be deleted to accommodate the new file.
There are three options from which to choose to define the location to which files should be saved:
- Project directory: in a folder named backup located in the scene directory.
- User directory: in a folder named backup.
- In a directory of your choosing.
Here are the options pertaining to XRef objects when opening or saving a scene.
Deferred Refresh on Project Open
Enable this option if you don't want to refresh each XRef object contained in the scene automatically when opening a new scene. This can speed up opening a scene quite a bit, especially if you are loading your referenced scenes from a wide relative path. Keep in mind that, if you enable this option, you will have to update your XRef objects manually.
Reduced References on Project Save
Enable this option to automatically unload all XRef objects from the scene, when saving it. This allows you to save on file size, since the new XRef objects are by default saved with the master scene, and not considered as simple "instances" anymore for deeper interaction.
In the following description, the term "asset" refers to external files that are required for rendering (e.g., image files for textures) and do not make use of any Asset Browser functionality.
Using the Add Folder button, new asset paths can be added, which will then be displayed in the list. How this interface element is used is explained here.
Cinema 4D searches for material texture files and other assets (e.g., sound files) in the following locations:
-
In the same folder as the scene
-
In the Tex folder within the scene’s folder
-
In the Tex folder within the Cinema 4D folder
-
If a given asset was saved to an absolute path, Cinema 4D will, in this case, only search within this path, and will ignore all other defined search paths.
-
If assets from the Asset Browser are used, the corresponding path can be set directly to this database and the texture(s) will only be searched for here.
- And finally in the path entered here.
It can occur that certain assets cannot be found in these paths (e.g., if assets are accessed across a network). Even though you can correct individual paths this can become quite laborious when numerous texture paths have to be corrected.
This is why Cinema 4D lets you assign up an unlimited number of alternative paths. If the Viewport or raytracer cannot find a asset in one of the paths above, the alternative paths will be searched (the Bitmap shader will additionally search all corresponding sub-folders).
Add Folder
Click on this button to add an asset path in which files will searched for. The paths will be added to the list above.
For Node Materials, no recursive search will take place through all subfolders. Relative paths, e.g., in the following format, can be used.
./directory1/directory2/textur.tif (the path will automatically be created when the texture is selected). This path will then be searched in all search paths (see above).