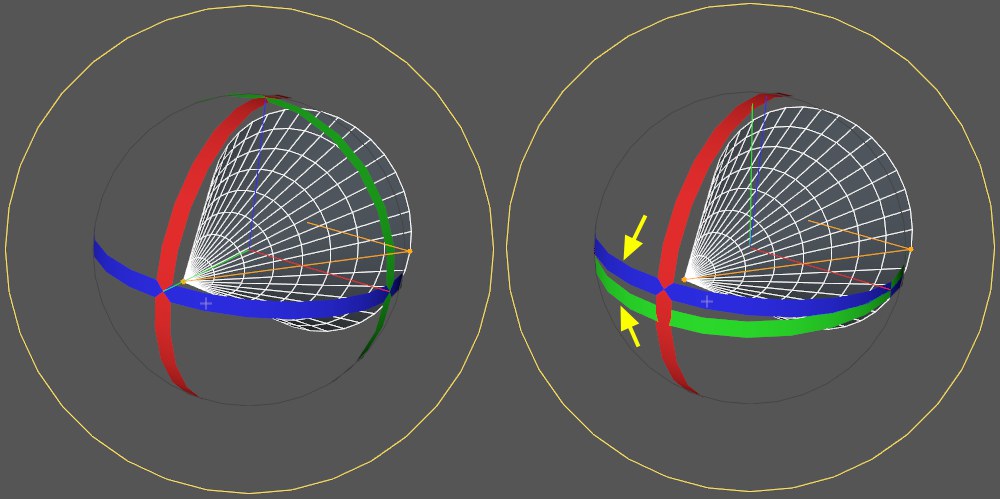Axis
The modeling axis settings described here will affect each newly selected element.
The Modeling Axis tab is described here and is available for each of the following tools: Move, Scale, Rotate, Live Selection, Rectangle Selection, Lasso Selection and Polygon Selection.
You can adjust the position and orientation of the modeling axis interactively.
Defines the position of the modeling axis. Depending on which mode you select, the modeling axis will be positioned at:
The origin of the world coordinate system.
The modeling axis will be set to the object axis of the object defined in the Object field below. If this field is empty, the currently selected object will be used.
The center of the selected elements.
The origin of the object that is at the root of the hierarchy.
The origin of the object’s immediate parent.
The center of an invislbe bounding box that just fits the selected objects. You can offset the position of the modeling axis away from the bounding box center using the X, Y and Z sliders.
The center of all object points (including points that are not selected).
The center of the camera view.
If you are positioning the modeling axis freely via the Rotate or Move tools, Cinema 4D will automatically switch to this mode.
Defines the orientation of the modeling axis. Depending on which mode you select, the modeling axis will point in the same direction as:
Defined by the Axis setting. In other words, the Axis setting (see above) will also be used to control the modeling axis orientation.
The world axes, the object’s axes, the axes of the object that is at the root of the hierarchy, and the axes of the object’s immediate parent respectively.
The average direction of the Normals of the selected polygons (the modeling axis points with its Z axis).
The camera.
If this option is enabled, the modeling axis will temporarily retain its position after being moved or rotated. For example, suppose Axis is set to Object (in this mode, the modeling axis will be positioned at the object’s origin). You select some polygons and move them to a new position by dragging an axis arrowhead. The modeling axis will move along with the polygons while you are dragging the polygons to their new position. If Retain Changes is enabled, the modeling axis will stay where it is when you release the mouse button. If the option is disabled, the modeling axis will immediately jump back to the object’s origin as soon as you release the mouse button.
If this option is enabled, selected points, edges and polygons will be scaled or rotated around or along the average direction of their Normals.
What you should be aware of:
- This option does not work in conjunction with the Scale or Rotate tools when in Use Point mode
- If the Move tool is enabled you can drag along the Z axis to move components along their Normals
- This also works with soft selections in conjunction with the Move tool
If Axis is set to Object, you can Drag & drop any object from the Object Manager into this box. The modeling axis will then be positioned at this object’s origin (and will also point in the same direction as this object’s axis system if Orientation is set to Object).
These sliders enable you to offset the modeling axis in the Selected and Bounds modes.
These sliders enable you to offset the modeling axis in the Selected and Bounds modes.
These sliders enable you to offset the modeling axis in the Selected and Bounds modes.