3D Sound Rendering
![]()
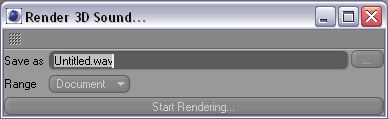
3D Sound Rendering calculates 3D sound files. Cinema 4D will create a corresponding .WAV sound file for each microphone object located in the scene. Cinema 4D will calculate the volume and pitch based on the position and velocity of all scene cameras and microphones.
If, for example, you place a loudspeaker (e.g., with the sound of an engine) in an object that flies past the camera and place microphones to the left and right of the camera, the resulting sound file will be very realistic – the engine sound will sound as if it were passing the camera from left to right. The engine sound will become louder as it approaches the camera and will abate correspondingly as it moves away from the camera.
If the Doppler effect is activated, the pitch of the engine sound will change depending on whether it is approaching the camera or moving away from it (police siren effect).
Of course all of this can be done manually using a sound editing application, but as soon as a change is made to the animation or scene the sound file will also have to be edited accordingly – also manually. Cinema 4D’s 3D Sound Rendering offers you much more flexibility
This dialog window lets you select the location to which your sound file should be rendered and a file name. The resulting .WAV files will have the following naming convention:
file name_object name.WAV
If C: \temp\test has been defined as the path to which a sound file should be saved and the scene contains two microphones, mikeA and mikeB, Cinema 4D will create two new files named test_mikeA.WAV and test_mikeB.WAV in the C: \temp directory.
Here you can define the temporal range for which your 3D Sound Rendering should be made.
The 3D Sound Rendering will be done for the entire length of the document.
The 3D Sound Rendering will be done for the part of the document that was marked as a preview.
The 3D Sound Rendering will be done for the output range defined in the Render Settings … menu.
Click on this button to start the sound rendering, which can be stopped at any time by clicking on the Stop button.