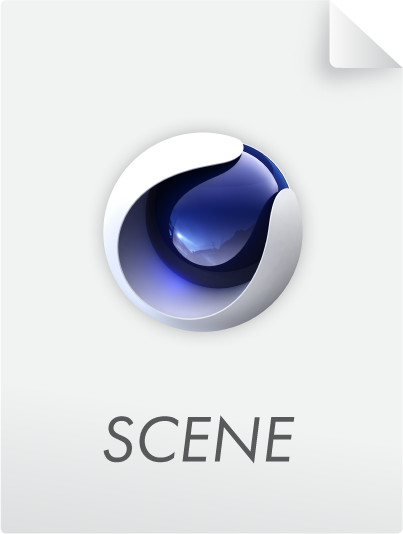Interactive help function
The Cinema 4D Help function contains the complete reference information for the application. The Help offers a context-sensitive linking that will jump directly to the correct location in the documentation from numerous locations within the application.
The Cinema 4D documentation can be called up by default from the Maxon servers. Of course this only works if you have online access. If you want to access the documentation locally, have a look at the Online Content in the Preferences menu.
Using this link, you also have the possibility of opening the documentation in a window within Cinema 4D (can be included in the layout) or outside of Cinema 4D in a system browser.
The Help function can also be accessed online via the url http://help.maxon.net.
Loading Scenes Directly From the Help Files
You will find the following icons within the text:
A simple click on the image will load the respective file.
The Help documentation can be opened from the GUI using a hotkey (default is set to Cmd+F1 (Mac) or Ctrl+F1 (PC)).
If you want to use a different key combination you can conduct a search for Show Help in the Customize Commands Manager. The first hit will be the command for which a different key combination can be defined.
- Attribute Manager
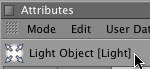
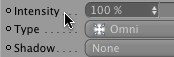
- Menu

- Icons
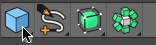
- Object Manager
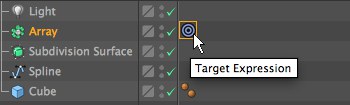
The corresponding help text will be displayed when the cursor is placed over an object or tag.
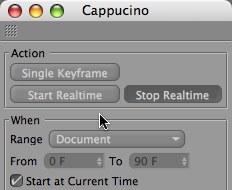
If the context-senstive jump does not work, please use the Search function.
At the left you will find the table of contents where you can easily navigate using the mouse. The directory can be opened and closed using the +/- icons.
At the top you can use the corresponding buttons to select your language:
- Language Selection: Here you can select from the available languages.
- Search Function: see next section.
At the top right you will find a search filed in which you can enter your desired search term. Simply type the content for which you want to search and a corresponding list will appear. For multiple search terms, a logical or will be used, i.e., if one of the terms is found on a page, that page will be included on the lists. Pages that contain both terms will be listed first (reflects a logical and).
If a specific term should be excluded from the search, enter a minus symbol (NOT followed by a space) in front of the respective term (reflects a logical not).
The pages that include the search terms will be listed. Click on a page to open it. The search terms will be highlighted on the page.