Circle, Rectangle, Polylines, Lasso Selection
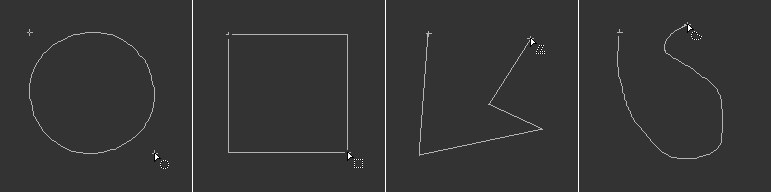 From left to right: Circle, Rectangle, Polyline, Lasso selection
From left to right: Circle, Rectangle, Polyline, Lasso selectionThese selection types can be used to make selections in either the 3D view or texture view. When using the Polyline or freehand selection tool the
Box (only circle and rectangle selections)
Define the top left and bottom right dimensions by clicking with the mouse at those locations.
Center(only circle and rectangle selections)
Click and drag on any point to define the radial selection size. The selection can be rotated as long as the mouse button is held pressed.
Diameter(only circle and rectangle selections)
Click and drag on any point. The selection will be scaled to the
Enable the Antialiasing option if you want to smooth the edges of the selection. The advantage of this option becomes apparent when you copy a selection to a new position on a different background color — antialiasing softens the color transition between the selection’s edges and the background.
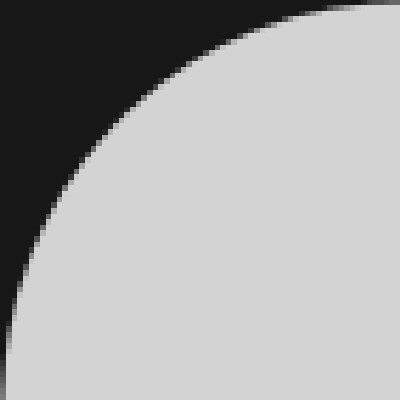 Antialiasing enabled. Antialiasing enabled. | 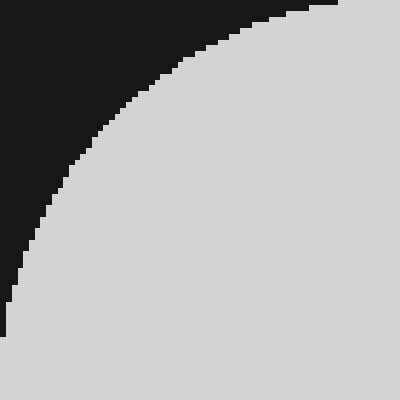 Antialiasing disabled. Antialiasing disabled. |
Feather defines the size of the transition between the selection and the background.
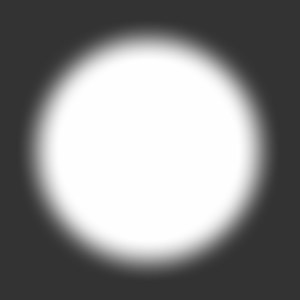
New Selection creates a new selection; existing selections are deleted in the process.
If New Inverse Selection is enabled, everything you select is deselected. This is useful when you want to remove areas from the selection.
If Add to Selection is enabled, the selection will be added to the existing selection. This has the same effect as holding down the Shift key while you select (in the 3D view, projection painting must be enabled for this to work).
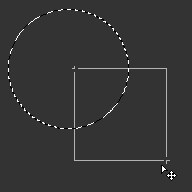 | 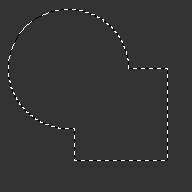 |
Enable the Subtract From Selection option if you want to subtract the selection from an existing selection (or hold down the Alt key while you select; if you are selecting in the 3D view, projection painting must be enabled for this to work).
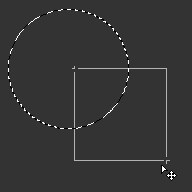 | 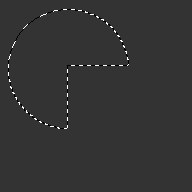 |