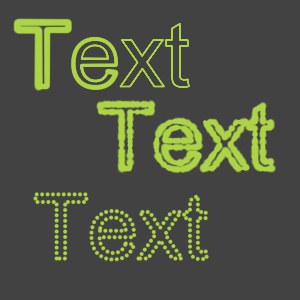Draw Text
![]()
This tool paints text on your layers/objects. You can use any TrueType font installed on your system.
Type the text into the text box. The text can span several lines and you can also paste text from the clipboard. Once you have entered the text, drag in the Texture view or 3D view to move or rotate the text. As soon as you release the mouse button, the text is fixed in place. Parts of the text outside the texture will be discarded.
Click this button to choose your font from the Font dialog. If you are using Windows, you can also set the font style here, such as Bold and Italic.
This is where you define the size of the text. Enter a value from 1 to 1,000.
Choose the alignment for the text: Left, Center or Right. For example, if you set Align to Left, your first mouse click defines the left-hand edge of the text.
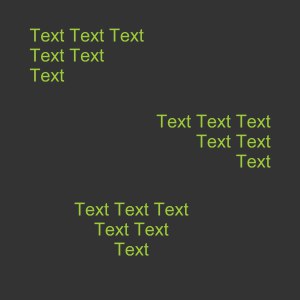
If this option is enabled, you can drag in the Texture view to create and move the text. The text will be fixed in place as soon as you release the mouse button — a second drag will create and move a new copy of the text.
If this option is enabled, you can drag in the Texture view to create and rotate the text around the point where you clicked. The text is fixed in position the moment you release the mouse button. The next time you drag, a new copy of the text will be created and rotated.
Enable this option if you want the edges of the text to be smooth.
This feature is more or less enhanced antialiasing. Enter a value from 0 to 50 pixels to specify the size of the blending region between the text and the background.
Active Tool Manager Options (Stroke Mode)
This mode gives you access to the same settings as the brush tool (see Brushes). The text is stoked using these parameters.