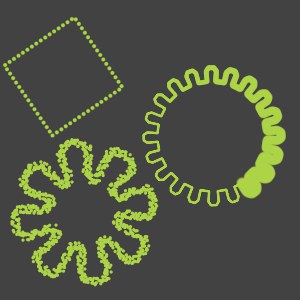Draw Polygon Shape
![]()
You can draw certain polygon shapes using this tool. Drag in the Texture view or 3D view to set the position and size of the shape. You can rotate the preview while you drag — hold down Shift at the same time to constrain the rotation to angles of 45˚.
When you release the mouse button, the shape will be filled with either the foreground color (drag with left mouse button) or the background color (drag with right mouse button).
Click the Edit button to edit the shape. A window opens. Ignore all parameters that do not relate directly to the shape.
Use this shape to draw rings or circles. If Ring is enabled, you can enter a value under Inner Radius. Drag to define the position and outer radius (the inner radius is drawn automatically using the Inner Radius value).
To round the corners of the rectangle, enable the Rounding option and type the size of the rounding (in pixels) into the adjacent box.
Select this shape if you want to draw a diamond, kite, parallelogram or trapezium — make your choice using Type. If you set Type to Parallelogram or Trapezium, you can also enter a value in the top Angle box.
Enter the number of sides into the Sides box. If you want to round the corners, enable the Rounding option and type the radius of the rounding into the Radius box.
The Twist and Points parameters determine the star’s appearance. Twist rotates the star’s arms, Points defines the number of arms.
Enter the number of teeth into the Teeth box and type the degree of bevel into the Bevel box.
This shape draws flowers. Type the number of petals into the Petals box.
Here you can choose one of several profile shapes. You can adjust the shape using the parameters Type, Height, b, s and t.
Drag to define the top left and bottom right corners of a rectangle inside which the polygon shape will be fitted.
Drag to define the center and radius respectively of a circle inside which the polygon shape will be fitted.
Drag to define the diameter of a circle inside which the polygon shape will be fitted.
This option softens the edges of the polygon shape. This prevents a staircasing effect (jagged lines).
You can use the slider to alter the size of the blending region between the polygon shape and the background. This is more or less enhanced antialiasing.
This mode gives you access to the same settings as the brush tool (see Brushes). The shape is stoked using these parameters.