Interactive Render Region
![]()
Note also the ProRenderer that has a preview mode that can display the entire scene (see ProRender).
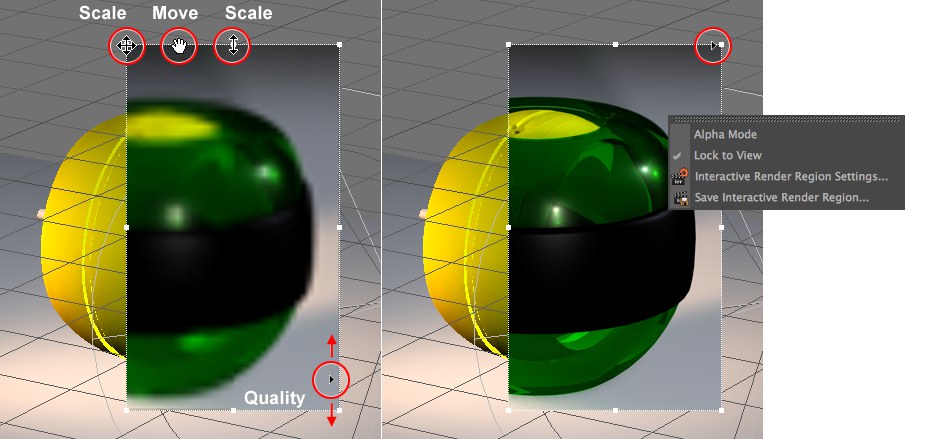 Right-clicking on the frame will open a selection menu.
Right-clicking on the frame will open a selection menu.The Interactive Render Region (in the following referred to as IRR) is an effective and practical tool that helps drastically speed up test rendering. The IRR can be placed and scaled freely and will remain in a rendered state at a resolution you define. The IRR is automatically saved along with the scene. The region will be re-rendered as soon as a new region is selected, an object is edited or any other change is made that affects the rendered state.
Even at low resolution a preview made with IRR will offer a very good impression of what the final render will look like. The IRR can be scaled and moved using the handles shown in the image above. At the right edge of the IRR you will find a triangular slider with which the render resolution can be adjusted. As always: The better the render quality the longer the preview will take to render.
The best render quality can be achieved if the slider is moved all the way to the top.
Right-clicking the IRR frame will open a selection menu.
When using light sources with a soft shadow maps will be cached in a folder named illum, located in the scene’s save path. This only serves to speed up rendering and the folder can be deleted if desired.
Note that the IRR can be covered by a Doodle.
Right-clicking on the IRR frame will open a menu with the corresponding settings.
Depending on whether or not this mode has been enabled the normal Viewport background (if enabled, slight antialiasing artefacts will be generated) or a black background (for all regions that would normally be rendered black in the alpha channel) will be rendered for selected render regions.
If the Physical Sky’s 2D clouds should be seen, this option should be disabled because the Alpha channel will ignore 2D clouds.
If enabled and you switch Viewports, the IRR will not be displayed in the new Viewport. If disabled, the IRR will appear in each Viewport to which you switch.
Enables or disables the IRR for rendering.
Defines the render resolution quality, which you can also adjust interactively using the slider in the IRR.
See above.
See above.
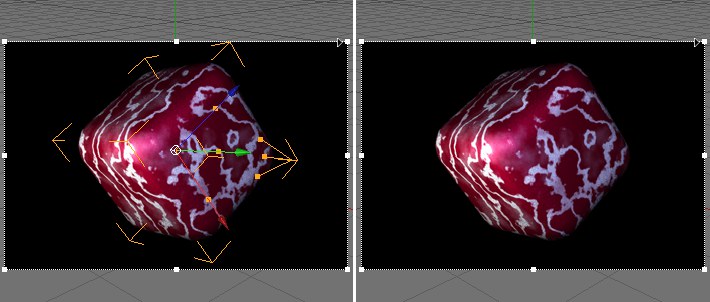 Left: Gadget Overlay enabled; right: disabled.
Left: Gadget Overlay enabled; right: disabled.If enabled, Gadgets and axes will be displayed over IRR render regions. If disabled, these will not be displayed (but will remain behind the rendered region and can be accessed).
This command can also be executed via a hotkey (keyboard shortcut) if desired.
Limitations in conjunction with BodyPaint 3D
IRR does not work in 3D Paint mode.