Tag Properties
Shading Mode
Style
Use
Materials
Usually, objects use the display settings defined on the
Display tags enable you to mix display modes within a viewport. For example, some objects may use Gouraud Shading, others Wireframe. The main reason for using Display tags is to prevent the viewport from slowing down — you can use a detailed mode, such as Gouraud shading, for the objects you are currently interested in and have the other objects shaded with a less detailed mode, such as wireframe.
Note also the LOD Object that makes comprehensive level of detail functions, including all Display tag options (with the exception of Ghosting) available.
Here you can define the display mode for volume vectors at object level. For details see Volume Vectors.
Use
Level of Detail [0..1000%]
This has the same effect as the command of the same name (Level of Detail) in the project settings. You can use it to control the level of detail for generators and deformers. The tag’s value overrides the value in the project settings.
For example, you can set the Level of Detail in the project settings to 50% and assign a Display tag with Level of Detail set to 100% to the object that you are currently working on. This will ensure the object is shaded in full detail while the other, currently less important objects use a reduced level of detail. This makes for faster redraw in the viewport.
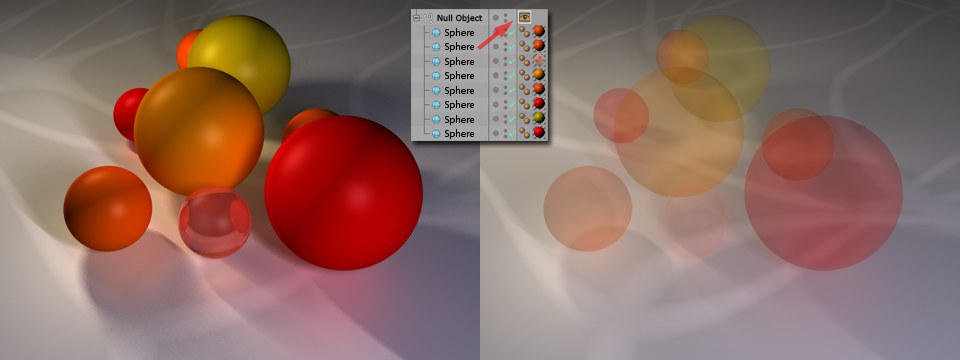 Entire hierarchies can be hidden and unhidden using animated Visibility.
Entire hierarchies can be hidden and unhidden using animated Visibility.This parameter controls the visibility of the object when rendered. For example, if you set Visibility to 0%, the object will be invisible when rendered. With a setting of 50%, the object will be partially visible (50% opaque). At 100%, the object will be fully visible when rendered. Note that when you set Visibility to 0%, the object becomes invisible in the viewport.
Use this option to turn off the display of textures of individual objects.
Enables or disables reflections for individual objects.
Enables or disables the Viewport tesselation for individual objects (e.g., if Displacement is enabled).