Function available in CINEMA 4D Prime, Visualize, Broadcast, Studio & BodyPaint 3D
![]() Lighting Tool
Lighting Tool
Lighting Tool
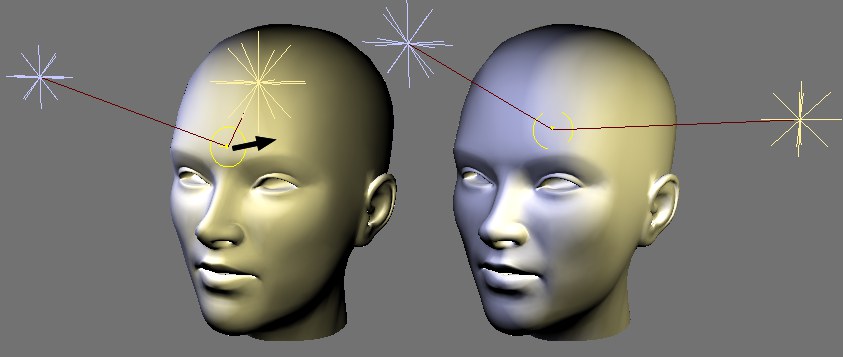 The position of the light can be painted at the desired location, regardless of the type of surface. The yellow line marking shows the most relevant light source with regard to the selected surface. Click and drag this marking to interactively edit its placement. In addition, the surface Normals at the location of the cursor will be highlighted. Head © Bunk Timmer
The position of the light can be painted at the desired location, regardless of the type of surface. The yellow line marking shows the most relevant light source with regard to the selected surface. Click and drag this marking to interactively edit its placement. In addition, the surface Normals at the location of the cursor will be highlighted. Head © Bunk TimmerThe Lighting Tool makes lighting objects a great deal easier. Instead of placing each light in an iterative process and fine-tuning their brightness in the Attributes Manager, lights can be created, placed, selected and their brightness interactively edited directly in the editor view. All of this without even entering the Attributes Manager!
To create and edit lights interactively, proceed as follows:
- Call up the Lighting Tool (main menu: Tools).
- Click on an empty area of the editor view and a light source will be created. Each new click in an empty area of the editor view will create an additional light (each light will have the same settings as the previously selected light). Clicking and holding the mouse button pressed will let you move the newly created light vertically.
- If one or more lights are selected, these will be edited when a surface is manipulated.
- If lights already exist in the scene the most relevant light for a surface will automatically be marked when you place the cursor over a given surface. Clicking once will select that light source (light sources can be added to the selection by simultaneously pressing the Shift-key; simultaneously pressing the Ctrl-key will deselect the light source). If a light source is already selected it will be given an additional dark red marking. It can then be manipulated by pressing the mouse button (without a prior click).
Pressing the following keys while manipulating with the mouse button pressed will do the following:- Shift: The light source will be moved in the direction of the current surface Normals, i.e., the distance to the object will be varied.
- Ctrl: The brightness of the light source will be varied.
- Ctrl/Cmd+Shift: The cone of light of Spot lights will be varied (Outer Angle parameter)
- Shift: The light source will be moved in the direction of the current surface Normals, i.e., the distance to the object will be varied.
-
Alt during manipulation: The tool will temporarily switch to Target mode (which only makes sense in conjunction with a Spot light).
- This tool’s ability to work with generated objects (Arrays, Cloner Objects, etc.) is limited (unless parameter objects have been made editable).
- It may be difficult to locate the correct surface when working with Deformer Objects (Bend, Twist, Shear, etc.). In such instances, hide the Deformer Object in the editor view.