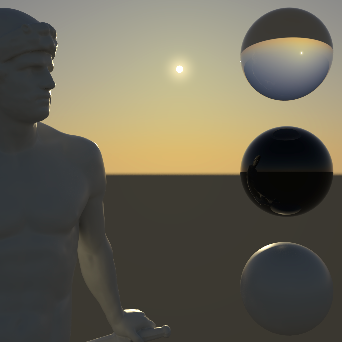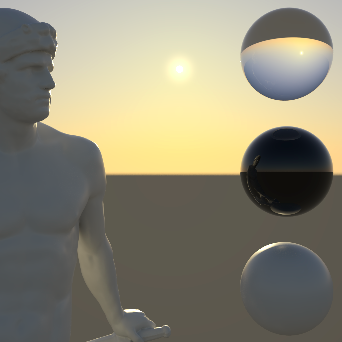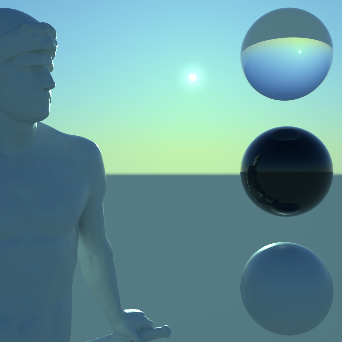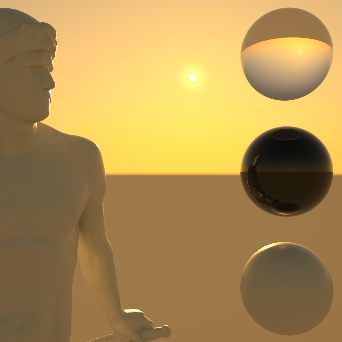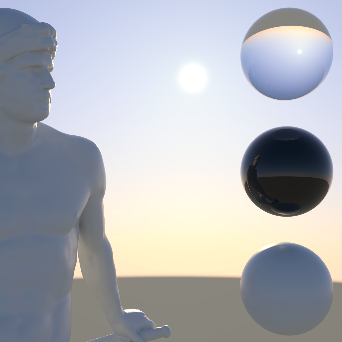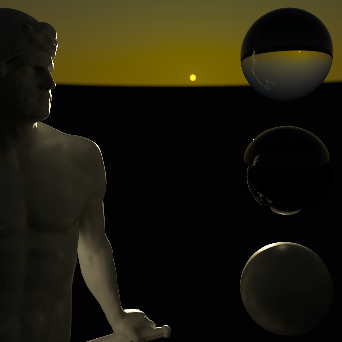Table Of Contents
Introduction
The Redshift Physical Sun light is a physically accurate representation of real sun-light based on the paper 'A Practical Analytic Model for Daylight', by A.J. Preetham, Peter Shirley and Brian Smits. Physical Sun is generally used in conjunction with the Physical Sky environment shader.
For additional information about the Redshift Physical Sun & Sky system, please refer to the Physical Sky topic.
Physical Sun emits light at an extremely high intensity (to model the physical intensity of sunlight that hits the Earth's surface) and you should therefore always use the Exposure settings at your Camera to achieve useful results when using Physical Sun. Without propper Exposure settings, the scene will likely render completely white.
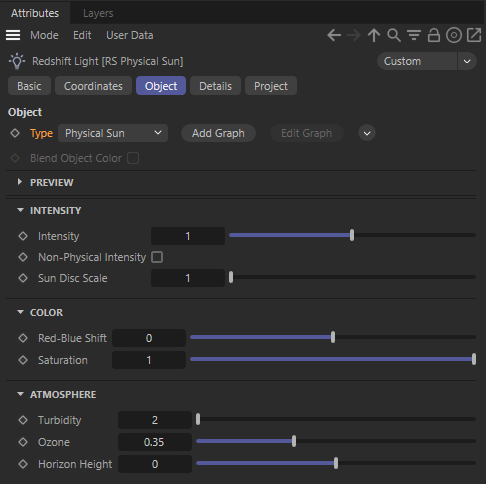
Object
Type
Specifies the light type.
- Point: A point light. Simulates a 'bare bulb' light which emits light in all directions from an infinitesimally small point in space.
- Spot: A spot light. Emits light in a cone-shape.
- Infinite: Simulates a light source which is infinitely far away from the scene. An infinite light has no position, only a direction. Therefore all light rays emitted are parallel and have no decay.
- Area: A light which has a real physical size and shape.
- Dome: Simulates light emitting from a large sphere that always surrounds the entire scene. You can think of this as a sky that illuminates your objects and that can also be mapped with an image, for example. The dome light can thus also be used like a Cinema 4D Sky object.
- Photometric IES: Allows to load an IES Profile files to control the amount and direction of emitted light.
- Portal: A special type of light source that can optimize the calculation of global illumination. Often used in window frames for interior renderings to optimize the rendering of indirect light coming through the windows.
- Physical Sun: Similar to the Infinite light, but specially designed to mimic sunlight, including a color change depending on the angle of incidence of this light source.
Add Graph
Many settings of the Redshift light object can also be set through the material node system. Using this button will create a new Redshift Shader Graph material and connect it to this light.
Light parameters controllable by a light shader include the lights Color settings, Decay, Shadow options and Attenuation.
Edit Graph
If a Shader Graph material has been asigned to the light, you can open the Redshift Shader Graph by using this button and edit the shader directly there.
Add Target Tag
Add Target Tag and Null
You can find these commands in a menu to the right of the Type menu. You can use them to add a Target expression tag to the light. By linking an object to that tag you can aim the z axis of the light to that object. Using the Add Target Tag and Null command creates an additional Null object and uses that as the Target Object with the Target expression tag.
Intensity
Intensity
Specifies an intensity multiplier for the sun light. This parameter can be used to scale the intensity of the sun up or down.
Use Non-Physical Intensity
Reduces the intensity of the sun light to a range that can be used without Exposure configuration at your camera.
|
|
|
|
|
| Use Non-Physical Intensity: Enabled | Disabled | Enabled | Disabled |
Sun Disc Scale
Use this value to scale the sun disc. The size of the sun in the sky and thus the size of the light source relative to the scene affects the shadow calculation. The smaller the area of the sun, the harder the shadows will be. A large sun leads to a calculation of softer shadows.
Color
The color of this light source depends on its angle to the XZ ground plane. Lower light angles represent a sun near the horizon and warmer light colors. On the other hand, if the Z-axis of the light source points vertically downwards, this simulates a high noon sun and results in colder light colors. You can further refine this coloring with the following parameters.
Red-Blue Shift
Specifies a hue shift for the color of the sun light. The default value of 0 will yield physically accurate sun light color. Negative values will shift the sun light color towards blue, while positive values will shift it towards red.
|
|
|
|
| Red-Blue Shift: -0.5 | 0.0 | 0.5 |
Saturation
Specifies the color saturation of the sun light. The default value of 1 will yield physically accurate sun light color. Smaller values will reduce the color saturation of the sun light, with a value of 0 producing pure white light. Values above 1 will exaggerate the color of the sun light.
Atmosphere
Turbidity
Specifies the haziness of the air – a measure of dust particle pollution. A value of 2.0 represents a very clear, blue sky, while larger values will make the sky a dirty, orange color.
Below is a turbidity example demonstrating lower values on the left resulting in a clearer more bluish sky to higher values on the right resulting in a dirtier looking more orange colored sky:
|
|
|
|
|
|
Ozone
Specifies the amount of ozone in the atmosphere, with values ranging from 0.0 to 1.0. The default is 0.35, which is commonly used for the Earth's atmosphere. Smaller values will increase the amount of orange in the sunlight, while larger values will make it more blue.
Below shows an ozone demonstration showing lower values resulting in a warmer result on the left to higher values resulting in a cooler result on the right:
|
|
|
|
|
|
Horizon Height
Specifies the position of the horizon. Values below 0 will push the horizon down, while values above 0 will raise the horizon.
|
|
|
|
|
|
| Horizon Height: -2 | -1 | 0.0 | 1 | 1.75 |
Details Tab
See common descriptions of the Redshift Light object.
Project Tab
See descriptions of Light Linking and Shadow Linking here