Die Bedienoberfläche
In diesem Abschnitt wird gezeigt, wie Sie die CINEMA 4D-Oberfläche konfigurieren. Dazu gehört beispielsweise das Einklinken von Fenstern in die Oberfläche, das Erstellen eigener Icon-Befehlspaletten oder das Ändern von Menüeinträgen.
Wiederherstellen der Standard-Layouts

Es lässt sich jederzeit das Startlayout wiederherstellen, indem Sie rechts oben über dem Hauptmenü "Standard" auswählen.
Neue Icons und neue Layouts in R25
In Cinema 4D R25 wurden sowohl Icons, als auch Layout geändert. Als langjähriger Cinema 4D Nutzer stellt Sie das vor einige ungewohnte Herausforderungen. Um Ihnen den Umstieg zu erleichtern, finden Sie im Programmfenster rechts oben einen Schalter Neue Layouts. Wenn Sie diesen deaktivieren, werden links davon die von Cinema 4D R23 gewohnten Layouts angeboten. Damit können Sie zumindest die neuen Icons an die alten Positionen setzen. Das wird Ihnen helfen, die Icons zu identifizieren.
Im Standart-Layout gilt jetzt im Großen und Ganzen: die die Ansicht umschmiegenden Paletten gehorchen folgenden Regeln:
-
Links: finden Sie Werkzeuge in dynamischen Paletten (die sich je nach Modus ändern können).
-
Oben: finden Sie die verschiedenen Modi.
-
Rechts: finden Sie die Objekte.
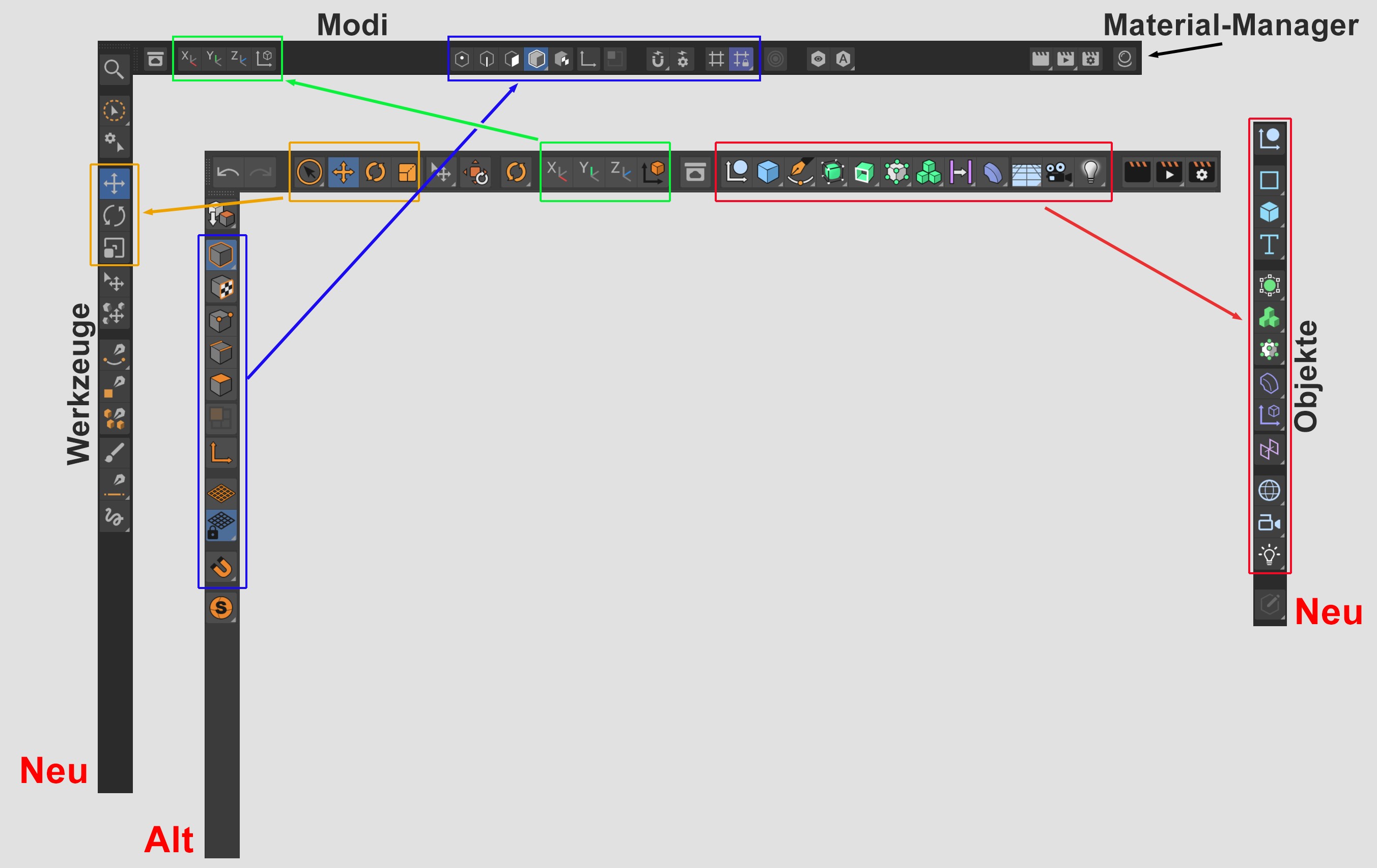
Hier die wichtigsten Icon-Gruppen, die im neuen Layout an diese neuen Positionen verschoben wurden.
Ausnahmen bestätigen auch hier die Regeln, so sind z.B. die drei Render-Icons oder der Asset Browser auch in der oben liegenden Palette zu finden. Die Menüeinteilung ist bis auf einige kleinere Änderungen gleich geblieben, so dass Sie Befehle in den gewohnten Menüs finden können.
Wenn Sie sich fragen: Nanu, wo ist denn der Material-Manager geblieben? Dieser ist zunächst nicht zu sehen, kann aber durch das Icon rechts neben den Render-Befehlen als vertikal neben der Ansicht orientierter Manager aufgeklappt werden.
Auch der Koordinaten-Manager ist zunächst ausgeblendet, kann aber mit diesem Icon rechts unter der Ansicht ein- und ausgeblendet werden:

Mittels dieser Hinweise sollten Sie sich schnell an das neue Layout gewöhnen können.
Arbeiten mit Layouts
Neben den Annehmlichkeiten, die CINEMA 4D an sich bereits mitbringt, gibt es eine Reihe von Möglichkeiten, das Programm so zu gestalten, dass es perfekt an Ihre Bedürfnisse angepasst ist. Zu den Hauptbereichen zählen:
- die Vergabe eigener Tastaturkürzel (Shortcuts) im Befehls-Manager.
- das Erstellen benutzer- oder projektspezifischer Bedienoberflächen (s. Unterseiten)
- Vorgaben für immer wiederkehrende, gleichartige Startbedingungen (s.u.)
Unten werden die verschiedene Startdateien von CINEMA 4D erklärt. An dieser Stelle nun soll der Umgang mit verschiedenen Bildschirm-Layouts, den Oberflächen für die tägliche Arbeit, behandelt werden.
Egal, was Sie tun, um den Workflow in CINEMA 4D zu beschleunigen, Sie sollten immer nur wenige, konkrete Änderungen vornehmen.
Vergeben Sie zunächst z.B. maximal fünf eigene Tastaturkürzel. Im Lauf der Arbeit werden Sie sich zum einen an die Kürzel gewöhnen, sie also erlernen, zum anderen stellen Sie fest, welche weiteren Funktionen Sie so häufig benötigen, dass auch diese mit einem Shortcut belegt werden sollten. Gehen Sie genauso in den anderen Workflow-Bereichen vor – wenige Änderungen gleichzeitig.
Wozu soll das eigentlich gut sein, sich seine Arbeitsumgebung selbst zusammenbasteln zu können? Nun, zunächst einmal geben wir gerne zu, nicht allwissend zu sein – insbesondere wissen wir natürlich nicht, wie Sie am liebsten arbeiten. Mögen Sie lieber Icon- oder Text-Werkzeugleisten, soll der Material-Manager ständig offen sein oder doch lieber die Zeitleiste? Natürlich könnten wir alles, was möglich ist, auch aktivieren, aber damit wäre niemandem geholfen. Sie würden z.B. beim ersten Start von CINEMA 4D aufgrund der vielen Fenster, Icons, Menüs, Funktionen und Optionen erst einmal vom Schlag getroffen vom Stuhl fallen. Anschließend riefen Sie selbstverständlich bei uns an, um sich weitergehenden Rat zu holen – abgesehen davon ... von einem Workflow könnte man nun beim besten Willen nicht sprechen.
Weit wichtiger jedoch ist die Tatsache, dass Sie als Firma mehreren Mitarbeitern ermöglichen können, dass jeder in seiner individuell gestalteten Umgebung arbeiten kann. Wer sich schon einmal an den Computer seines Arbeitskollegen setzen musste, um daran zu arbeiten, weiß, was ich meine. (In welchem Verzeichnis auf welcher Festplatte war doch gleich die Textverarbeitung?)
Doch nicht nur das, auch jeder Anwender kann mehrere Layouts benutzen, um sich für jeden Spezialfall die geeignete Umgebung zu schaffen. Denkbar wären u.a. getrennte Layouts, eines für das Modelling (mit geöffnetem Struktur- und Material-Manager), ein anderes, das speziell dem Animieren dient (ohne Struktur- und/oder Material-Manager, dafür aber mit geöffneter Zeitleiste und Aufnahme-Icon-Leisten).
Am besten starten Sie natürlich erst einmal mit der Vorgabe, die wir Ihnen beim ersten Start präsentieren. Arbeiten Sie damit und beobachten Sie sich selbst. Wo greifen Sie am häufigsten hin? Lässt sich das etwas zentraler an das Editor-Fenster legen? Versuchen Sie, Mauswege zu optimieren (sprich zu verkürzen). Wenn Sie auf einem 21-Zoll-Monitor in einer Auflösung von 1600x1200 Pixeln ständig zwischen linker oberer und rechter unterer Bildschirmecke hin- und herfahren müssen, können Sie sich abends ruhigen Gewissens einen Orden für erbrachte Leistung an die Brust heften – den Tennisarm wird der Doktor schon wieder reparieren ...
Was Sie tun müssen bzw. welche Optionen Ihnen im flexiblen Layout von CINEMA 4D zur Verfügung stehen, erfahren Sie auf den Unterseiten dieser Seite.
Die Funktionen zur Verwaltung von Layouts wiederum finden Sie im Fenster-Menü unter Anpassen.
Für arabischsprachigen Benutzer: Sie finden im Befehls-Manager den Befehl R nach L schalten. Dieser spiegelt das gesamte CINEMA 4D-Layout sowie Menüs, sämtliche Textanordnung, Ions, Iconleisten, Manager-Layouts etc. Damit ist das Layout rechtsbündig und unterstützt die arabische Schreib- und Leserichtung von rechts nach links. Ein erneuter Befehlsaufruf schaltet wieder zurück.
Die Programmsprache selbst wird nach wie vor unter Sprache definiert (die allerdings auch gleichzeitig das Layout entsprechend umschaltet).
Spezielle Initialisierungs-Dateien
CINEMA 4D kennt mehrere spezielle Dateien, die z.T. beim Programmstart aufgerufen werden und deren Inhalt in die aktuelle Bedienoberfläche integriert wird.
Diese Dateien sollten sich voreinstellungsgemäß in Ihrem vom Betriebssystem abhängigen Benutzerordner befinden (den finden Sie ganz einfach, wenn Sie in den Programmvoreinstellungen unten auf den Button Verzeichnis öffnen klicken).
Für die Systemadministratoren unter Ihnen gibt es eine Möglichkeit, diesen Pfad per Umgebungsvariable umzubiegen.
Template.c4d
Diese Datei wird beim Start automatisch mit allen darin vorgenommenen Einstellungen geladen.
Dies ist z.B. dann sehr effektiv, wenn Sie immer wieder dieselben szenespezifischen Voreinstellungen (z.B. eine bestimmte Render-Voreinstellung oder immer die gleiche Bilder-Rate) für Ihre Projekte benutzen.
Eine Übersicht über alle Voreinstellungen, welche hiermit gespeichert werden, finden Sie unter Programm-Voreinstellungen.
New.c4d
Siehe Als voreingestellte Szene speichern.
Template.l4d
Diese Datei wird beim Start von CINEMA 4D automatisch geladen und das darin definierte Layout erstellt.
Sie können diese Datei erzeugen, indem Sie die Funktion Fenster / Anpassen / Als Start-Layout speichern aus der Hauptmenüleiste aufrufen.