Projekt-Voreinstellungen
Einheiten allgemein
In früheren CINEMA 4D-Versionen (< R 12) gab es keine echten Einheiten. Sie konnten dort zwar beliebig mm, m oder km definieren, aber all das hat für CINEMA 4D keinen Unterschied gemacht. Es war jeweils ein Anhängsel ohne Funktion im jeweiligen Wertefeld.
Das ist jetzt anders: 1m hat jetzt 100 Zentimeter und 1 Kilometer 1000 Meter etc., d.h. wenn Sie in den Voreinstellungen Maßeinheit z.B. von Meter auf Zentimeter umstellen, wird ein 2m breiter Würfel danach mit 200cm angezeigt. Die Werte werden also umgerechnet, sofern die Option Einheiten anzeigen aktiviert ist.
Wozu soll das gut sein? In Kombination mit der doppelten (internen) Präzision (die ab R 12 von 32 Bit auf 64 Bit erhöht wurde) sind jetzt rundungsfehlerverursachte Merkwürdigkeiten passé. D.h. Sie können in ein und derselben Szene erst im Millimeter-Bereich 2 kleine Staubkörner modellieren, dann auf Kilometer umstellen und um die Staubkörner eine Turnhalle stellen. CINEMA 4D verkraftet das jetzt tadellos.
So ist es jetzt auch problemlos möglich, Objekte, die in mm modeliert wurden, in eine Szene einzuladen, wo die Objekte Größen von hunderten Metern haben, d.h. wenn Sie Objekte von einer Szene in die nächste kopieren, geschieht die Umrechnung automatisch.
Sie können innerhalb von CINEMA 4D hier Einheiten verstellen:
 Hier können überall Einheiten eingestellt werden.
Hier können überall Einheiten eingestellt werden.
- In den Programmvoreinstellungen: Auf irgendwelche Szenenbegebenheiten hat diese Einstellung keine Auswirkungen. Hiermit werden lediglich die in den entsprechenden Feldern angezeigten Einheiten umgestellt. Die Werte werden dabei umgerechnet. Stand vorher dort "3 cm” und Sie stellen auf Meter um, wird in dem Feld danach "0.03 m” stehen (oder beispielsweise 0.033 yd). Wichtiger ist die folgende Einstellung:
- In den Projekt-Voreinstellungen: Je nachdem, was Sie hier einstellen, ändert sich tatsächlich die Skalierung der Szene. Ein vorher 200cm breiter Würfel (Projekt skalieren Zentimeter) ist bei Umschalten auf Meter tatsächlich 200m breit.
Projekt skalieren
Dieser Parameter ist der wichtigste Einheitenparameter. Er bestimmt, wie der in der Datei gespeicherte Zahlenwert denn nun tatsächlich interpretiert wird. 3 Meter, 3 Kilometer oder doch eher 3 Yards? Eine leere, neue Szene öffnet sich stets mit den Projekt-Voreinstellungen. Dies ist dann der richtige Zeitpunkt zu überlegen, in welcher Größenordnung Sie modellieren wollen. Orientieren Sie sich hier einfach an den realen, echten Größen des darzustellenden Objekts. Bei einem Haus sind das z.B. Meter, bei den Innereien einer Uhr Millimeter, bei einem Gebirge vielleicht Kilometer.
Der vorangestellte Faktor skaliert die Szene zusätzlich um einen beliebigen Wert.
Sie können die Projektskalierung jederzeit ändern, wenn Sie gleichzeitig in sehr großen und sehr kleinen Dimensionen herumfuhrwerken.
![]()
Beim Einladen alter Szenen bzw. von aus Fremdprogrammen importierten Objekten haben diese oft nicht die korrekten Längeneinheiten bzw. überhaupt keine. Um solche Szenen ins korrekte Maß zu bringen gibt es diesen Befehl.
Stellen Sie sich vor, Sie haben eine IGES-Sechskantschraube mit unbekannter Skalierung importiert. Sie wissen, dass es eine M6-Schraube ist. Das Projekt steht auf den voreingestellten "Zentimetern". Sie müssen jetzt nur jeweils einen Punkt auf den gegenüberliegenden Seiten des Sechskants selektieren und den Abstand zwischen beiden bestimmen (der Koordinaten-Manager gibt Auskunft).
Angenommen, die beiden Punkte liegen 0.18 cm auseinander, müssen Sie nur noch folgende Werte hier eingeben und die Szene wird korrekt skaliert:
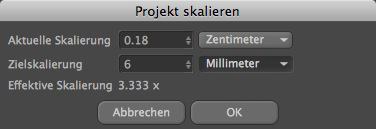
Mit diesem Wert bestimmen Sie die Bilderrate für das aktuelle Projekt. Mit dieser Vorgabe berechnet CINEMA 4D alle Animationen der Szene.
Das ist der aktuelle Zeitpunkt, der durch den Zeitschieber der Animationspalette vorgegeben wird.
Hiermit geben Sie den Start-Zeitpunkt von Animations-Spuren an. Dieser Wert kann auch negativ werden, um z.B. vor Beginn der Berechnung eines Filmes ein Partikelsystem zu starten.
Hiermit geben Sie den End-Zeitpunkt von Animations-Spuren an.

Das sind die beiden Zeitpunkte, die den angezeigten Vorschaubereich eingrenzen. Diese können auch durch Doppelklick auf oben markierte Stellen im Powerslider geändert werden.
Dieser Vorgabewert hat Einfluss auf die Darstellung aller Objekte der aktuellen Szene, bei denen man gezielt eine bestimmte Detaillierung wählen kann. Zu solchen Objekten zählen u.a. alle Grundobjekte, die Metaballs oder alle Generatoren.
Unabhängig von der im einzelnen Objekt eingestellten Detailstufe, können Sie hier die Detaillierung gleichmäßig weiter reduzieren.
Steht der Wert bei 100%, erscheinen alle Objekte in voller Darstellung (gem. der in den Objekt-Eigenschaften angegebenen Werte).
Steht der Wert z.B. bei 50%, werden alle Objekte einer Szene nur noch mit der Hälfte aller Linien in das Ansichts-Fenster gezeichnet.
Unabhängig von dem bei Detailstufe definierten Wert wird der bei den Rendervoreinstellungen angegebene Wert beim Rendern im Editor benutzt.
Diese 4 Optionen machen exakt das gleiche, als wenn Sie sie über die gleichnamigen Optionen im Menü "Modus / Ausführen" des Hauptmenüs schalten. Details zur Funktionalität finden Sie hier.
Sofern Sie das Motionsystem vorübergehend ausschalten wollen, so können Sie das hier tun oder über die gleichnamige Option hier: Hauptmenü: .
Sie haben hier die Möglichkeit eine Farbe einzustellen, die alle Objekte ohne explizit verliehenes eigenes Material erhalten. 80% Grau ist die von früheren CINEMA 4D-Versionen (< R12) gewohnte Farbe.
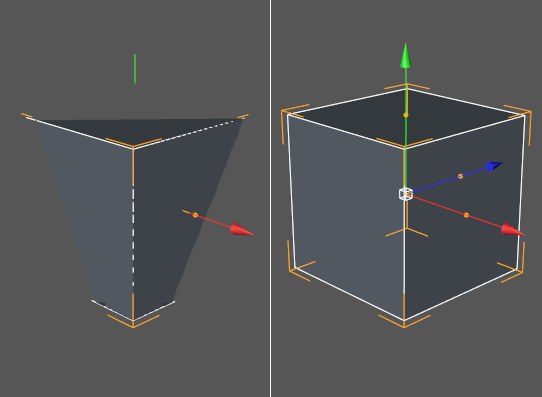 Wenn Sie wie links abgebildet fehlerhafte Darstellungen erhalten, hilft es, einen anderen Clippingbereich einzustellen.
Wenn Sie wie links abgebildet fehlerhafte Darstellungen erhalten, hilft es, einen anderen Clippingbereich einzustellen.
Aufgrund der Möglichkeit, gleichzeitig in sehr großen Dimensionen (z.B. Kilometer) und auch in sehr kleinen Dimensionen (z.B. Nanometer) zu arbeiten, ist die Ansichtsdarstellung (und nur diese, gerendert funktioniert das sowieso einwandfrei) etwas überfordert (der Z-Buffer hat nur eine begrenzte Auflösung und kann irgendwann nicht mehr unterscheiden, welche Polygone hintereinander liegen, was sich in schlechter Darstellungsqualität ausdrückt).
In diesem Falle haben Sie hier die Möglichkeit, einen Clipping-Bereich einzustellen. Außerhalb dieses Clipping-Bereichs (übrigens in Kamerablickrichtung gerechnet) wird die Darstellung abgeschnitten. Innerhalb des Clipping-Bereichs, dessen Verhältnis Nah zu Fern nicht zu groß sein sollte, ist die Darstellung dann immer korrekt.
Wählen Sie aus dem Auswahlmenü einen passenden Bereich aus, oder stellen Sie mit Nah und Fern einen manuellen Bereich ein.
Der lineare Workflow (oder viel zu viele Gammas)
In aller Kürze
In den letzten Jahren ist das Prinzip des linearen Workflows (im Folgenden "LWF" genannt) fast schon zu einem mythenumrankten Prozess geworden, der Wunderdinge verheißt. Nun, Wunder kann er nicht vollbringen, hilft Ihnen aber, bessere Bilder zu produzieren, die vorher evtl. nur mit Mehraufwand bzw. Workarounds zu bewerkstelligen waren.
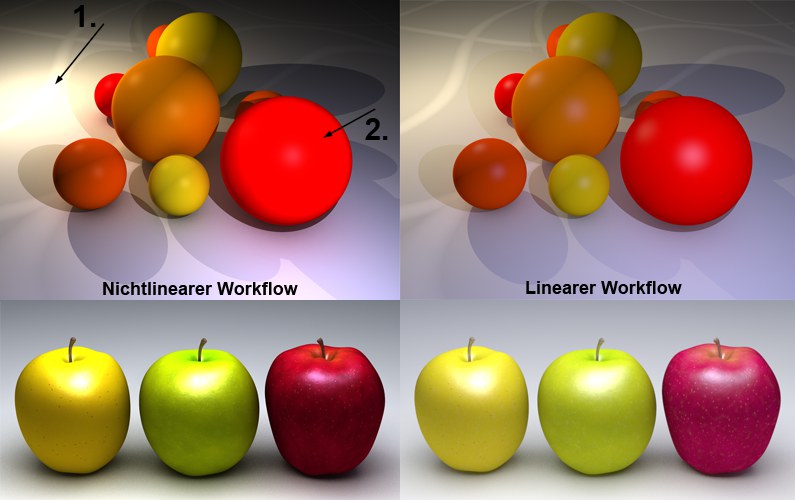 Überstrahlte Bereiche werden reduziert.
Überstrahlte Bereiche werden reduziert.
Die Auswirkungen des LWF sehen Sie in obiger Abbildung. Diese Szene wird von 2 Lichtquellen (invers quadratische Abnahme) beleuchtet. Die Qualität mit LWF rechts ist dramatisch besser.
Folgende Vorteile sind zu verzeichnen:
- Harmonischere Lichtverteilung, Szene wirkt insgesamt heller
- Überstrahlte Bereiche werden reduziert
- Natürlichere Farben
- Zusammengefasst: realistischere Lichtverteilung (an dieser Stelle sei auch die Verwendung von Lichtquellen mit physikalisch korrekter invers quadratischer Abnahme empfohlen).
Beachten Sie, dass auch alle CINEMA 4D-internen Materialfarben und -farbverläufe direkt in der Vorschau geändert werden. Das kann natürlich auch zu allerhand Verwirrung führen, da z.B. simple Graustufenverläufe so anders aussehen als früher.
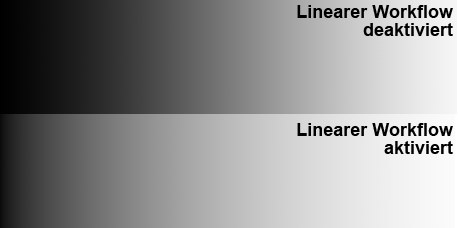
Der in einem regulären Graustufenverlauf auf halber Länge gespeicherte Farbwert von 128,128,128 (Option Linearer Workflow deaktiviert) ändert sich bei aktivierter Option auf ca. 192,192,192). Dieses Verhalten ist RICHTIG!
Diejenigen unter Ihnen, die sich für die Hintergründe interessieren, lesen den nächsten Abschnitt, alle anderen erfreuen sich jetzt unverzüglich an schöneren Bildern.
Details
Der ganze Themenkomplex Gammawert und dem damit einhergehenden LWF ist der einfachen Tatsache geschuldet, dass ein Renderer intern mit linearem Gamma (= 1) rechnet, er aber als Input (Texturen, Shader etc.) mit einem anderen Gamma (meist 2.2, seit macOS 10.6 auch für Mac-Benutzer, vorher 1.8) gefüttert wird, obwohl er ebenfalls Gamma = 1 erwartet.
Dadurch rechnet der Renderer im Prinzip "falscher" (im Sinne von weniger physikalisch korrekt), als er eigentlich müsste.
Wenn Sie jetzt aufschreien: "Jo mei, hab ich die letzten 10 Jahre jetzt immer nur suboptimal produziert?", so kann man nur mit einem entschiedenen "Jein" antworten. Wenn das, was am Ende rauskommt, dem Auge schmeichelt, dann ist das gut und richtig so. Allerdings gewöhnt man sich im Laufe der Zeit an die Eigenarten eines Renderers und arbeitet sozusagen um die Problematik herum. Setzt vielleicht hier ein Fülllicht hin, ändert dort die Farbe, um zum gewünschten Ergebnis zu kommen, was bei der Verwendung eines LWF evtl. nicht hätte sein müssen.
Das ist auch der Grund dafür, dass alte Szenen nicht automatisch besser aussehen, wenn Sie jetzt den LWF aktivieren. Denn diese sind so aufgebaut, dass sie ohne LWF gut funktionieren.
Wenn Sie alte, bestehende, optimierte Lichterkonfigurationen immer wieder verwenden, sollten Sie diese anpassen, wenn Sie auf LWF umstellen sollten. Sind Sie allerdings mit den Renderergebnissen zufrieden, besteht natürlich keine Veranlassung, unbedingt nur noch den LWF zu verwenden.
Warum gibt es eigentlich Gammawerte?
Monitore zum Beispiel haben meist einen Gammawert von 2.2. Wenn Sie in einem Bildbearbeitungsprogramm Ihrer Wahl eine Textur malen, wird Ihnen dieses Bild mit einem Gamma von 2.2 angezeigt und auch dafür abgepeichert. Die allermeisten Bilder, die Sie selbst erstellt haben oder die Sie im Internet finden, haben einen Gamma von 2.2.
Nur mit diesem Gamma sehen Bilder auf einem durchschnittlichen Monitor gut aus. Das hängt damit zusammen, dass Bilder niedrigerer Bittiefe (8 Bit und 16 Bit) so abgespeichert werden, dass ein für das menschliche Auge zufrieden stellender Helligkeitsverlauf dargestellt wird. Das Auge vermag in dunklen Bildbereichen feinere Abstufungen zu erkennen, als in hellen.
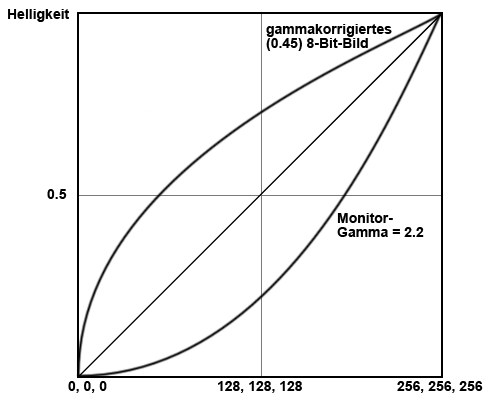 Ein gammakorrigiertes 8 Bit-Bild mit Gamma = 0.45 wird auf einem Monitor (Gamma = 2.2) mit einem für das menschl. Auge linearen Helligkeitsverlauf dargestellt.
Ein gammakorrigiertes 8 Bit-Bild mit Gamma = 0.45 wird auf einem Monitor (Gamma = 2.2) mit einem für das menschl. Auge linearen Helligkeitsverlauf dargestellt.
Renderer hingegen (auch der von CINEMA 4D) arbeiten intern mit linearen Gammaverläufen (also Gamma = 1; die gängigen Algorithmen wollen das so) und erwarten das auch von den Dingen, mit denen sie gefüttert werden (Texturen, Shader etc.). Das war allerdings bis jetzt nicht ohne weiteres der Fall. Der Renderer hätte gern Gamma = 1, bekommt aber 2.2. Logisch, dass dabei Abweichungen vom physikalisch korrekten Ergebnis entstehen.
Sobald der Renderer sein Werk vollendet hat, muss er das berechnete Bild (sofern nicht in 32 Bit – hierbei wird die Gammaanpassung auf einen nachfolgenden Bearbeitungsschritt verlagert – gespeichert wird) farb- und helligkeitsmässig reduzieren und gleichzeitig wiederum mit einem Gammawert versehen (nämlich 2.2), damit das fertige Bild sinnvoll auf dem Monitor dargestellt werden kann.
Wie passt jetzt der LWF in das eben beschriebene? Ganz einfach, sobald Sie den LWF aktivieren, werden alle zum Renderprozess nötigen Elemente (Texturen, Shader etc.) so umgerechnet, dass der Renderer sie mit dem geforderten linearen Gamma (=1) zu Gesicht bekommt. Nach dem diesmal korrekten Rendern – der Renderer produziert intern als Ergebnis ebenfalls Bilder mit einem Gamma von 1 – müssen die Bilder wieder auf einem, zum Ausgabegerät (meist der Monitor mit Gamma 2.2) passenden Gammawert gewandelt werden.
Das ist in aller Kürze das ganze "Geheimnis" des LWF. Wenn Sie zu dem eben Beschriebenen Details nachlesen wollen, so wird auf das im Internet frei erhältliche und sehr empfehlenswerte PDF "Be gamma correct!" von Martin Breidt verwiesen (eine Internetsuche nach diesen Begriffen wird Sie dorthin führen). Stören Sie sich nicht daran, dass dort teilweise Bezug auf ein anderes 3D-Programm genommen wird, prinzipiell ist die Funktionalität die gleiche.
Sie finden in den Einstellungen des lin. Workflows den Farbraum "sRGB". Dieser ist näherungsweise mit dem oben erwähnten Gamma = 2.2 gleichzusetzen, d.h. wenn Bilder für Gamma = 2.2 gespeichert werden, so ist das meist sRGB.
Farbmanagement
Allgemeines
Jeder hat schon davon gehört, aber die wenigsten verstehen es. Das ist nicht nicht ganz unberechtig, da hierüber ganze Bücher geschrieben wurden und werden. Im Folgenden finden Sie eine kurze Einführung in die Problematik der Farbechtheit.
Sicherlich kennen Sie den Effekt, dass ein Bild, welches auf Ihrem Monitor perfekt aussieht (die Farben sind exakt so, wie Sie sich das vorstellen, Helligkeiten, Kontraste, Tonwerte etc. sind zum Niederknien), auf dem Monitor Ihres Kollegen oder gar auf Papier ausgedruckt, völlig anders, meist wesentlich schlechter aussieht.
Wie kommt das?
Stellen Sie sich Kollege A vor, der das Bild in einem Bildbearbeitungsprogramm erstellt hat. Der arbeitet logischerweise entsprechend so, wie sein Monitor ihm die Bitmap präsentiert. Irgendwann entscheidet Kollege A, jetzt ist das Bild vollendet und speichert es ab. Und exakt hier geht es los: Das Bildbearbeitungsprogramm muss die Farben in einer reproduzierbaren Farbdefinition (nämlich dem Farbraum, meist RGB) abspeichern. Dafür wird meist ein Farbprofil gewählt, was dem Ausgabegerät entspricht, das ist für Monitore meist sRGB (muss aber nicht!) für Drucker CMYK etc.
D.h. der Rotwert, den Kollege A auf seinem Monitor sieht, muss als entsprechender RGB-Wert in der Datei landen. Dabei muss sichergestellt sein, dass der Monitor von Kollege A die Farben exakt so wiedergibt, wie das Bildbearbeitungsprogramm den RGB-Wert darstellen will. Dazu sollte der Monitor von Kollege A kalibriert sein. Monitore verändern im Laufe Ihrer Lebensdauer ihre Farbdarstellung und sollten bei wirklich echtem, durchgehendem Farbmanagement alle 4 Wochen neu kalibriert werden. Regelmäßige Neukalibrierung gilt übrigens für alle Ein- und Ausgabegeräte, die das Bild durchläuft (Monitore, Drucker, Scanner etc.).
Wenn all das gewährleistet ist, sollte das Bild (erstellt von Kollege A) auf dem Monitor von Kollege C (der es als Ausdruck von Kollege B bekommen hat) gescannt genauso aussehen wie auf dem Monitor von Kollege A. Wie unmöglich das ist, weiß jeder, der so etwas schon einmal probiert hat (in der Tat sind 100% Übereinstimmung auch gar nicht möglich, da nicht alle Gerätefarbräume verlustlos in andere umgewandelt werden können). Aber zumindest auf verschiedenen Monitoren kann eine geradezu hundertprozentige Übereinstimmung erreicht werden.
Das ist vereinfacht gesagt, die Problematik, mit der das Farbmanagement zu kämpfen hat. Im Grunde geht es um durchgehende, eindeutige Farbdefinitionen innerhalb des Erstellungsvorgangs über den Bearbeitungsprozess bis zur endgültigen Darstellung eines Bildes.
Und was hat das jetzt alles mit CINEMA 4D zu tun?
Die gute Nachricht zuerst: Wenn Sie noch nie etwas von Farbmanagement gehört haben, Sie ihre Renderings nach Augenmaß erstellen: "Sieht gut aus. Passt!", dann können Sie diese Funktionalität guten Gewissens ignorieren (und alle in CINEMA 4D verstellbaren Farbprofile auf dem voreingestellten sRGB belassen). Unter uns gesagt, "Ungeübte" sehen oft nur schwer einen Unterschied zwischen Bildern, die komplett unter Farbmanagement entstanden sind und welchen, die mittels Pi * Daumen produziert wurden.
sRGB ist der Farbraum, der sowieso automatisch seit vielen Jahren verwendet wird, wenn nicht explizit ein anderer definiert wurde. Deshalb sind beispielsweise 99% aller im Internet zu findenden Bilder für diesen Farbraum abgespeichert. Auch CINEMA 4D (<R 12) hat auschließlich Bilder für den sRGB-Farbraum gespeichert.
Für alle anderen werden jetzt die "Orte" in CINEMA 4D aufgelistet, wo Farbprofile eingestellt werden können:
 Die wichtigsten Farbprofileinstellungen in CINEMA 4D.
Die wichtigsten Farbprofileinstellungen in CINEMA 4D.
Wie Sie hier sehen, gibt es quasi 3 "Schnittstellen" zu/aus CINEMA 4D, wo Farbprofile (bzw. Geräteprofile) ausgewertet werden:
-
Texturen: In diversen Materialkanälen bzw. Bilder-Nodes können Sie ja Bitmaps einladen. In den Projekt-Voreinstellungen wird eingestellt, ob und wie die Farbprofile eingeladener Texturen behandelt werden. Ebenfalls definieren Sie hier, welcher Farbraum verwendet werden soll, wenn Bitmaps kein integriertes Farbprofil haben. Für einzelne Kanäle (per Bitmap-Shader) oder Bilder-Nodes kann noch darüber hinaus individuell festgelegt werden, wie die Bitmap individuell behandelt werden soll.
Weitergehend gibt es noch einige Befehle und Orte innerhalb des BodyPaint 3D-Layouts, wo Farbprofile geändert werden können (z.B. Bitmap-Ebene oder Profil ändern...). - Monitor: hier stellen Sie Ihr individuelles (am besten kalibriertes) Monitorgeräteprofil ein. Dieses ist nämlich für die Farbdarstellung von CINEMA 4D auf ihrem Monitor zuständig, also das, was Sie in Farbauswahlfeldern, im Editor, Bild-Manager etc. sehen. Auch nicht ganz unwichtig, wenn Sie bedenken, wie oft Sie innerhalb von CINEMA 4D Farben auswählen
- Dateien: also gerenderte Bitmaps (aus CINEMA 4D herausgerenderte Videos können nicht mit Farbprofilen versehen werden); Hier können Sie das Ausgabefarbprofil festlegen, das in der Datei abgelegt wird und z.B. beim Öffnen in Adobe Photoshop berücksichtigt wird.
Eine Liste aller Bildformate, die mit Farbprofilen umgehen können, finden Sie im Anhang.
Details finden Sie bei Farbmanagement (sRGB ist in den meisten Fällen richtig).
Hier definieren Sie 3 Dinge:
- Soll das eingebettete Farbprofil von Texturen verwendet werden oder nicht.
- Welches Farbprofil soll bei Texturen OHNE eingebettetes Farbprofil verwendet werden.
- Welches Farbprofil sollen Programm-Farbauswahlfelder, -Farbverläufe etc. aufweisen.
Im darunter angeordneten Textfeld steht jeweils exakt, was die ausgewählte Option macht.
Solange Texturen eingebettete Farbprofile besitzen, definieren diese Optionen, wie die Farbauswahlfelder, Farbverläufe etc. in CINEMA 4D dargestellt werden. sRGB ist die gewohnte Darstellungsweise (im Zweifelsfalle also immer diese benutzen). Linear ist die ungewohnte, schwerer zu bedienende Option.
In diesem Modus werden eingebettete Farbprofile von Texturen NICHT berücksichtigt, sondern es wird stets von einem sRGB-Farbraum ausgegangen. Bei gleichzeitig deaktivierter Option Linearer Workflow entspricht das dem von früheren CINEMA 4D-Versionen (< R 12) her bekannten Modus.