Speichern
Hiermit wird das gerenderte Bild entweder abgespeichert oder auch nicht. Sie ersparen sich damit in einigen Fällen das erneute Angeben des Speicherpfades.
Wenn das zu berechnende Bild bzw. eine ganze Animation dauerhaft gespeichert werden soll, können Sie hier einen gültigen Namen mit Pfad angeben, unter dem die Bilddaten gespeichert werden.
Mit den Button Pfad können Sie über den systemeigenen Dateiauswahldialog ein entsprechendes Zielverzeichnis angeben.
Geben Sie statt eines Pfades nur einen Namen ein, werden berechnete Bilder oder Animationen im selben Verzeichnis abgelegt, in dem sich auch die Szene befindet.
Möchten Sie relative Pfade verwenden, so verwenden Sie Punkte vor den Ordner-Schrägstrichen:
- ./xy/beauty speichert eine Datei "beauty" im Ordner "xy" des Speicherpfads der Szenendatei.
- ../xy/beauty springt eine Ordnerhierarchie – ausgehend vom Speicherort der Szenendatei – nach oben. Hier wird in einem übergeordneten Ordner "xy" die Datei "beauty" gespeichert.
Das funktioniert annähernd überall in Cinema 4D, wo Sie Pfade eingeben können (z.B. ein Bitmap-Pfad in einem Material oder eine Sound-Datei in einem Sound-Effektor).
Als Zeichen sollten Sie nur die Buchstaben von A...Z, a...z, 0...9 sowie den Unterstrich _ verwenden. Es funktionieren zwar einige Sonderzeichen, für maximale Kompatibilität sollten Sie allerdings darauf verzichten.
CINEMA 4D unterstützt plattformübergreifend eine große Anzahl an gebräuchlichen Einzelbild-Formaten.
Je nach verwendetem Betriebssystem unterscheidet sich die Auswahl und die Funktion beim automatischen Erstellen von fertigen Animationsfilmen.
Je nach ausgewähltem Format können Sie auf den links neben "Format" angeordneten, kleinen Pfeil klicken, um zusätzliche, das Format betreffende Einstellungen vornehmen zu können (z.B. JPEG-Komprimierung oder Codecs bei Videoformaten). Details zu diesen Formaten und deren Einstellungen finden Sie im Anhang.
Hier können Sie entweder 8 Bit/Kanal, 16 Bit/Kanal oder 32 Bit/Kanal (entspricht 24, 48 oder 96 Bit Farbtiefe) angeben. Das zu berechnende Bild wird mit dieser Farbtiefe gerendert und abgespeichert. Eine Liste mit Details bzgl. der unterstützten Farbtiefen pro Format finden Sie im Anhang.
HDRI-Formate
CINEMA 4D in der Grundversion ist in der Lage, HDRI-Bilder sowohl auszugeben, zu laden, als auch beim Rendern (wenn Sie beispielsweise HDRI-Texturen für Spiegelungen verwenden ) zu berücksichtigen.
Das bedeutet für die Ausgabe, Sie haben die Möglichkeit, die von CINEMA 4D gerenderten Bilder mit maximaler Farb- und Helligkeitsbandbreite abzuspeichern. CINEMA 4D rendert intern mit einer wesentlich höheren Farb- und Helligkeitsauflösung (96 Bit pro Pixel), als letztendlich mit einem herkömmlichen RGB-Bild ausgegeben werden konnte.
Mit einem der HDR-Formate ist diese normale RGB-Beschränkung weitgehend aufgehoben.
Folgende Formate können diese Farbtiefe speichern:
- Radiance (HDR)
- OpenEXR
- BodyPaint 3D (wenn mit 32 Bit/Kanal gerendert)
- TIFF (wenn mit 32 Bit/Kanal gerendert)
- PSD (wenn mit 32 Bit/Kanal gerendert), Photoshop kann diese übrigens erst ab der Version CS2 öffnen.
Alle Applikationen, die mit diesen Formaten in dieser Bittiefe umgehen können, profitieren davon.
Aber wozu soll das gut sein?
Es gibt mehrere Einsatzzwecke:
-
HDR Formate können als Postprocessing-Formate verwendet werden, die für das Compositing gedacht sind. Gebräuchliche Monitore oder Drucker können diesen Farbumfang nicht wiedergeben; sie operieren mit herkömmlichen Farbtiefen.
Ein Nachteil der konventionellen Farbtiefen ist der beschränkte Helligkeitsumfang. Bei der Farbe Weiß, der hellsten Helligkeit mit einem RGB-Wert von 255, 255, 255 ist das Ende der Fahnenstange erreicht. Wenn Sie jetzt im Postprocessing ein solches Bild beispielsweise dunkler machen möchten, wird das Weiß einer beispielsweise sonnenbeschienenen Fläche zu einem Grau, obwohl darunter eigentlich eine Farbe zum Vorschein kommen sollte oder es aufgrund der großen Helligkeit immer noch weiß sein sollte. Oben Original, Mitte Ausgabe als reguläres Tiff-Bild, in Photoshop abgedunkelt, unten Ausgabe als HDRI-Bild, Abdunkelung in geeignetem Programm vorgenommen.
Oben Original, Mitte Ausgabe als reguläres Tiff-Bild, in Photoshop abgedunkelt, unten Ausgabe als HDRI-Bild, Abdunkelung in geeignetem Programm vorgenommen.
Wie man in obiger Abbildung erkennt, kann das HDRI-Bild gefahrlos abgedunkelt werden (meist über einen Parameter Exposure; in CINEMA 4D: Belichtung), wobei im Gegensatz zum herkömmlichen Bildformat kein Grau entsteht, sondern sogar das Parkett des Bodens zum Vorschein kommt. Obige Szene wurde übrigens ausschließlich per GI mit einem sehr hellen Licht (400%) beleuchtet.Hinweis:Merken Sie sich in diesem Zusammenhang: Die visuelle Darstellung von HDRI-Bildern ist immer nur eine Interpretation von mit herkömmlicher Technik eigentlich nicht darstellbaren Farbdaten.
Wenn Sie ein HDRI-Bild im Editor oder Bild-Manager rendern, wird automatisch in einen speziellen HDR-Antialiasing-Modus geschaltet, der auf den ersten Blick fehlerhaft aussieht, da bei der Darstellung gezwungenermaßen auf den beschränkten Farbraum des Monitors reduziert werden muss. Irritierenderweise sieht das gerenderte Bild perfekt antialiased aus, wenn in einem konventionellen Format gerendert wird, da hier das Antialiasing erst wirksam wird, wenn die Farbwerte schon auf 8, bzw. 16 Bit reduziert wurden. Beim 32 Bit Antialiasing wird ohne Farbbeschränkung geglättet. Das bedeutet folgendes: Ein geglättetes Pixel kann immer noch einen Helligkeitswert größer 100% haben und wird daher bei der Darstellung auf Weiß reduziert. Das Antialiasing ist intern vorhanden, nur nicht sichtbar. -
HDRI-Formate (hier besonders die HDR-Formate "HDR (Radiance)" und OpenEXR) können für das Rendern besonders knackiger Reflexionen (s.a. hier) verwendet werden. Legen Sie dann das HDRI-Bild beispielsweise in den Material-Kanal Leuchten eines Himmel-Objekts. CINEMA 4D berücksichtigt beim Rendern den großen Helligkeitsumfang.
- HDRI-Formate (hier besonders die HDR-Formate "HDR (Radiance)" und OpenEXR) sind für das sogenannte Image Based Lighting, also das Beleuchten von Szenen per GI ohne Lichtquellen, ausschließlich per Textur, geeignet (s.a. HDRI).
Die "klassischen" HDR-Formate
Die beiden klassischen (was im Computerzeitalter allerdings bereits wenige Jahre sind) HDR-Formate, die in vielen Render-Pipelines Verwendung finden, nämlich Radiance (HDR) und OpenEXR , werden jetzt ebenfalls von CINEMA 4D unterstützt.
Radiance (HDR) ist das ältere Format, welches in Zukunft wahrscheinlich zunehmend von OpenEXR abgelöst werden wird. Obwohl OpenEXR streng genommen einen gegenüber dem HDR (Radiance)-Format geringeren Dynamik-Umfang hat (der in der Praxis allerdings vernachlässigbar ist, nicht umsonst wird OpenEXR bei der Produktion von vielen Hollywood-Filmen eingesetzt), kann es sehr gut komprimiert werden, was eine wesentich kleinere Dateigröße ermöglicht.
Radiance (HDR)
Mit der HDR-Ausgabe ist es möglich, in einem speziellen 32 Bit pro Pixel-Modus abzuspeichern. Radiance HDR hat einen riesenhaften Dynamikumfang, der weit größer als der der in der Natur vorkommende ist. Deshalb sind HDR-Dateien oft sehr groß. Nichtsdestoweniger sind die meisten erhältlichen HDR-Textur-Sammlungen im Format Radiance (HDR).
OpenEXR
Dies ist ein von ILM (Industrial Light and Magic) entwickeltes Format, was trotz hohem Dynamikumfang sehr gut komprimiert werden kann.
Es werden auch Dateien mit mehreren Kanälen unterstützt. Anders als echte Multi Pass-Dateien, wo es mehrere Ebenen gibt, die mittels Blendemodi übereinander gelegt werden, kennt OpenEXR nur Kanäle ohne Blendemodi (das Zusammensetzen dieser Kanäle zu echten Ebenen muss im Kompositionsprogramm gemacht werden). Nichtsdestotrotz wird beim Import versucht, anhand der Kanalnamen sinnvoll Ebenen in CINEMA 4D zu erstellen.
Bei Klick auf Optionen finden Sie eine Reihe von Speicheroptionen. Anstatt Sie jetzt mit unverständlichen, technischen Details zu überfluten, seien einige allgemeine Anmerkungen gestattet. Es gibt grundsätzlich verlustbehaftete Kompressionsmethoden, bei denen Farbinformationen verloren gehen und verlustlose (die ersten 5 in der Liste), die den kompletten Dynamikumfang beibehalten.
Besonders bei Bildern, die stark oder öfters nachbearbeitet werden, ist von den 16-Bit-Fließkomma-Kompressionen abzuraten, da es dort ansonsten schnell zu Ungenauigkeiten bzw. zu beschränkten Farbräumen kommt.
Welche der Kompressionsmethoden Sie schlussendlich verwenden, sollten Sie anhand von Tests herausfinden, um das geeignete Verhältnis zwischen Qualität, Dateigröße und Verarbeitungsgeschwindigkeit herauszufinden.
Viele Schnittprogramme können berechnete Animations-Einzelbildfolgen verarbeiten. Leider erwartet nahezu jedes Programm eine andere Benennung der einzelnen Dateien.
Einmal wird die Nummerierung am Ende des Dateinamens erwartet, ein anderes Mal muss dort die Erweiterung stehen. Dann wieder gibt es Programme, die Nummern mit maximal drei Ziffern verarbeiten können.
CINEMA 4D trägt diesem Wahnsinn Rechnung!
Hier können Sie bestimmen, in welchem Format Bilddateinamen für die Weiterverarbeitung von CINEMA 4D erzeugt werden sollen.
Mit 0000 wird hier eine fortlaufende Nummer verstanden, mit TIF je nach gewähltem Format eine dreibuchstabige Dateinamen-Erweiterung. TIF steht hier also nur als Platzhalter. Sie können natürlich auch in einem der anderen obengenannten Bildformate abspeichern.
Name0000.TIF erzeugt z.B. Test1234.jpg,
Name0000 erzeugt z.B. Test1234,
Name.0000 erzeugt z.B. Test.1234,
Name000.TIF erzeugt z.B. Test123.TGA
Name000 erzeugt z.B. Test123,separater
Name.000 erzeugt z.B. Test.123.
Sie definieren mit dieser Einstellung das Farbprofil, das im gespeicherten Bild eingebettet wird. CINEMA 4D hat vor R 12 automatisch im sRGB-Farbraum abgespeichert. Das kann jetzt auf beliebige Farbräume ausgedehnt werden. Sie sollten ohne trifftigen Grund allerdings hier nichts verstellen.
Beachten Sie jedoch auch, dass zahlreiche Programme mit Farbprofilen gar nicht umgehen können (so wertet beispielsweise Win7 Farbprofile auch nur teilweise aus).
Bei Verwendung des linearen Workflows (Option Linearer Workflow aktiviert) im Zusammenhang mit Multi-Passes wird empfohlen, mit mindestens 16 Bit zu rendern. Falls das nicht möglich sein sollte, deaktivieren Sie die eben genannte Option, um das vor CINEMA 4D R12 gewohnte Verhalten wiederherzustellen (Gründe hierfür: Multi-Passes werden grundsätzlich mit linearem Profil gespeichert).
Hier finden Sie Details zum Farbmanagement.
Eins vorneweg, in den allermeisten Fällen ist das hier voreingestellte sRGB-Profil das Richtige.
Mit dem rechts angeordneten Button erhalten Sie ein Menü zur Auswahl:
Farbmanagement deaktiviert
Es wird kein Farbprofil eingebettet (wird dann beim Öffnen entsprechend der Dokument-Voreinstellungen bzw. des Bitmap-Shaders interpretiert).
Laden/speichern
Hier können Sie ein Farbprofil einladen (bzw. ein eingeladenes wieder abspeichern). Das sind Dateien mit der Endung "*.icc". Indem Sie eine Bilddatei hier einladen, wird dessen vorhandenes Farbprofil verwendet.
Von Monitor laden
Sie können hier Monitor(Geräte-)-Profile verwenden, was aber nicht unbedingt sinnvoll ist, da das Farbprofil Ihres kalibrierten Monitors selten denen eines anderen entspricht.
sRGB
Speichert das Bild im sRGB-Farbprofil ab. Dass in den allermeisten Fällen richtige Farbprofil.
Linear
Hiermit speichern Sie das Bild in einem linearen Farbraum ab.
Aktivieren Sie diese Option, wird bei der Berechnung des Bildes ein premultiplied Alpha-Kanal erzeugt.
Ein Alpha-Kanal enthält für jeden Punkt eines berechneten Bildes die Information, ob sich an dieser Stelle ein Objekt befindet, oder nicht. Es sind alle Bereiche weiß, in denen auf dem Farbbild Objekte der Szene zu sehen sind. Schwarz gezeichnete Objekte werden vom Raytracer bzw. den Sehstrahlen nicht berüclsichtigt und bleiben transparent.
Solche Alpha-Kanäle werden von Bild- oder Videobearbeitungsprogrammen verwendet, um zwei Bilder zu mischen. Hierbei wird aus dem Raytracing-Bild der Hintergrund ausgestanzt, sodass an diesen Stellen das zweite Bild (z.B. eine reale Fotografie oder eine Fernsehaufnahme) durchscheint. Dadurch dass an den Kanten des Alpha-Kanal-Bildes in Graustufen geglättet wird, erhalten Sie dann auch im gemischten Bild weiche Übergänge.
Welchen Nachteile der premultiplied Alpha-Kanal hat, sehen Sie in der folgenden Abbildung.
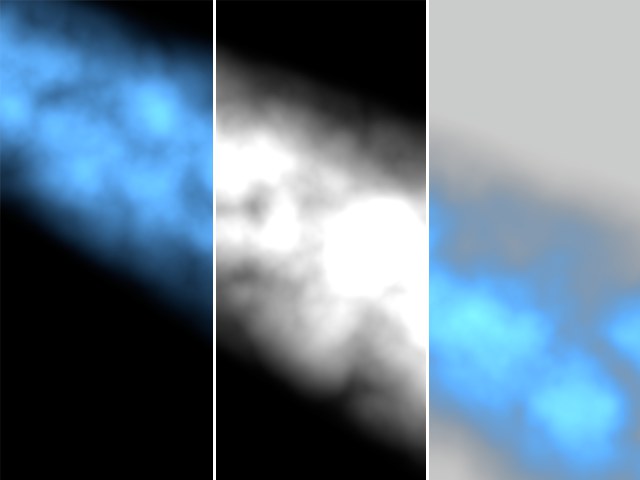 Links das berechnete Bild, in der Mitte der Alpha-Kanal, rechts das Ergebnis
Links das berechnete Bild, in der Mitte der Alpha-Kanal, rechts das Ergebnis
Es ist um das ausgestanzte Bild ein feiner dunkler Saum zu sehen. Das resultiert aus der Tatsache, dass sowohl das Bild als auch der Alpha-Kanal mit einem Antialiasing berechnet werden. Viele Bildbearbeitungsprogramme wie z.B. Photoshop können mit solchen Bildern nicht umgehen. Da Bild und Alpha-Kanal per Definition immer multipliziert werden, wird der Verlauf nach Schwarz doppelt berechnet. Um das zu vermeiden, aktivieren Sie die Option Straight-Alpha. Straight-Alphas können nur für das Compositing benutzt werden und sind als Einzelbilder unbrauchbar, da die Farben des Bildes stark verändert werden.
Folgendes Szenenbeispiel: Innerhalb einer grossen Kugel (die für den Hintergrund zuständig ist) befindet sich eine Ebene, in deren Material per Alphamaske ein Loch ausgestanzt wird. Gerendert ergibt sich das unten links abgebildete Ergebnis. Angenommen, Sie möchten jetzt die Szene als Alphakanal ausgeben, in dem lediglich die gelochte Ebene berücksichtigt werden soll. Kein Problem, geben Sie dem Hintergrund (hier die Kugel) ein Render-Tag. In früheren Versionen hat es jetzt ausgereicht, lediglich die Option Sichtbar für Kamera zu deaktivieren. Ab R11.5 muss zusätzlich die Option Sichtbar für Transparenz deaktiviert werden, damit Sie den rechts abgebildeten Alphakanal erhalten:
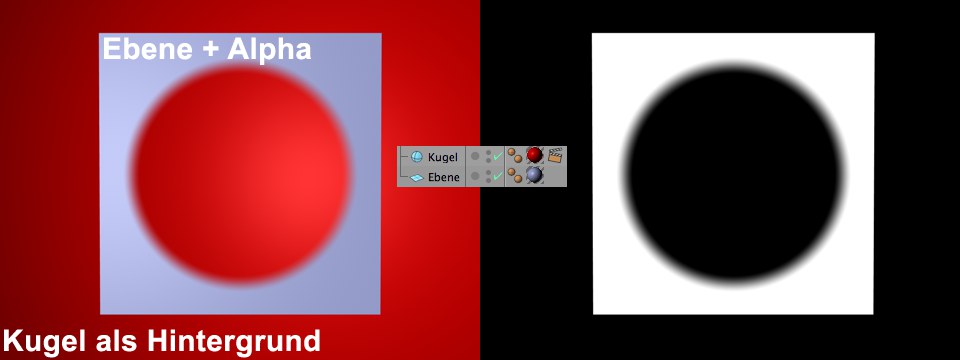 Damit sich rechts abgebildeter Alphakanal ergibt, muss im Render-Tag des Hintergrunds die oben erwähnten, beiden Optionen deaktiviert werden.
Damit sich rechts abgebildeter Alphakanal ergibt, muss im Render-Tag des Hintergrunds die oben erwähnten, beiden Optionen deaktiviert werden.Der Grund liegt in Optimierungen des Renderers, der flache Transparenzen (zu diesen gehören auch Alphamasken) jetzt mit dem Raytracer berechnet, dem explizit per Render-Tag gesagt werden muss, dass der Hintergrund hinter Transparenzen nicht sichtbar sein soll.
Haben Sie die Option Separater Alpha aktiviert oder ein anderes Bildformat ausgewählt, wird zu dem Farbbild ein separater Alpha-Kanal gespeichert. Diesen erkennen Sie an dem A_ vor dem Bildnamen, z.B. A_zimmer.tif. Separate Alphas werden immer im TIF-Format gespeichert.
Das Einbinden in Videos ist nur dann möglich, wenn es vom gewählten Kompressor unterstützt wird.
Ist diese Option aktiviert, wird das Farbbild nach einem Postprocess völlig unbrauchbar. Alle Stellen, an denen der Alpha-Kanal zum Tragen kommen soll, werden mit neuen Farbwerten überschrieben. Der Alpha-Kanal sorgt dann beim Ausstanzen für das benötigte Antialiasing und die Qualität des Bildes.
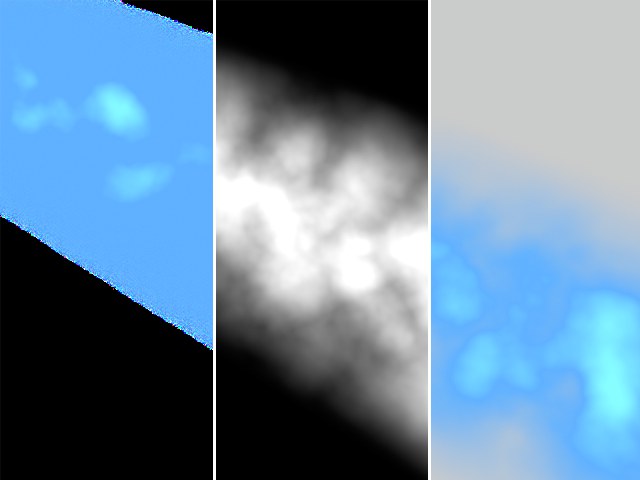 Links das berechnete Bild, in der Mitte der Alpha-Kanal, rechts das Ergebnis
Links das berechnete Bild, in der Mitte der Alpha-Kanal, rechts das Ergebnis
Aktivieren Sie den Straight-Alpha nur dann, wenn Sie das Ergebnis nachbearbeiten wollen. Als direkte Ausgabe ist das Bild wertlos.
Alpha-Kanäle oder Tiefen-Kanäle werden normalerweise bei geeigneten Bildformaten automatisch in das Bild eingebettet. Wollen Sie den Alpha-Kanal oder den Tiefen-Kanal als separate Datei vorliegen haben, aktivieren Sie diese Option. Sie erhalten dann zusätzlich zu Ihrem Farbbild, z.B. zimmer.tif, jeweils eine Datei mit dem Namen A_zimmer.tif (Alpha-Kanal) und D_zimmer.tif (Tiefen-Kanal).
Separate Alphakanal-Dateien werden im gleichen Bildformat gespeichert wie die das Rendering (Format).
Feinste Farbverläufe können selbst mit 24 Bit nicht dargestellt werden; deshalb werden Pixel durch einen Dithering-Algorithmus zufällig so verteilt, dass subjektiv ein perfekter Farbübergang erzeugt wird. Dieses Verfahren kann allerdings zu Problemen führen, wenn das gerenderte Bild fürs Web verwendet werden soll. Wird das Bild stark komprimiert, kann es passieren, dass einzelne störende Pixel sichtbar werden.
Sollten Sie oben eines der Videoformate ausgewählt haben, wird eine per Soundspur eingebundene Sounddatei in das Video mit eingebunden. Achtung, das funktioniert nicht mit Team Render!
Mit dieser Option werden die unter "Multi-Pass" gewählten Kanäle zusätzlich zum normalen Bild ermöglicht oder abgewählt. Da nur die Bildformate RPF/RLA, PSD, TIFF und B3D diese Multilayer-Technik unterstützen, empfiehlt es sich, unter Format eines der genannten anzugeben. Soll zum Beispiel nur ein Kanal zur späteren Bearbeitung in einem Paint- oder Compositingprogramm als eigene Datei auf die Festplatte geschrieben werden, kann hier jedes der angebotenen Formate gewählt werden.
Der Pfad legt fest, wohin das Renderergebnis, gleich ob Still oder Animation, gespeichert wird. Achten Sie insbesondere bei Animationen darauf, hier einen Ort anzugeben, der genügend Platz für die zu erwartende Datenmenge enthält.
Zu Dateinamen und -pfaden s.a. oben unter Datei.
Hier kann das gewünschte Ausgabeformat festgelegt werden, das beim Speichern benutzt wird. Ist ein Animationsformat gewählt, können unter Optionen noch weitergehende Einstellungen zum Animationscodec gemacht werden.
Details zu diesen Formaten und deren Einstellungen finden Sie im Anhang.
Hiermit können Sie wählen wählen, ob die Kanäle als 8-, 16- oder 32-bit-Masken abgelegt werden, sofern das gewählte Bitmap-Format dies unterstützt.
Ist diese Option gewählt, werden alle Kanäle in eine Multi-Ebenen-Datei geschrieben. Dazu muss natürlich als Ausgabeformat PSD, B3D oder eines der TIFFs in der Speichern-Seite der Rendervoreinstellungen gewählt sein. Ist diese Option nicht gewählt, erzeugt Cinema für jeden Kanal eine eigene Bitmap im unter Save eingestellten Format. Diese werden automatisch mit einem Zusatz im Namen zur besseren Unterscheidung versehen.
Eine andere Möglichkeit, dass verschiedene Ergebnisse (was aber ein grundlegendes Problem bei Multi-Pass-Bildern ist) bei der Ansicht eines normalen Bildes und eines Multi-Pass-Bildes entstehen:
Beim Einsatz mehrerer verschiedenfarbiger Lichtquellen kann das Licht unter bestimmten Voraussetzungen – z.B. Lichtquellen über 100% und unter 0% (negative Lichtquellen) unterschiedlich abgebildet werden. Dies führt zu verschiedenen Ergebnissen, je nachdem, ob Sie das flache Bild oder das zusammengesetzte Multi-Pass-Bild betrachten.
Werden die einzelnen Kanäle als eigene Bitmaps ausgegeben, setzt Cinema automatisch die voreingestellte Bezeichnung für den betreffenden Kanal vor den Namen.
Ist diese Option aktiviert, werden die von Ihnen selbst getauften Multi-Pass-Namen (Doppelklick auf den Multi-Pass-Namen; anstatt dem unhandlichen "Objekt-Kanal 1" ist z.B. eine "Kugelmaske" doch viel anschaulicher) anstatt der voreingestellten Multi-Pass-Namen verwendet.
Diese Option ist nur aktivierbar, wenn Sie im Tab Speichern die Option Alpha-Kanal aktiviert haben, also einen Alpha-Kanal berechnen lassen. Dabei ist es unerheblich, ob Sie dort Straight-Alpha aktiviert haben oder nicht.
Mit der Option Straight (Unmultiplizierter Alpha) (Tab Multi-Pass) definieren Sie, ob die entsprechenden Multi-Passes premultiplied bzgl. des gespeicherten Alpha-Kanals sein sollen. Details zur Problematik der premultiplied Alpha-Kanäle finden Sie hier.
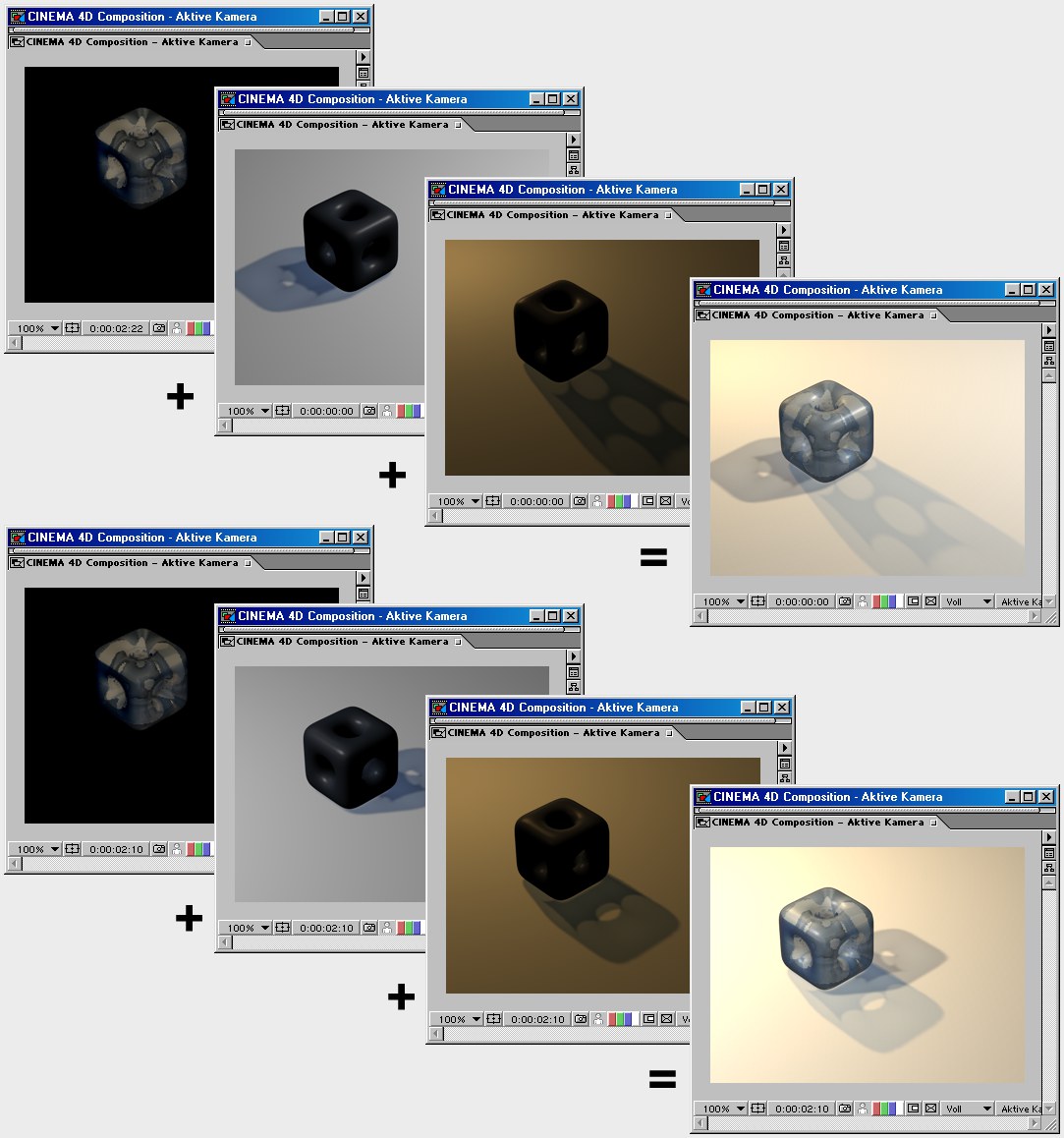 Kompositionen bestehen aus vielen, separat zu bearbeitenden Ebenen.
Kompositionen bestehen aus vielen, separat zu bearbeitenden Ebenen.
CINEMA 4D unterstützt folgende Kompositionsprogramme (mit den erwähnten Features):
- Adobe After Effects (ab CS3): Multi-Pass-Daten, Kameradaten, Lichter und Objekte als Nullobjekt (s.a. After Effects zu den verschiedenen Austauschwegen).
- The Foundry Nuke (getestet ab 6.3): Multi-Pass-Daten. Kameradaten, Lichter, Objekte über separate FBX- oder Alembic-Datei.
-
Apple Final Cut Pro (ab 4.5, allerdings nur von CINEMA 4D Mac Versionen; FinalCut Express wird nicht unterstützt): Multi-Pass-Daten.
-
Apple Motion Version 3: Multi-Pass-Daten, Kameradaten, Lichter und Objekte als Nullobjekt.
- Apple Shake in den Versionen 3.5 und 4: Multi-Pass-Daten.
- eyeon's Digital Fusion ab Version 5.0: Multi-Pass-Daten.
Kompositionsprogramme dienen dazu, Animationen und Grafik unter Verwendung diverser visueller Effekte als Video auszugeben.
CINEMA 4D ist in der Lage, diverse Multipasses (s. Multi-Pass-Rendering) in jeweils separaten Dateien (Bitmaps oder Videos) auszugeben. Damit diese diversen Dateien wieder zu einem vollständigen Bild bzw. Video zusammengesetzt werden können, benötigen Sie eines der genannten Kompositionsprogramme. Sie können dann diverse Effekte getrennt auf die verschiedenen Ebenen wirken lassen.
Darüber hinaus können folgende Kameradaten, die auch animiert sein können, aus CINEMA 4D übernommen und in After Effects/Apple Motion zum Weiterbearbeiten genutzt werden:
- Kameraposition
- Blickrichtung der Kamera
- Brennweite der Kamera
- Entfernung Kamera -> Ziel (sofern innerhalb der Szene eine Zielkamera definiert wurde).
Folgende Lichttypen werden unterstützt:
- Punkt
- Parallel
- Spot
Funktionsweise
Was ist zu tun, wenn Sie eine Szene aus CINEMA 4D als Komposition ausgeben wollen?
-
Nun, zuerst definieren Sie in den Rendervoreinstellungen unter Multi-Pass alle Multi-Passes, die mit dem Bild bzw. der Animation herausgerendert werden sollen. Deaktivieren Sie im Tab Speichern die Option Multi-Ebenen-Datei, da alle Ebenen/Passes separat vorliegen sollten. Als Format können selbstverständlich auch Animationsformate wie QuickTime definiert werden. Geben Sie einen Speicherort für die Dateien an.
-
Vergewissern Sie sich, dass die Option Speichern im Untertab Multi-Pass-Bild aktiviert ist. Wählen Sie Ihr Kompositionsprogramm darunter aus. Lassen Sie das Bild bzw. die Animation rendern. Wählen Sie dabei den gleichen Ausgabe-Pfad wie im Untertab Normales Bild, damit die Kompositions-Datei und alle beteiligten Dateien im gleichen Verzeichnis liegen.
Auf diese Art und Weise werden sämtliche Bilder/Passes sowie die Kompositionsdatei erstellt.
Die Option Relativ (bei AfterEffects erst ab der Version 6.5 unterstützt) sorgt dafür, dass Start- und Endzeiten von Animationen aus CINEMA 4D genau so auch übernommen werden. Ansonsten fangen im Kompositionsprogramm die Animationen jeweils zum Zeitpunkt 0 an.
Der Button Projektdatei speichern... hat folgende Funktion: Hiermit können Sie eine Kompositionsdatei erstellen, ohne die komplette Szene rendern zu müssen. Das macht allerdings nur Sinn, wenn sämtliche Passes schon gerendert vorliegen. - Importieren Sie die von CINEMA 4D ausgegebene Kompositionsdatei in Ihrem Kompositionsprogramm.
Angenommen, Sie lassen diese CINEMA 4D-Szene
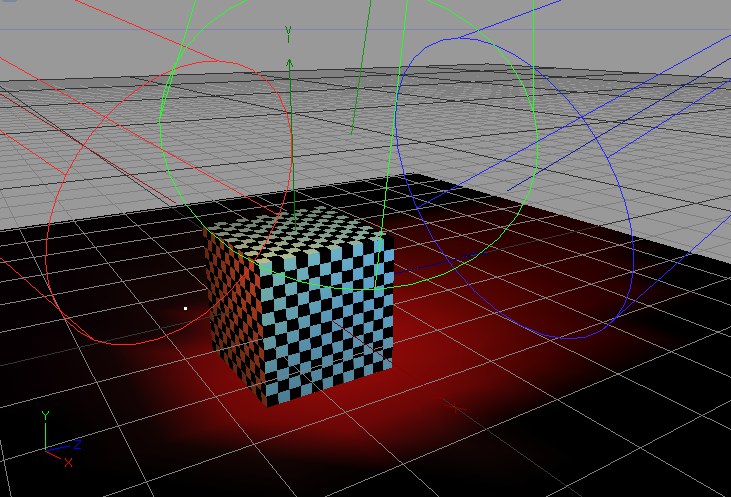
als Kompositionsdatei ausgeben. In den verschiedenen Programmen passiert das auf folgende Art und Weise:
After Effects
Importieren Sie die entsprechende *.aec-Datei:
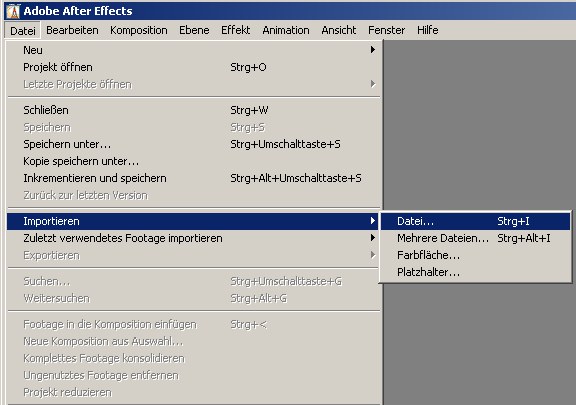
Nach Aufruf von CINEMA 4D Composition (Projekt) wird die Komposition angezeigt:
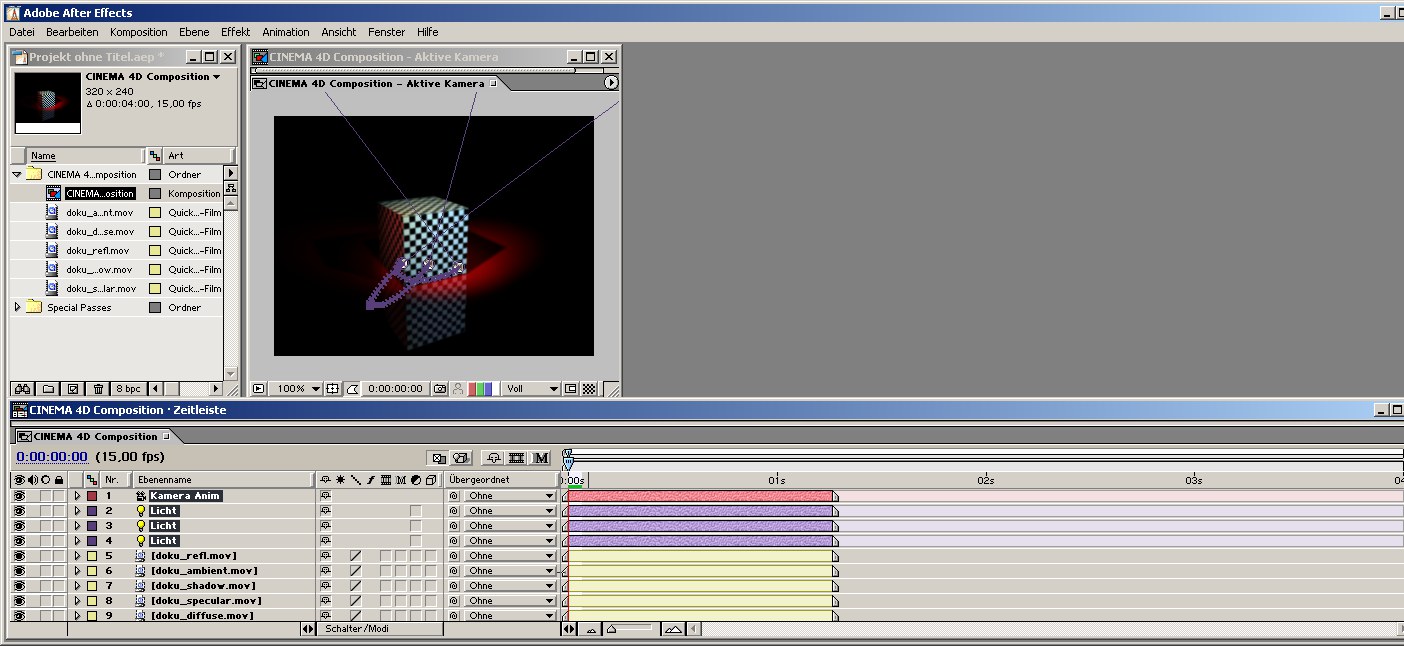
Für After Effects müssen Sie das mitgelieferte Plug-in (zu finden im CINEMA 4D-Programmverzeichnis im Ordner "Exchange Plugins/aftereffects/importer; wählen Sie dort das Ihrem Betriebssystem und After Effects-Programmversion entsprechende) in das Plug-Ins Verzeichnis (sollte dieses nicht existieren, tut es auch das "effect"-Verzeichnis) von After Effects kopieren.
Es sind dies:
- für PC: "C4Dimporter.aex"
- für macOS: "C4Dimporter.plugin" (diese muss evtl. zuerst aus einem Zip-Archiv entpackt werden)
Die anderen Kompositionsprogramme können die Komposition ohne Plugin laden.
Weitere Funktionalitäten:
- Falls Sie in Lichtquellen eine Schattendichte definiert haben sollten, so werden diese auch (unanimiert) exportiert.
-
Die "Renderampeln” im Objekt-Manager werden berücksichtigt. In folgender Szene wird nur Objekt "2” exportiert:
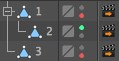
- Alle vorhandenen Kameras werden exportiert (sofern nicht durch obige Renderampel ausgeschaltet).
- XRefs werden unterstützt (also exportiert).
- Sinnvolle Benennung von Lichtern und Verzeichnissen in After Effects.
- Farbe-, Schattendichte-, Winkel-, Intensitäts-Animationen von Lichtquellen werden unterstützt.
- Unicode wird unterstützt.
- Siehe auch hier.
- Stereoskopie wird unterstützt, d.h. die Vielzahl an möglichen stereoskopischen Kanälen und Multi-Passes (s.a. Stereoskopie) wird mit eindeutigen Namen und in der korrekten Kombination in After Effects eingeladen.
- Das Stage-Objekt bzgl. Kameras wird ausgewertet.
Für einige weitere Details der Zusammenarbeit zwischen After Effects und CINEMA 4D siehe After Effects.
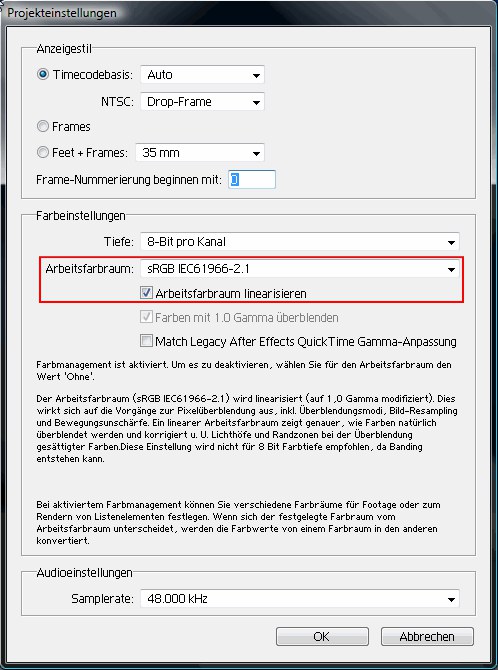
Motion
Öffnen Sie einfach mittels des Befehls Datei öffnen die aus CINEMA 4D exportierte *.motn-Datei.
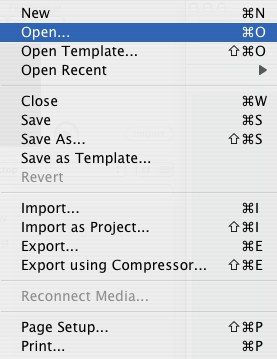
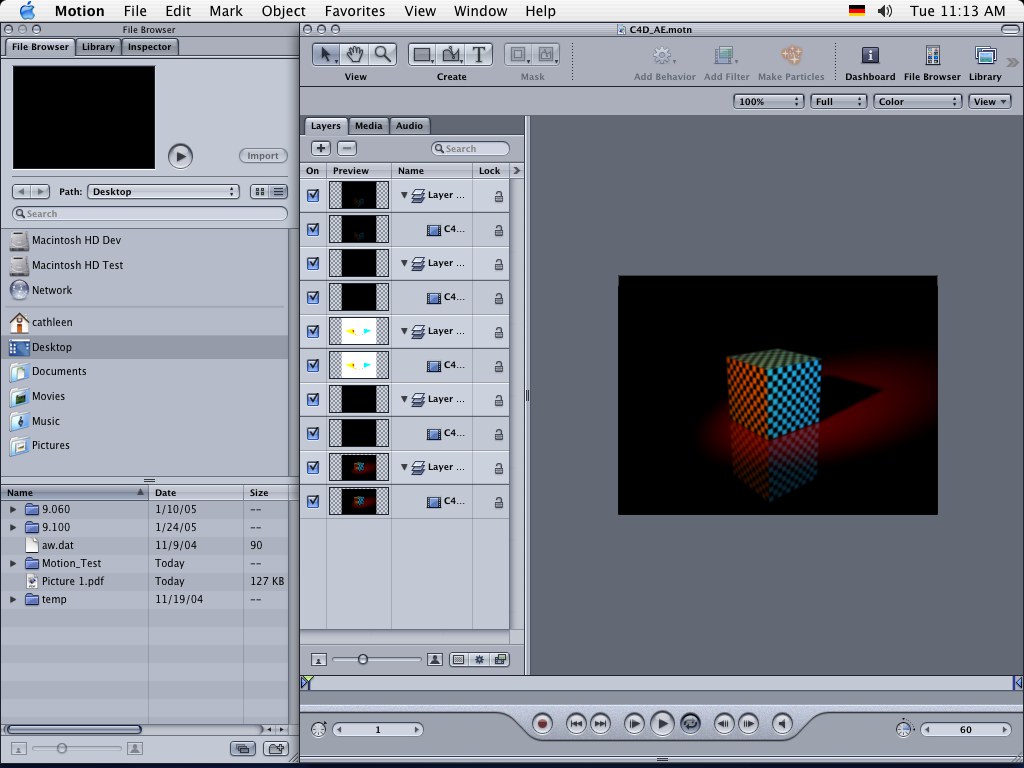
Nuke
Öffnen Sie die entsprechende *.nk-Datei:
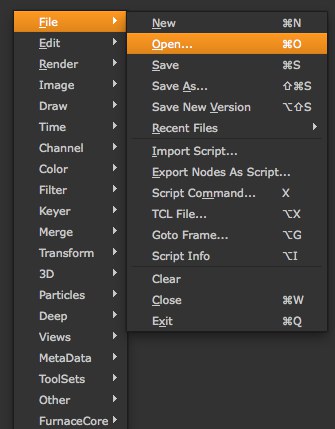
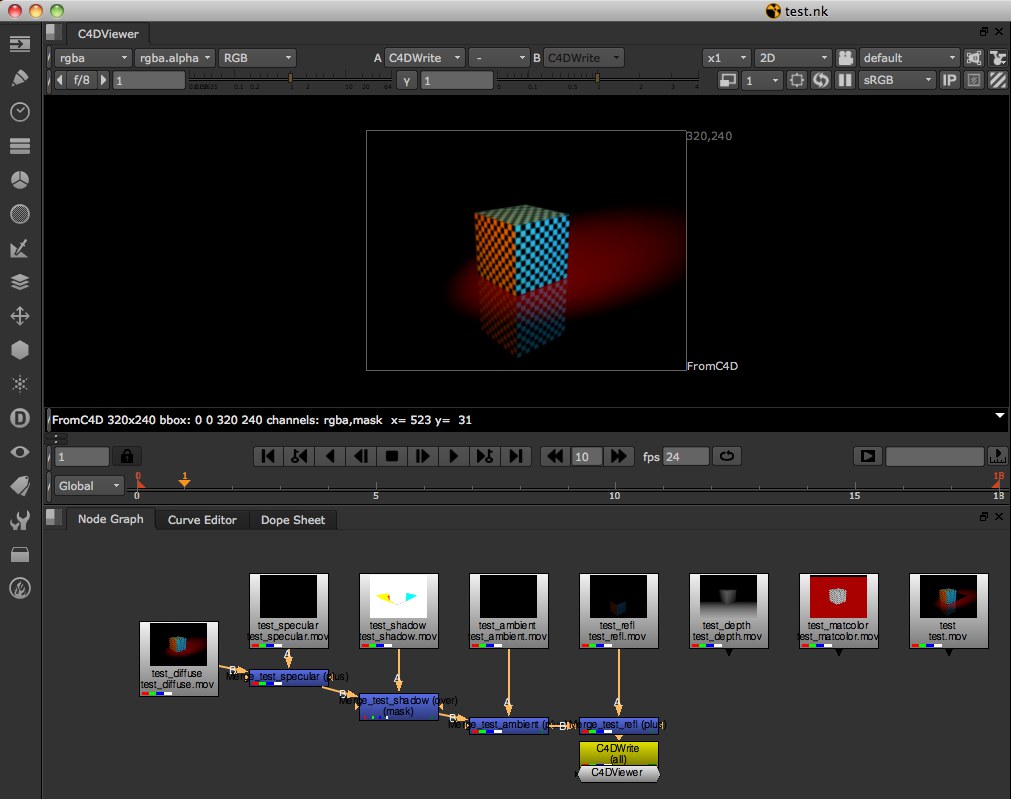
Final Cut Pro
Importieren Sie die aus CINEMA 4D herausgeschriebene *.xml-Datei.

Die erscheinende Warnmeldung können Sie getrost ignorieren. Diese hat keine funktionellen Einbußen zur Folge.

Digital Fusion
Öffnen Sie mit dem Befehl Open die aus CINEMA 4D exportierte *.comp-Datei.
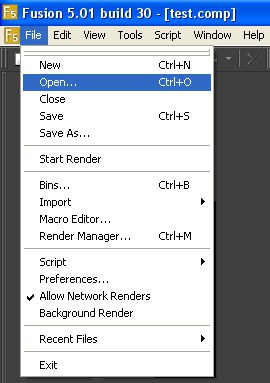
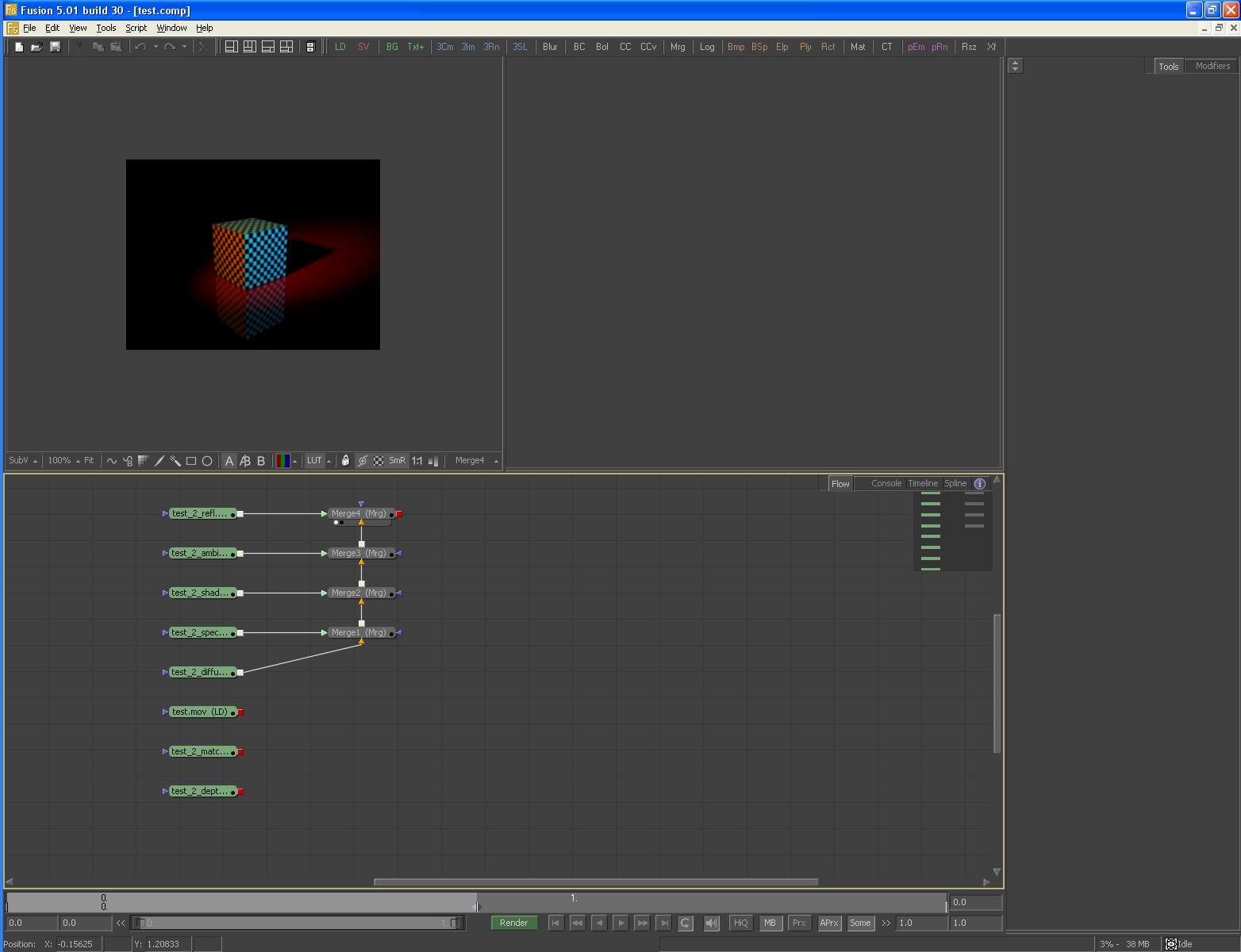
Zeitleisten-Marker einschließen
Sollten Sie in der Zeitleiste Marker gesetzt haben, so werden diese samt Namen in die Kompositionsdatei mit aufgenommen.
Diese Option entscheidet, ob für die Kompositionsprogramme, die 3D Daten unterstützen, Kameras, Lichter und Objekte (Objekte außer Kameras und Lichter werden als Nullobjekte herausgeschrieben, wenn sie mit einem Externe Komposition-Tag versehen wurden), exportiert werden sollen.
Stellen Sie sich vor, Sie haben in Ihrer Szene 2 animierte Kameras: die erste von Bild 20 bis Bild 50, die zweite von Bild 2 bis Bild 117. Die Option Relativ entscheidet, ob die Animationen im Kompositionsprogramm ebenfalls von Bild 20 bis 50 bzw. Bild 2 bis 117 verlaufen (Option aktiviert) oder von Bild 0 bis 30 bzw. Bild 0 bis 115 (Option deaktiviert, Animationsspuren beginnen bei 0). Die Option gilt natürlich auch für andere Animationen außer der Kamera.
Stellen Sie hier ein, ob Kompositionsdateien gespeichert werden sollen (Achtung, das funktioniert nicht , wenn Sie über Team Render rechnen).
Stellen Sie hier Ihr Kompositionsprogramm ein. CINEMA 4D erstellt die Kompositionsdateien in dem entsprechenden Format.
Alembic-Datei speichern
Sollen ebenfalls die 3D-Daten in Form einer Alembic bzw. FBX-Datei herausgeschrieben werden, so aktivieren Sie die entsprechende Option. Nuke kann – je nach Format – daraus z.B. Kamera-, Lichter- und Objektdaten extrahieren.
Hiermit können Sie eine Kompositionsdatei erstellen, ohne die komplette Szene rendern zu müssen. Das ist allerdings nur sinnvoll, wenn sämtliche Passes schon gerendert vorliegen.
Beachten Sie aber, dass im Hintergrund trotzdem der Renderer angeworfen werden muss. Das kann im Falle des Physikalischen Renderers bei großen Projekten durchaus sehr lange dauern. Ein Workaround wäre hier, den Standard-Renderer zu verwenden, der eine wesentlich kürzere Vorbereitungszeit hat.
Allgemeine Hinweise
Die Kompositionsprogramme importieren die Kompositionen klaglos, wenn sich Kompositionsprogramm und CINEMA 4D auf dem selben Rechner befinden. Ansonsten müssen Kompositionsdatei und alle damit verknüpften Dateien in dem selben Verzeichnis liegen (gilt für After Effects), bzw. müssen die Bildsquenzen/Videos manuell im Kompositionsprogramm ersetzt werden.
Limitationen
- Mit Team Render können keine Kompositionsdateien erzeugt werden. In so einem Fall benutzen Sie den Speichern-Button bei Speichern der Rendervoreinstellungen. Dabei ist es übrigens nicht notwendig, dass die Multi-Passes schon gerendert vorliegen, da in der Kompositionsdatei nur Referenzierungen stehen. Fehlende Multi-Passes werden im Kompositionsprogramm durch stand-in Bilder dargestellt und können später manuell ersetzt werden.
- Bildersequenzen im BodyPaint 3D-Format (*.b3d) werden nicht unterstützt.
