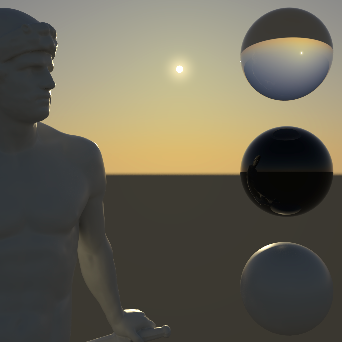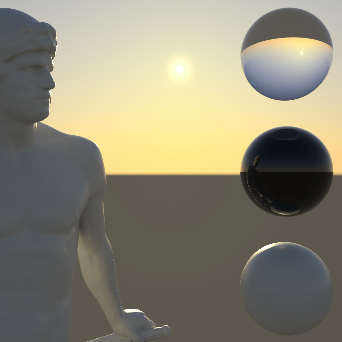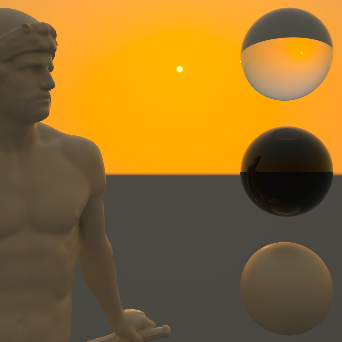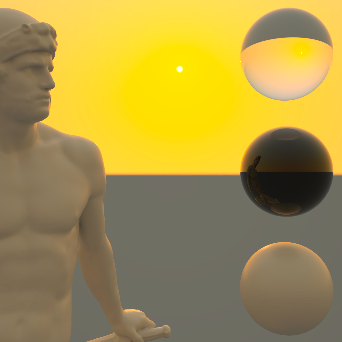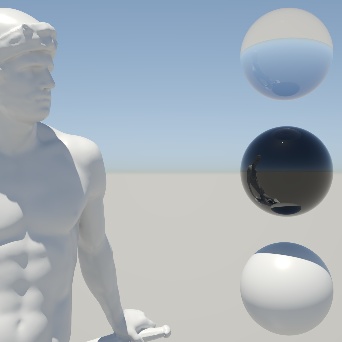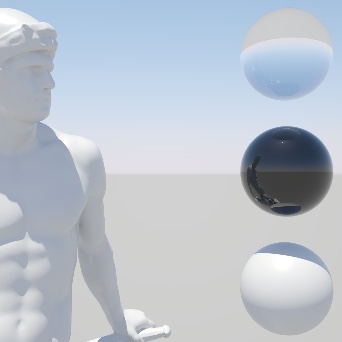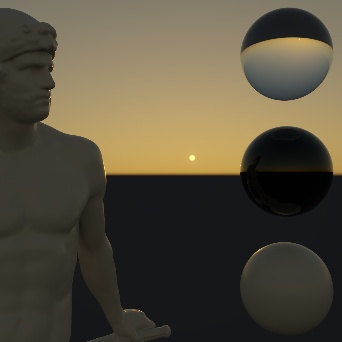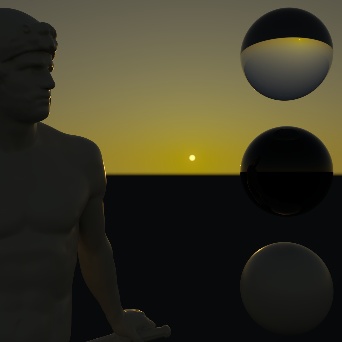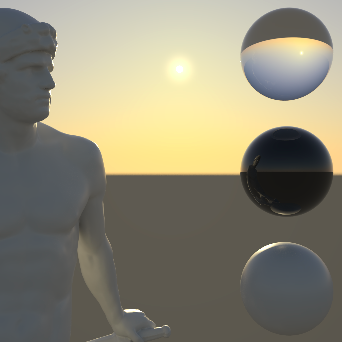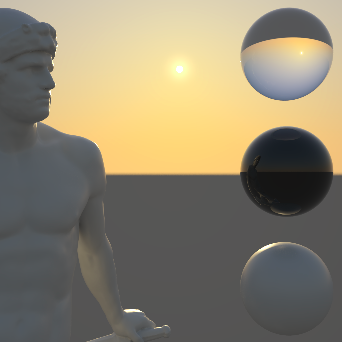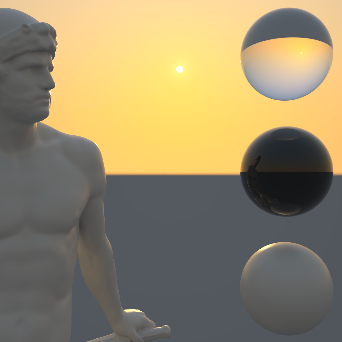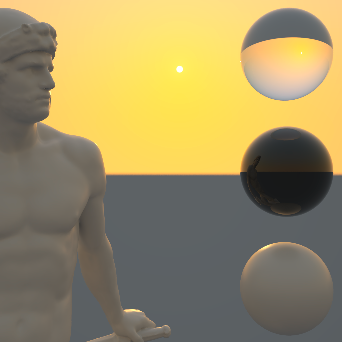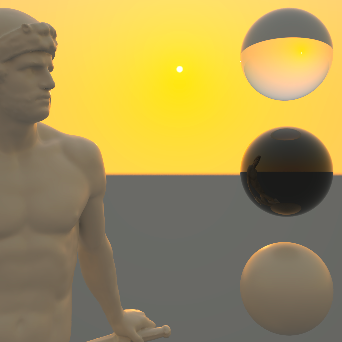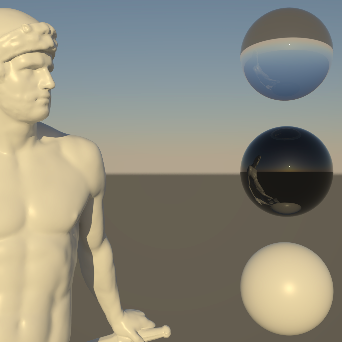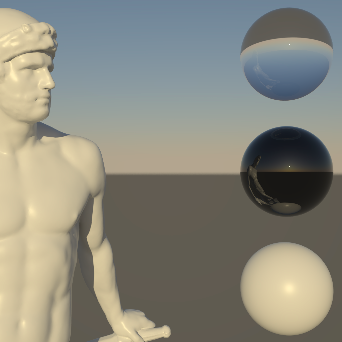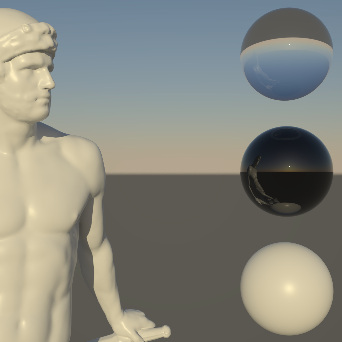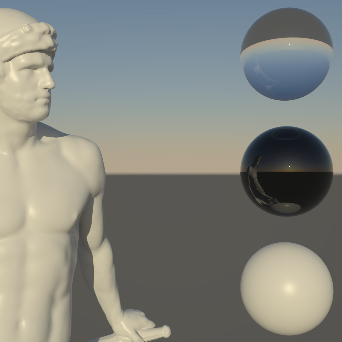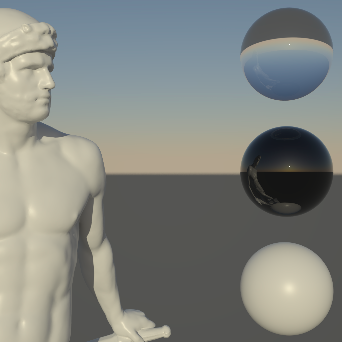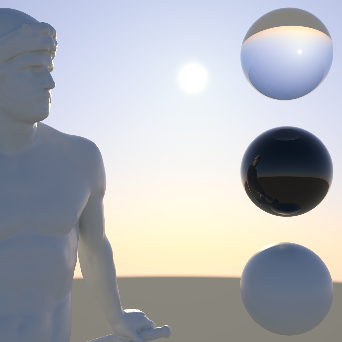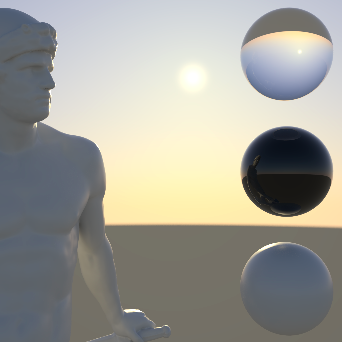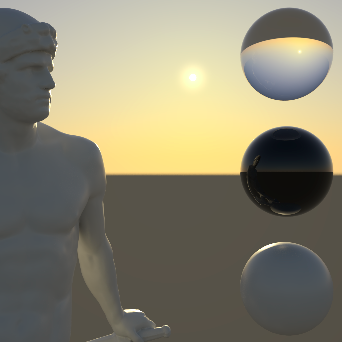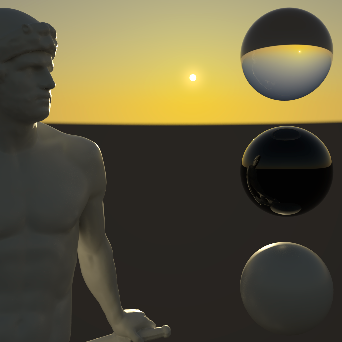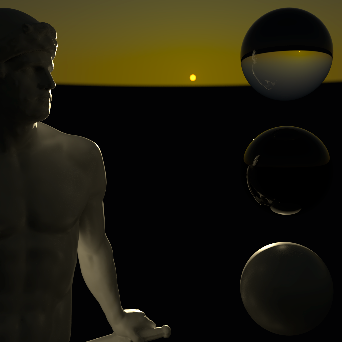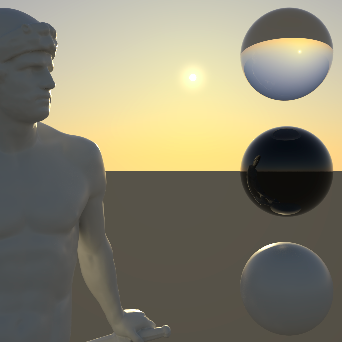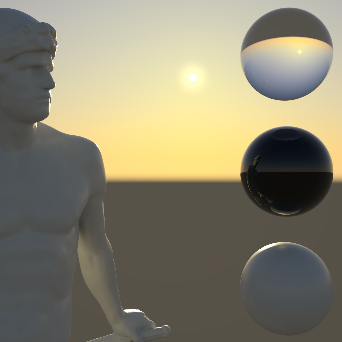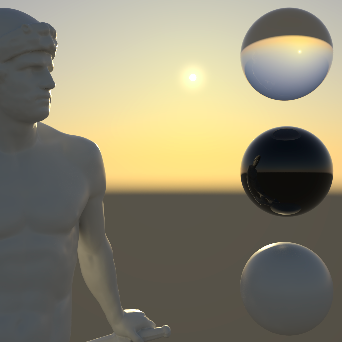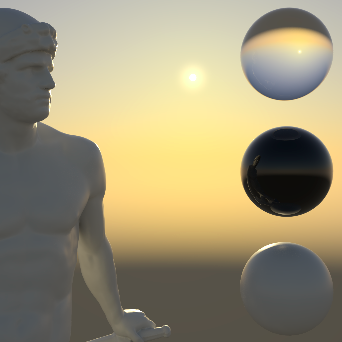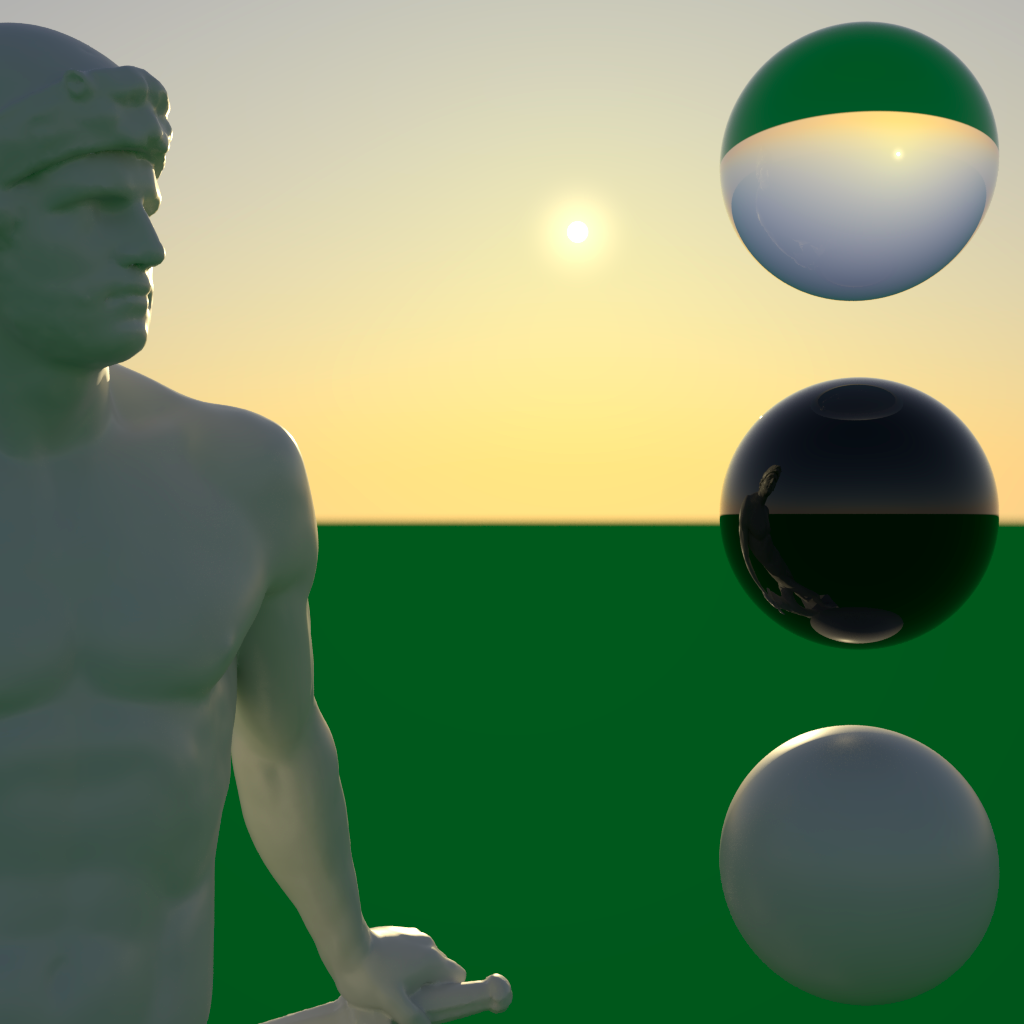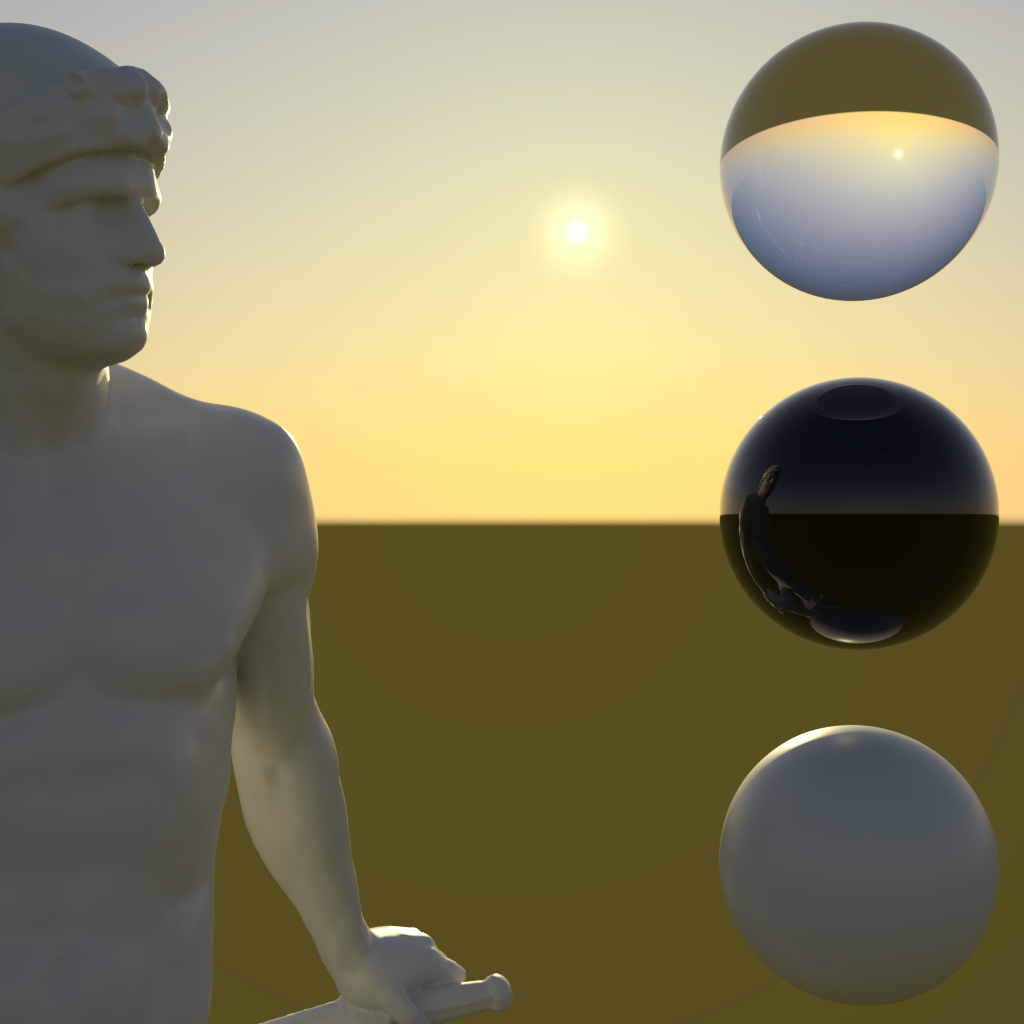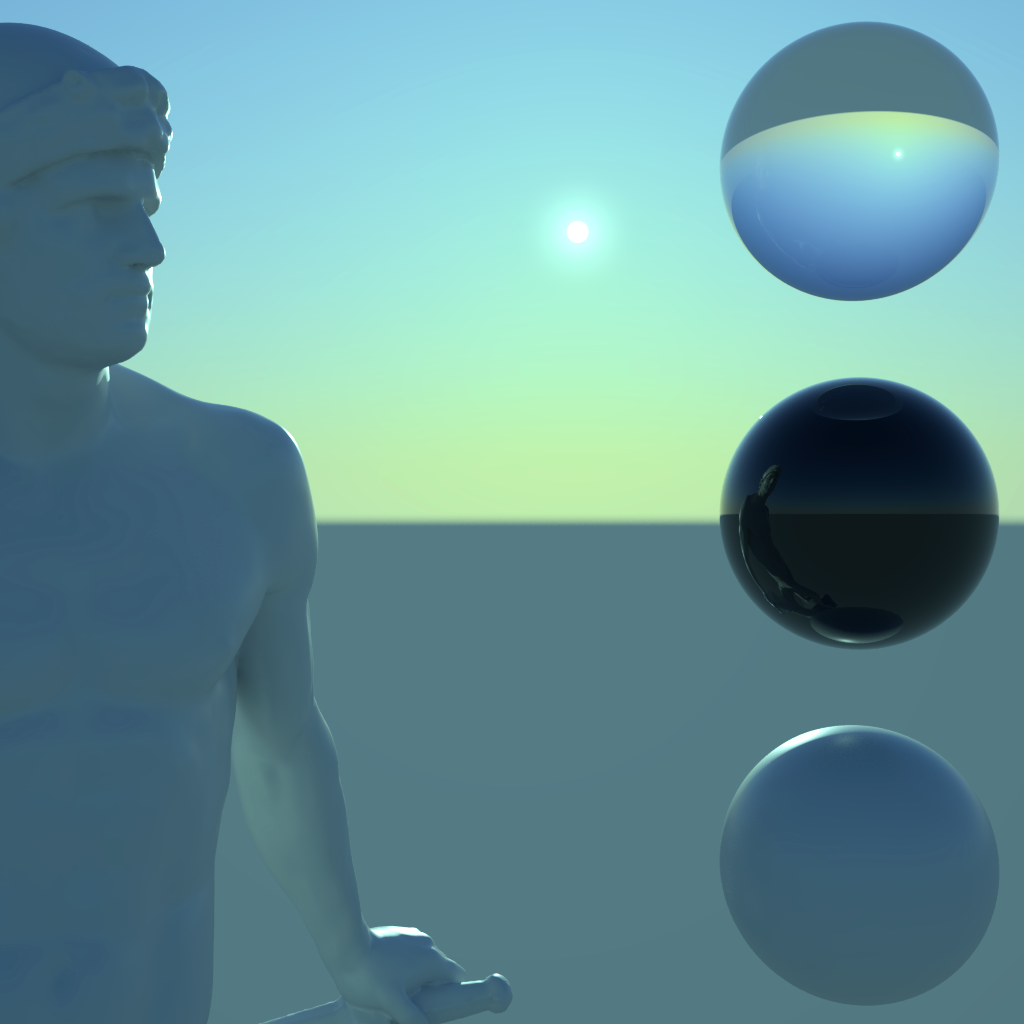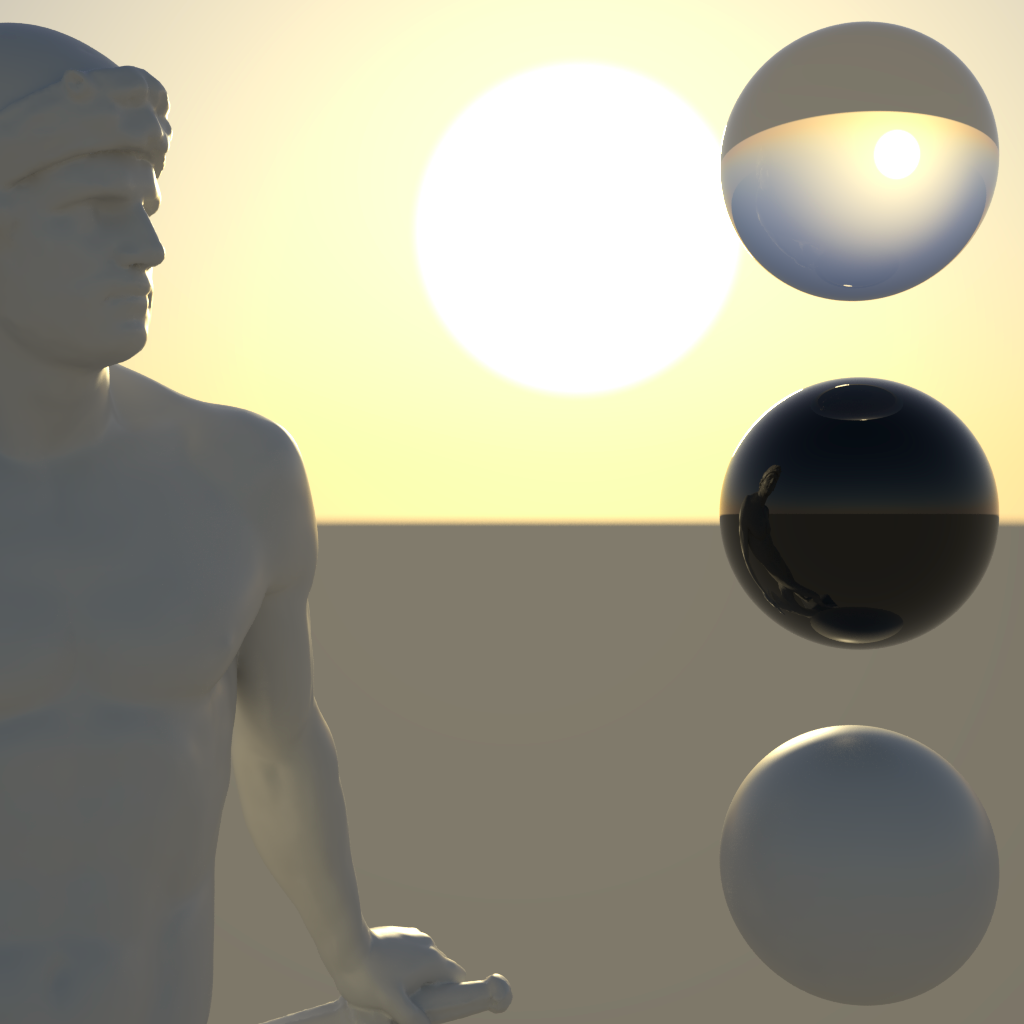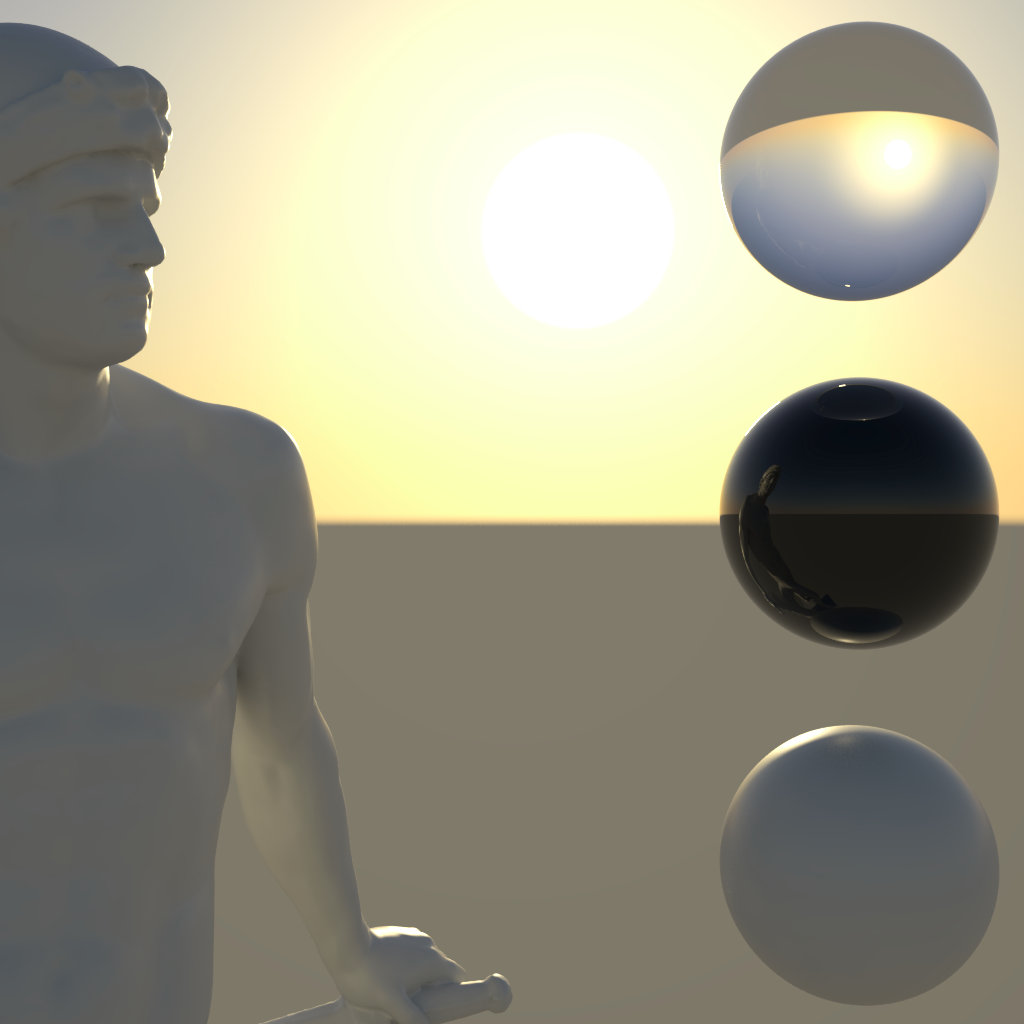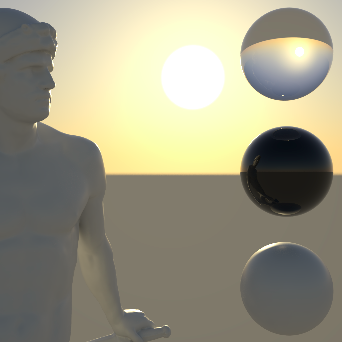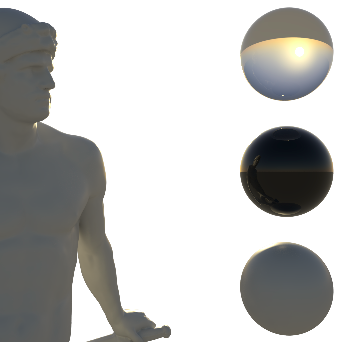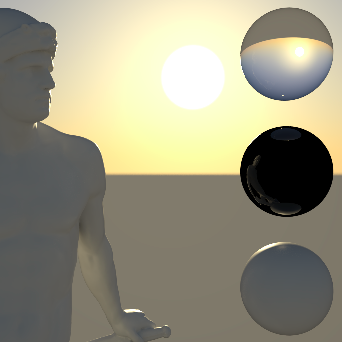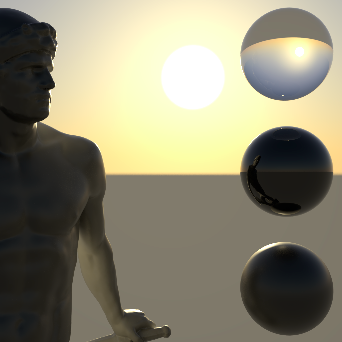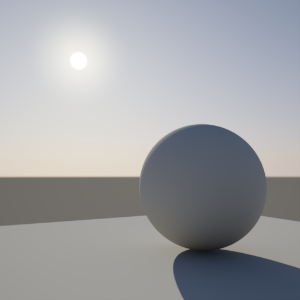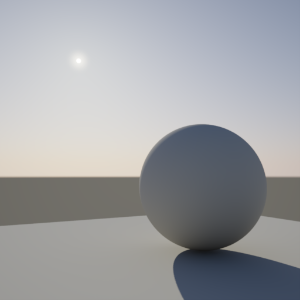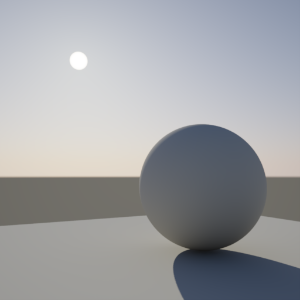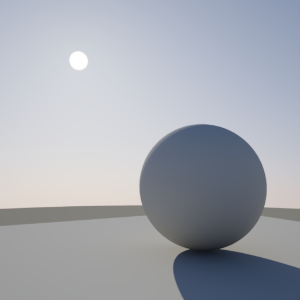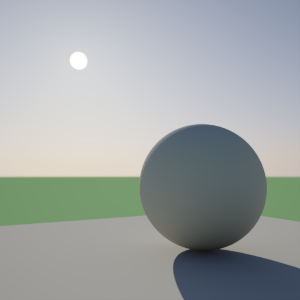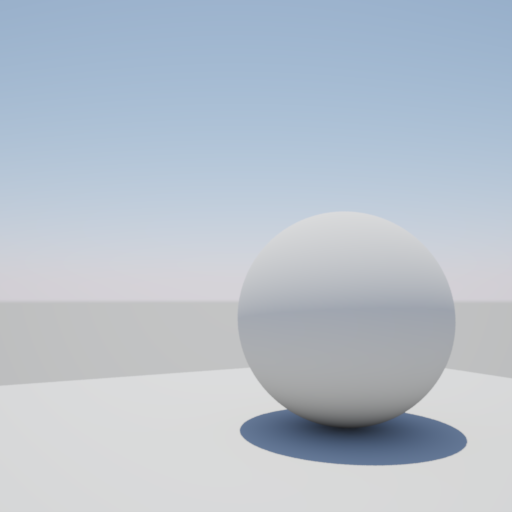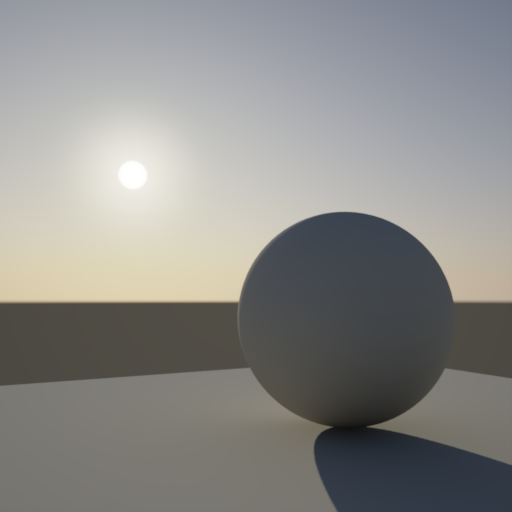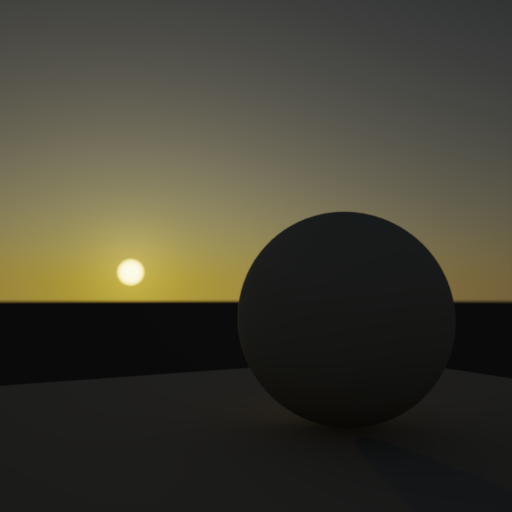Table Of Contents
Introduction
In conjunction with the Physical Sun light and camera exposure controls, Redshift supports a Physical Sky environment shader, with parameters similar to the Physical Sun, because it is based on information provided in the paper 'A Practical Analytic Model for Daylight', by A.J. Preetham, Peter Shirley and Brian Smits, which successfully provides a model for an 'all weather' sky shader.
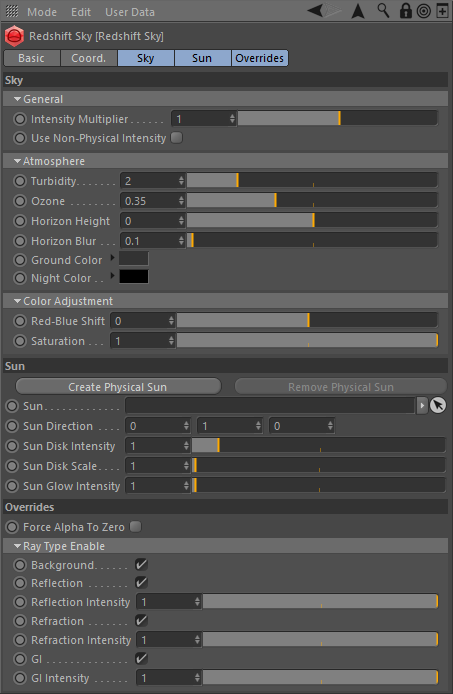
General
On
This enables the sky shader.
Intensity Multiplier
This is a color multiplier, to increase or decrease the intensity of the light in the sky. Setting this to 0.0 effective disables the light, making it black.
Use Non-Physical Intensity
Use this parameter when you don't want to use a physically correct camera lens shader, but still want visually acceptable light intensities.
|
|
|
|
|
| Use Non-Physical Intensity: Enabled | Disabled | Enabled | Disabled |
Model
- Hosek-Wilkie
- Preetham et Al
This option lets you pick between two different sky models, the newer Hosek-Wilkie sky model or the older Preetham et Al model. In general the Hosek-Wilkie produces more realistic and appealing skies, especially at sunrise and sunset.
|
|
|
|
|
| Model: Hosek-Wilkie | Preetham et Al | Hosek-Wilkie |
Preetham et Al |
Atmosphere
Turbidity
This describes the haziness of the air, or a measure of dust particle pollution. A value of 2.0 represents a very clear, blue sky, while larger values will make the sky a dirty, orange color.
Below is a turbidity example demonstrating lower values on the left resulting in a clearer more bluish sky to higher values on the right resulting in a dirtier looking more orange colored sky:
|
|
|
|
|
|
Ozone
This describes the amount of ozone in the atmosphere, with values ranging from 0.0 to 1.0. The default is 0.35, which is commonly used for the Earth's atmosphere. Smaller values will increase the amount of orange in the sun disk and glow, while larger values will make it more blue.
Below shows an ozone demonstration showing lower values resulting in a warmer result on the left to higher values resulting in a cooler result on the right:
|
|
|
|
|
|
Horizon Height
This allows you to adjust the position of the horizon, useful if you want to represent a view from the top of a mountain. Values are between -100.0 and 100.0, with the default being 0.0.
|
|
|
|
|
|
| Horizon Height: -2.0 | -1.0 | 0.0 | 1.0 |
1.75 |
Horizon Blur
This option specifies how much you want to blur the ground with the sky as they meet at the horizon. The default is 0.1. A value of 0.0 means no blur, making the horizon appear as a hard line.
|
|
|
|
|
| Horizon Blur: 0.0 | 0.25 | 0.5 | 2.0 |
Ground Color
This option allows you to set a color for the ground. It is meant to be used as an albedo and does not physically exist in 3D model space, but it is affected by the atmospheric effects of the sun and will contribute to Global Illumination.
|
|
|
|
| Ground Color: Grey | Green | Sand |
Night Color
This option allows you to set a color for sky, as the sun's influence on the sky color disappears, the night color will be all that remains.
Color Adjustment
Red-Blue Shift
This option allows you to tweak the red and blue components of the sun color. To by 'physically correct', you should leave it at the default value (0.0), otherwise -1.0 will give you a very blue sky, while 1.0 will give you a very red sky.
|
|
|
|
| Red-Blue Shift: -0.5 | 0.0 | 0.5 |
Saturation
This option allows you to tweak the amount of sun color saturation. A value of 1.0 means full color, while 0.0 means no color, or black-and-white.
Sun
Sun
Connect Physical Sun here.
Sun Disk Intensity
This option allows you to scale the brightness of the visible sun disk.
Sun Disk Scale
This option allows you to scale the size of the visible sun disk.
|
|
|
|
| Sun Disk Scale: 1.0 | 10 | 20 |
Sun Glow Intensity
As well as the sun disk, we also render a glow around the sun, to give add to the atmospheric effect. Note this 'glow' effect is relative to the size of the sun disk.
|
|
|
|
| Sun Glow Intensity: 0.1 | 1.0 | 2.0 |
Overrides
Force Alpha To Zero
This forces the alpha channel output of the shader to 0.0, instead of the default 1.0. Useful for compositing.
Ray Type Enable
Background
This enables shader output for background/eye rays. When disabled, the resultant color will be black with 0.0 for alpha.
Reflection
This enables shader output for reflection rays.
Reflection Intensity
This scales the intensity of the environment for reflection rays.
Refraction
This enables shader output for refraction rays.
Refraction Intensity
This scales the intensity of the environment for refraction rays.
GI
This enables shader output for GI rays.
GI Intensity
This scales the intensity of the environment for GI rays.
|
|
|
|
|
|
| All Ray Types Enabled | Background Ray Type Disabled | Reflection Ray Type Disabled | Refraction Ray Type Disabled | GI Ray Type Disabled |
Physical Sky Example
|
|
|
|
|
|
| Default settings for the Physical Sky and Physical Sun, with a 'Sun Disk Intensity' of 1.0, 'Sun Disk Scale' of 4.0 and 'Horizon Blur' at 0.1. Global Illumination has been enabled. |
'Sun Disk Scale' set to 1.0 | 'Sun Disk Scale' back at 4.0, but with 'Sun Glow Intensity' set to 0.0. The sun now appears less natural in the sky. |
'Horizon Height' set to -1.0, giving the impression that the plane is far above the ground, with a visible curvature to the Earth. 'Horizon Blur' has been set to 0.0 to make the horizon sharper. |
'Ground Color' set to green, so you can see its influence on Global Illumination on the back of the sphere. |
Here we can see the effect of the sun position on the color of the sky and the color of the sun light. As the sun edges closer to the horizon, we can see the color shift from bright blue to orange, at typical sunset. With Global Illumination still enabled, note how the sky color affects the ambient color in the scene.
|
|
|
|
| Mid-day – the sun is positioned high in the sky. | Pre-dusk – the sun is positioned close to the horizon. | Sun set – the sun is almost at the horizon. |